A Részösszeg paranccsal automatikusan kiszámíthatja egy oszlop listáinak részösszegeit és végösszegeit.
Fontos: Az Excel-táblázatok nem támogatják a részösszegeket. Ha Excel-táblázattal dolgozik, a Részösszeg parancs szürkével jelenik meg. Ha részösszegeket szeretne hozzáadni egy táblához, először konvertálja a táblát normál adattartományra, majd adja hozzá a részösszeget. Vegye figyelembe, hogy ezzel a táblázat összes funkcióját eltávolítja az adatokból, kivéve a táblázatformázást. Vagy létrehozhat egy kimutatást.
Részösszegek beszúrásakor:
-
Részösszegek összegző függvény (például Összeg vagy Átlag) számíthatók ki a RÉSZÖSSZEG függvénnyel. Az egyes oszlopokhoz több összegző függvényt is megjeleníthet.
-
Végösszegek részletadatok származtathatók, nem a részösszegek értékeiből. Ha például az Átlag összegző függvényt használja, a végösszegsor a lista összes részletsorának átlagát jeleníti meg, nem pedig a részösszegsorok értékeinek átlagát.
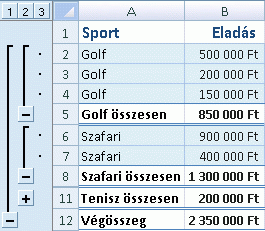
Ha a munkafüzet képletek automatikus kiszámítására van beállítva, a Részösszeg parancs a részletadatok szerkesztésekor automatikusan újraszámítja a részösszeget és a végösszeget. A Részösszeg parancs a listát is tagolja, így megjelenítheti és elrejtheti az egyes részösszegek részletes sorait.
Megjegyzés: Ha részösszegeket tartalmazó adatokat szűr, a részösszegek rejtettnek tűnhetnek. Ha ismét meg szeretné jeleníteni őket, törölje az összes szűrőt. A szűrők alkalmazásával kapcsolatos további információkért lásd: Rövid útmutató: Adatok szűrése AutoSzűrő használatával.
-
Győződjön meg arról, hogy az adatok tartomány minden olyan oszlopa, amelynek részösszegeit ki szeretné számítani, címkével rendelkezik az első sorban, minden oszlopban tartalmaz hasonló tényeket, és hogy a tartomány nem tartalmaz üres sorokat vagy oszlopokat.
-
Jelöljön ki egy cellát a tartományban.
-
Tegye a következők valamelyikét:
Részösszegek egy szintjének beszúrása
Egy adatcsoport részösszegeinek egy szintjét beszúrhatja az alábbi példában látható módon.
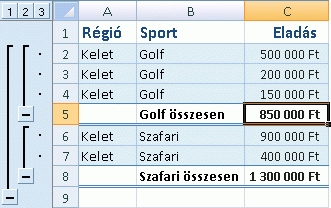
1. A Sport oszlop minden módosításánál...
2. ... a Sales oszlop részösszege.
-
A csoportosítani kívánt adatokat tartalmazó oszlop rendezéséhez jelölje ki az oszlopot, majd az Adatok lap Rendezés & Szűrő csoportjában kattintson az A–Z rendezés vagy a Z–A rendezés gombra.
-
Az Adatok lap Tagolás csoportjában kattintson a Részösszeg elemre.
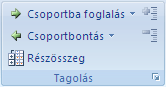
Megjelenik a Részösszeg párbeszédpanel.
-
Az At each change in (Minden módosítás a következőben) mezőben kattintson a részösszeget tartalmazó oszlopra. A fenti példában például a Sport lehetőséget kell választania.
-
A Függvény használata mezőben kattintson arra az összegző függvényre, amelyet a részösszegek kiszámításához használni szeretne. A fenti példában például az Összeg lehetőséget kell választania.
-
A Részösszeg hozzáadása a következőhöz mezőben jelölje be a részösszegbe felvenni kívánt értékeket tartalmazó oszlopok jelölőnégyzetét. A fenti példában például a Sales (Értékesítés) lehetőséget kell választania.
-
Ha az egyes részösszegeket követő automatikus oldaltörést szeretne, jelölje be az Oldaltörés a csoportok között jelölőnégyzetet.
-
Ha egy összegző sort szeretne megadni a részletek sora felett, törölje az Összegzés az adatok alatt jelölőnégyzet jelölését. Ha egy összegző sort szeretne megadni a részletek sora alatt, jelölje be az Adatok alatti összegzés jelölőnégyzetet. A fenti példában például törölje a jelet a jelölőnégyzetből.
-
Ha szeretné, a Részösszegek parancsot is használhatja az 1–7. lépés megismétlésével további részösszegek hozzáadásához különböző összegző függvényekkel. A meglévő részösszegek felülírásának elkerülése érdekében törölje a jelet az Aktuális részösszegek cseréje jelölőnégyzetből.
Részösszegek beágyazott szintjeinek beszúrása
A belső, beágyazott csoportok részösszegeit beszúrhatja a hozzájuk tartozó külső csoportokba az alábbi példában látható módon.
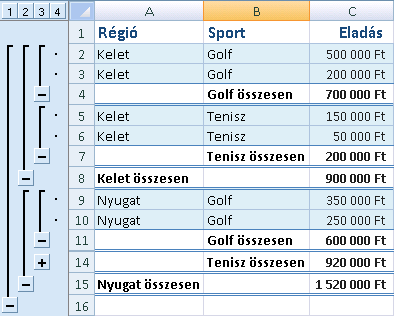
1. A külső Régió oszlop minden módosításakor...
2. ... részösszegként adja meg az adott régió Értékesítések értékét, és a belső Sport oszlop minden módosításánál.
-
A csoportosítani kívánt adatokat tartalmazó oszlop rendezéséhez jelölje ki az oszlopot, majd az Adatok lap Rendezés & Szűrő csoportjában kattintson az A–Z rendezés vagy a Z–A rendezés gombra.
-
Szúrja be a külső részösszegeket.
A külső részösszegek beszúrása
-
Az Adatok lap Tagolás csoportjában kattintson a Részösszeg elemre.
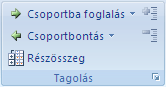
Megjelenik a Részösszeg párbeszédpanel.
-
Az At each change in (Minden módosítás a következőben) mezőben kattintson a külső részösszegek oszlopára. A fenti példában például a Régió elemre kell kattintania.
-
A Függvény használata mezőben kattintson arra az összegző függvényre, amelyet a részösszegek kiszámításához használni szeretne. A fenti példában például az Összeg lehetőséget kell választania.
-
A Részösszeg hozzáadása a következőhöz mezőben jelölje be a részösszegbe felvenni kívánt értékeket tartalmazó oszlopok jelölőnégyzetét. A fenti példában a Sales (Értékesítések) lehetőséget kell választania.
-
Ha az egyes részösszegeket követő automatikus oldaltörést szeretne, jelölje be az Oldaltörés a csoportok között jelölőnégyzetet.
-
Ha egy összegző sort szeretne megadni a részletek sora felett, törölje az Összegzés az adatok alatt jelölőnégyzet jelölését. Ha egy összegző sort szeretne megadni a részletek sora alatt, jelölje be az Adatok alatti összegzés jelölőnégyzetet. A fenti példában például törölje a jelet a jelölőnégyzetből.
-
Ha szeretné, a Részösszegek parancsot is használhatja az első és a hat lépés megismétlésével, hogy további részösszegeket adjon hozzá különböző összegző függvényekkel. A meglévő részösszegek felülírásának elkerülése érdekében törölje a jelet az Aktuális részösszegek cseréje jelölőnégyzetből.
-
-
Szúrja be a beágyazott részösszegeket.
Beágyazott részösszegek beszúrása
-
Az Adatok lap Tagolás csoportjában kattintson a Részösszeg elemre.
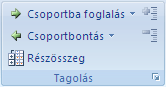
Megjelenik a Részösszeg párbeszédpanel.
-
A Minden módosítás a listában kattintson a beágyazott részösszeg oszlopra. A fenti példában például a Sport lehetőséget kell választania.
-
A Függvény használata mezőben kattintson arra az összegző függvényre, amelyet a részösszegek kiszámításához használni szeretne. A fenti példában például az Összeg lehetőséget kell választania.
Válassza ki a többi kívánt beállítást.
-
Törölje a jelet az Aktuális részösszegek cseréje jelölőnégyzetből.
-
-
Ismételje meg az előző lépést további beágyazott részösszegek esetén, a legkülső részösszegek alapján.
-
Tipp: Ha csak a részösszegek és a végösszegek összegzését szeretné megjeleníteni, kattintson a sorszámok melletti szerkezeti szimbólumokra 


-
Jelöljön ki egy cellát a részösszegeket tartalmazó tartományban.
-
Az Adatok lap Tagolás csoportjában kattintson a Részösszeg elemre.
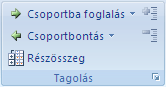
-
A Részösszeg párbeszédpanelen kattintson az Összes eltávolítása elemre.
További segítségre van szüksége?
Kérdéseivel mindig felkeresheti az Excel technikai közösség egyik szakértőjét, vagy segítséget kérhet a közösségekben.










