Kimutatás használatakor megjelenítheti vagy elrejtheti az egyes oszlop- és sormezők részösszegeit, megjelenítheti vagy elrejtheti a teljes jelentés oszlop- és sor végösszegeit, valamint kiszámíthatja a részösszegeket és a végösszegeket szűrt elemekkel vagy anélkül.

-
A kimutatásban jelölje ki egy sor- vagy oszlopmező elemét. Győződjön meg arról, hogy mezőről van szó, és nem értékről.
-
A Kimutatás elemzése lap Aktív mező csoportjában kattintson a Mezőbeállítások elemre.
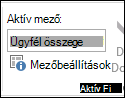
Ekkor megjelenik a Mezőbeállítások párbeszédpanel.
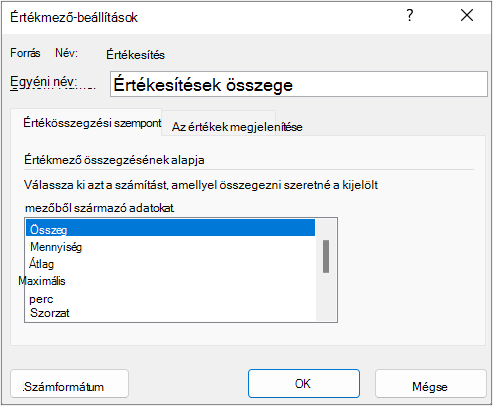
-
A Mezőbeállítások párbeszédpanel Részösszegek területén végezze el az alábbi műveletek egyikét:
-
Ha egy külső sor- vagy oszlopfelirat részösszegét az alapértelmezett összegzési függvénnyel szeretné kiszámítani, válassza az Automatikus lehetőséget.
-
A részösszegek eltávolításához válassza a Nincs elemet.
Megjegyzés: Ha egy mező számított tételt tartalmaz, az összegző függvény nem módosítható.
-
Ha másik függvényt kíván használni, ha több részösszegtípust szeretne megjeleníteni vagy egy belső sor- vagy oszlopfelirat részösszegét szeretné kiszámítani, jelölje be az Egyéni jelölőnégyzetet (ha elérhető), majd válasszon a függvények közül.
Részösszeg kiszámításához használható függvények
Függvény
Leírás
Összeg
Az értékek összege. Numerikus adatok esetében ez az alapértelmezett összegzési függvény.
Darab
Az adatértékek száma. A Darab összegző függvény ugyanúgy működik, mint a DARAB2 függvény. Ha az adatok nem számokból állnak, ez az alapértelmezett függvény.
Átlag
Az értékek átlaga.
Max
A legnagyobb érték.
Min
A legkisebb érték.
Szorzat
Az értékek szorzata.
Darabszám
A számokból álló adatértékek száma. A Darabszám összegző függvény ugyanúgy működik, mint a DARAB munkalapfüggvény.
Szórás
A sokaság szórásának becslése, ahol a minta a teljes sokaság része.
Szórásp
Az összes összegezni kívánt adathoz mint teljes sokasághoz tartozó (nem korrigált) tapasztalati szórás.
Var
A sokaság variációjának becslése, ahol a minta a teljes sokaság része.
Varp
Az összes összegezni kívánt adathoz mint teljes sokasághoz tartozó variancia.
Megjegyzés: OLAP-adatforrásokat használó egyéni függvények nem használhatók.
-
-
Ha módosítani szeretné az alkalmazott szűrő Szűrés menüben megadott elemeit, jelölje be az Új elemek felvétele a kézi szűrőbe jelölőnégyzetet vagy törölje belőle a jelölést.
Tippek:
-
Az aktuális részösszeg gyors megjelenítéséhez és elrejtéséhez kattintson a mező elemére, majd jelölje be a Részösszeg – „<Címke neve>” jelölőnégyzetet vagy törölje belőle a jelölést.
-
Tömör és tagolt formátumú külső sorfeliratok esetében az alábbi módon az elemek alatt és fölött is megjelenítheti vagy elrejtheti a részösszegeket:
-
A Tervezés lap Elrendezés csoportjában kattintson a Részösszegek gombra.
-
Hajtsa végre a megfelelő műveletet:
-
Válassza a Ne jelenjenek meg részösszegek lehetőségek.
-
Válassza a Minden részösszeg megjelenítése a csoport alatt lehetőséget.
-
Válassza a Minden részösszeg megjelenítése a csoport fölött lehetőséget.
-
-
Megjelenítheti és elrejtheti az aktuális kimutatás végösszegeit. Emellett megadhatja a végösszegek megjelenítésére és elrejtésére vonatkozó alapértelmezett beállításokat
Végösszegek megjelenítése vagy elrejtése
-
Kattintson a kimutatás tetszőleges pontjára.
-
A Tervezés lap Elrendezés csoportjában kattintson a Végösszegek gombra, majd válasszon a megjelenő lehetőségek közül.
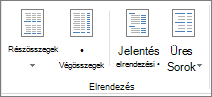
A végösszegek megjelenítésére és elrejtésére vonatkozó alapértelmezett viselkedés módosítása
-
Kattintson a kimutatásra.
-
A Kimutatás elemzése lap Kimutatás csoportjában kattintson a Beállítások gombra.
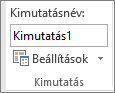
-
A Kimutatás beállításai párbeszédpanel Összegek és szűrők lapján végezze el az alábbi műveletek egyikét:
-
A végösszegek megjelenítéséhez válassza a Végösszegek megjelenítése oszlopokhoz vagy A sorok végösszegeinek megjelenítése lehetőséget, vagy mindkettőt.
-
A végösszegek elrejtéséhez törölje a jelet a Végösszegek megjelenítése oszlopokhoz vagy a Végösszegek megjelenítése sorokhoz vagy mindkettőből.
-
-
Kattintson a kimutatás tetszőleges pontjára.
-
A Kimutatás elemzése lap Kimutatás csoportjában kattintson a Beállítások gombra.
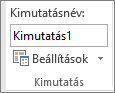
-
A Kimutatás beállításai párbeszédpanel Összegek és szűrők lapján végezze el az alábbi műveletek egyikét:
-
OLAP-forrásadatok esetében az alábbi lehetőségek közül választhat:
-
Jelölje be a Részösszeg számítása a szűrt lapelemekhez jelölőnégyzetet vagy törölje belőle a jelölést, ezáltal belefoglalhatja vagy kizárhatja a kimutatásszűrő-elemeket.
Megjegyzés: Az OLAP-adatforrásnak támogatnia kell az MDX kifejezés-részkijelölési szintaxist.
-
Az összegek melletti csillag megjelenítéséhez vagy elrejtéséhez jelölje be az Összegjelölő: * jelölőnégyzetet vagy törölje belőle a jelölést. A csillag jelzi, hogy a megjelenített értékek, melyeket az Excel felhasznál a végösszeg kiszámításában, nem a számítás egyedüli értékei.
Megjegyzés: Ez a beállítás csak akkor használható, ha az OLAP-adatforrás nem támogatja az MDX kifejezés-részkijelölési szintaxist.
-
-
Nem OLAP-forrásadatok esetében a szűrt elemek megjelenítéséhez vagy elrejtéséhez jelölje be a Mezőnként több szűrő engedélyezése jelölőnégyzetet vagy törölje belőle a jelölést.
-










