Értekezlet beállításai a Microsoft Teamsben
Az értekezlet beállításai olyan beállítások csoportja, amelyek bizonyos képességeket engedélyeznek, korlátoznak vagy kikapcsolnak az értekezletek során. A szervezők módosíthatják az értekezlet beállításait, hogy befolyásolják a résztvevők bevonását és interakcióit az értekezletek során.
Az alapértelmezett értekezletbeállításokat a szervezet rendszergazdája határozza meg, de a szervezők módosíthatják azokat egy adott értekezlethez.
A témakör tartalma
Tudnivalók az értekezlet beállításairól
Alapértelmezett értekezletbeállítások
Tudnivalók az értekezlet beállításairól
|
Értekezlet lehetőség |
Működés |
Mikor használatos |
|---|---|---|
|
Érzékenység |
A bizalmassági címkék biztonságot adnak a bizalmas értekezletekhez. Előfordulhat, hogy bizonyos értekezlet-beállítások, például az értekezletek rögzítése, nem érhetők el attól függően, hogy melyik címkét választja. A bizalmassági címke legördülő menüből való kiválasztásához válassza a Bizalmasság lehetőséget. |
Bizalmassági címkéket akkor használjon, ha bizalmas adatokat oszt meg az értekezlet során, és automatikusan biztonságosabb beállításokat szeretne alkalmazni. |
|
Ki hagyhatja ki az előszobát? |
Döntse el, hogy ki érkezik közvetlenül az értekezletekre, és kinek kell várnia, hogy beengedje az előszobát. Ha az előszobát használja, Ön (és bárki más, aki beengedhet személyeket) látni fogja az előszobában lévő személyek listáját. Innen dönthet úgy, hogy beengedi vagy megtagadja őket. |
Az előszobával egy újabb biztonsági réteget adhat az értekezlethez. Egyszerűen kezelheti a nagyobb értekezleteket, ha lehetővé teszi, hogy a megbízható szervezetekből és fiókokból származó személyek megkerüljék az előszobát. |
|
Kapcsolatok betárcsázás megkerülheti az előszobát |
Kapcsolja be a Kapcsolatok a betárcsázás megkerülheti az előszobát kapcsolót, hogy bárki, aki telefonon csatlakozik az értekezlethez, anélkül léphet be, hogy az előszobában várakozna. A rendszergazda által beállított szabályzatoktól függően előfordulhat, hogy a betárcsázó személyek ideiglenesen az előszobába kerülnek, amíg a szervezet vagy egy megbízható szervezet egy tagja be nem csatlakozik az értekezlethez. |
Ezt a beállítást nagyobb értekezleteken alkalmazhatja, hogy egyszerűbben csökkentse az előszobát várakozó és kezelő személyek számát. |
|
Betárcsázók betárcsázásának bejelentése csatlakozáskor vagy kilépéskor. |
Kapcsolja be a Betárcsázós betárcsázók be- vagy kikapcsolása kapcsolót, ha riasztásokat szeretne kapni, ha telefonon keresztül telefonáló személyek csatlakoznak az értekezlethez, vagy kilépnek az értekezletből. Előfordulhat, hogy a rendszergazda alapértelmezés szerint engedélyezte ezeket a riasztásokat. |
Akkor használja ezt a beállítást, ha nyomon szeretné követni, hogy ki van még az értekezleten, és ki ment el. |
|
Társszervezők kiválasztása |
Miután meghívta a résztvevőket az értekezletre, vegyen fel társszervezőket, hogy a legtöbb szervezői képességet biztosítsa számukra. |
Társszervezők hozzáadásával további segítséget kaphat az értekezlet, az előszoba és a melléktermek kezelésében. |
|
Ki adhat elő |
Az előadók kiválasztásával és a szerepkörök értekezlet előtti és közbeni módosításával kapcsolatban lásd:Szerepkörök Teams-értekezleteken. Megjegyzés: Az értekezlettermek a szervezet részét képezik, így ugyanúgy fognak bekapcsolódni az értekezletekbe, mint a szervezet többi résztvevője. |
Az értekezlet előtt és közben előadókat jelölhet ki, hogy az értekezlet összpontosítva és nyomon követhető legyen. |
|
A résztvevők által látottak kezelése |
Adja meg az előadókat, és kapcsolja be a Résztvevők által látottak kezelése váltógombot, hogy csak a megosztott tartalmak és a képernyőn megjelenő személyek jelenjenek meg. Ez a beállítás korlátozza a résztvevők mikrofon- és kamerahasználatát. |
Ezzel a beállítással naprakészen, professzionálisan és zavaró tényezők nélkül tarthatja az értekezletet. |
|
Mikrofon engedélyezése a résztvevők számára |
A résztvevők mikrofonengedélyeinek módosításához kapcsolja be vagy ki az Allow mic for attendees for attendees(Mikrofon engedélyezése a résztvevőknek) kapcsolót. |
Ezzel a beállítással kezelheti a résztvevők beszélgetését az értekezletek során. |
|
Kamera engedélyezése a résztvevők számára |
A résztvevők kameraengedélyeinek módosításához kapcsolja be vagy ki a Kamera engedélyezése a résztvevőknek beállítást. |
Kapcsolja ki ezt a beállítást, ha az értekezletek során a megosztott tartalmakra és előadókra szeretne összpontosítani, és ösztönözni szeretné a résztvevők részvételét. |
|
Automatikus rögzítés |
Kapcsolja be az Automatikus rögzítés váltógombot az értekezlet felvételéhez , amint elindul. |
Ezzel a beállítással győződjön meg arról, hogy az összes értekezlet rögzítve van, amíg le nem állítja a felvételt, vagy az értekezlet véget nem ér. |
|
Értekezleti csevegés |
Ezt a beállítást úgy módosíthatja, hogy a résztvevők bármikor, csak értekezlet közben vagy egyáltalán ne cseveghessenek. Alapértelmezés szerint az értekezletre meghívott személyek az értekezlet előtt, alatt és után is részt vehetnek az értekezlet csevegésében . |
A beállítás módosításával korlátozhatja vagy megnyithatja a résztvevők beszélgetését egy értekezlet vagy esemény során. |
|
Az értekezleti csevegés másolásának vagy továbbításának kikapcsolása |
A Teams prémium verzió kapcsolja be az Értekezleti csevegés másolásának vagy továbbításának kikapcsolása kapcsolót, hogy a résztvevők ne másolhassák és illeszthessenek be tartalmakat az értekezlet csevegéséből. Ha be van kapcsolva, kattintson a jobb gombbal a másoláshoz, a Ctrl + C billentyűkombinációval, az Üzenet továbbítása, a Megosztás az Outlookba és a Hivatkozás másolása parancs nem érhető el. Ez nem akadályozza meg a képernyőfelvételt vagy a külső szoftver használatát. |
Kapcsolja be ezt a kapcsolót, és győződjön meg arról, hogy a bizalmas adatok nincsenek megosztva az értekezletek csevegéseiből. |
|
Reakciók engedélyezése |
Alapértelmezés szerint a résztvevők élő reakciókat küldhetnek az értekezlet során , hogy kifejezzék, mit éreznek a megosztott tartalomról. |
Kapcsolja ki a Reakciók engedélyezése váltógombot nagyobb értekezleteken a zavaró tényezők korlátozásához vagy az értekezlet felvételének a reakció előugró ablakoktól való mentes tartásához. |
|
CART-feliratok megadása |
Kapcsolja be a CART-feliratok megadása kapcsolót a kommunikációhoz való hozzáférés valós idejű fordítási (CART) feliratainak használatához az értekezletek során. A CART feliratokat egy betanított CART-feliratozó hozza létre, aki azonnal figyeli és szöveggé alakítja a beszédet. |
A CART-feliratok segítségével pontosan lefordított feliratokat adhat meg, és akadálymentesebbé és befogadóbbá teheti az értekezletet. |
|
Zöld szoba engedélyezése |
A zöld szoba lehetővé teszi a szervezők és az előadók számára, hogy csatlakozzanak egy eseményhez, miközben a résztvevők az előszobában várakoznak. |
A Zöld szoba segítségével felkészülhet egy eseményre, mielőtt a résztvevők jelen lesznek. Tesztelheti a hangot és a videót, a megosztott tartalmakat és egyebeket. |
|
Nyelvértelmezés engedélyezése |
Kapcsolja be a Nyelvértelmezés engedélyezése kapcsolót, ha professzionális tolmácsot szeretne hozzáadni az értekezlethez, aki azonnal lefordíthatja az előadó nyelvét egy másikra valós időben. |
Nyelvi értelmezéssel bontsa le a nyelvi akadályt a többnyelvű értekezleteken. |
|
Kérdések és válaszok |
Engedélyezze a Q&A-t , hogy a résztvevők kérdéseket tegyenek fel, válaszokat tegyenek közzé és névtelenül tegyenek közzé az értekezlet során. A Q&A-t az értekezlet társszervezői nem módosíthatják vagy moderálhatják. |
A Q&A használatával interaktívabbá és vonzóbbá teheti a nagy eseményeket a résztvevők számára. Valós időben fogadja és válaszolja meg az emberek kérdéseit. |
|
Ki rögzíthet |
A Teams prémium verzió adja meg, hogy engedélyezi-e az előadók számára az értekezlet rögzítését a szervezők és a társszervezők mellett. |
Aki elindít egy értekezletfelvételt, az a felvétel tulajdonosa, és később törölheti azt. Ezzel a beállítással kezelheti, hogy ki indíthatja el és birtokolhatja a felvételt. |
|
Végpontok közötti titkosítás |
A Teams prémium verzió teljes körű titkosítás érhető el a bizalmas értekezletadatok védelme érdekében. Kapcsolja be a Végpontok közötti titkosítás kapcsolót az értekezletadatok forrásánál való titkosításához és a célhelyen történő visszafejtéséhez. |
Használjon végpontok közötti titkosítást egy további biztonsági réteghez a szigorúan bizalmas értekezletek során. |
|
Vízjel alkalmazása megosztott tartalomra |
Ha bekapcsolja a Vízjel alkalmazása megosztott tartalomra váltógombot, amely Teams prémium verzió érhető el, minden értekezlet-résztvevő látni fog egy vízjelet a nevükkel és az e-mail-címükkel a megosztott vizualizációk tartalmai között. |
Alkalmazzon vízjelet a rendkívül érzékeny értekezletekre, hogy további biztonsági réteget adjon hozzá, és elrettentse a résztvevőket a jogosulatlan képernyőképek megosztásától. |
|
A résztvevők átnevezhetik magukat |
Kapcsolja be a Résztvevők átnevezhetik magukat kapcsolót, hogy a résztvevők módosíthassák a megjelenítendő nevüket az értekezlet során. Megjegyzés: A 250 x 140 képpont alatti videocsempék esetében a résztvevők teljes neve csak a méretkorlátozások miatt jelenik meg az egérmutatón. |
Ha engedélyezi ezt a beállítást, a résztvevők nagyobb mérlegelési jogkört kapnak az értekezleten való megjelenítés módjáról. |
|
Részvételi jelentés engedélyezése |
A részvételi jelentések tartalmazzák az értekezletek részvételi adatait, beleértve a résztvevők időtartamát és az értekezlet időtartamát és egyebeket. Kapcsolja be a Részvételi jelentésengedélyezése kapcsolót a jelenléti jelentések létrehozásához, megtekintéséhez és letöltéséhez. |
A részvételi jelentések segítségével további információkat kaphat az értekezletről és a résztvevők viselkedéséről. |
|
Értekezlettéma |
Az Teams prémium verzió elérhető értekezlettémák a szervezetből származó vizualizációkat, például emblémákat és márkaszíneket alkalmazhatnak az értekezlet felületére. Kapcsolja be az Értekezlettéma váltógombot a szervezet egyéni témájának alkalmazásához. |
Értekezlettémákat alkalmazhat a személyre szabottabb, védjegyzettebb értekezleti élmény érdekében. |
Alapértelmezett értekezletbeállítások
Az alapértelmezett értekezletbeállításokat a rendszergazda állítja be, és hatással lehet az értekezlet biztonságára, illetve a használható funkciókra.
Hálózati kimaradások
Teams-hálózatkimaradás esetén előfordulhat, hogy az értekezlet beállításai visszaállnak a rendszergazda által beállított alapértelmezett beállításokra. Ha ez történik, az értekezlet megkezdése előtt ellenőrizze az értekezlet beállításait, és győződjön meg arról, hogy a kívánt módon vannak beállítva.
A szolgáltatáskimaradás feloldása után a beállítások visszaállnak a normál állapotra. További segítségért forduljon a rendszergazdához.
Értekezlet beállításainak módosítása
Ha értekezletet szervez, az értekezlet típusától függően elérheti és módosíthatja annak beállításait:
Ütemezett értekezletek
Az ütemezett értekezletek értekezletbeállításai többféleképpen is elérhetők:
-
A Teamsben lépjen a Naptár

Tipp: Az értekezlet beállításai egy új ablakban nyílnak meg az alapértelmezett böngészőben. A legjobb élmény érdekében az Edge-et használva nyissa meg az összes értekezleti lehetőséget.
-
Értekezlet-összehívásban válassza az Értekezlet beállításai lehetőséget.
-
Értekezlet közben válassza a További műveletek

-
Az értekezletek során úgy is odajuthat, hogy az értekezlet vezérlőiben a Résztvevők megjelenítése


Azonnali értekezletek
Miután elindított egy értekezletet, válassza az Értekezlet most 

-
Válassza a Résztvevők megjelenítése

-
A lista felett válassza az Engedélyek kezelése lehetőséget,

Az összes többi értekezlet során válassza a További műveletek 
Értekezlet zárolása
A Teamsben az értekezletszervezők dönthetnek úgy, hogy zárolják az értekezleteiket, hogy megakadályozzák a későbbi csatlakozási kísérleteket. Bárki, aki bármilyen eszközről megpróbál csatlakozni egy zárolt értekezlethez, értesítést kap arról, hogy az értekezlet zárolva van.
Miután bekapcsolódott egy értekezletbe, válassza a Résztvevők > ... > Az értekezlet zárolása (vagy zárolás esetén feloldása) lehetőséget.
Ha egy értekezlet zárolva van, nem tud további résztvevők csatlakozni, de a meghívottak továbbra is hozzáférhetnek az értekezlet csevegéséhez, felvételéhez és más értekezletadatokhoz.
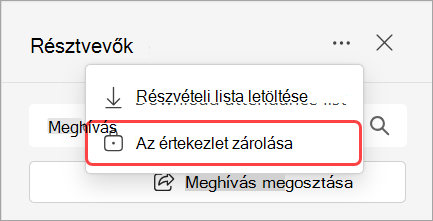
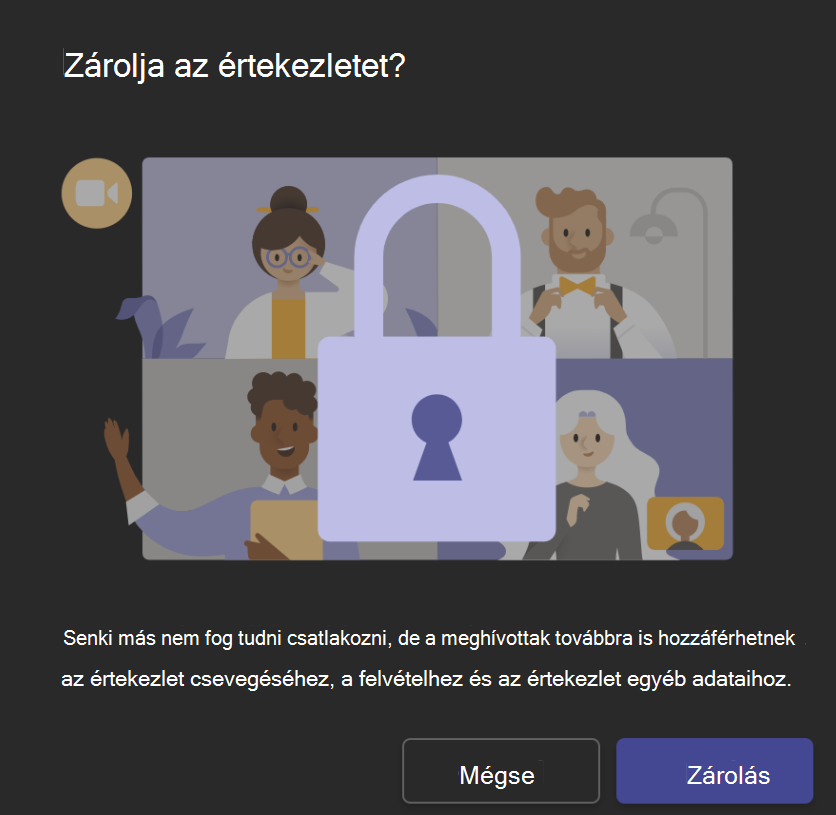
Megjegyzés: Ha a résztvevők kilépnek az értekezletből, addig nem csatlakozhatnak újra, amíg fel nem oldják az értekezlet zárolását.










