|
A böngészőben az irányított támogatás digitális megoldásokat kínálhat az Office-problémákra |
Az Üzenetfájl-javító eszközzel (SCANPST.EXE) diagnosztizálhatja és kijavíthatja az Outlook-adatfájl hibáit. Az Üzenetfájl-javító átnézi a számítógépen az Outlook-adatfájlokat, és ellenőrzi, hogy minden rendben van-e velük.
Az üzenetpanel-javítót a következő helyzetekben érdemes használni:
-
Üzenet jelenik meg arról, hogy az Outlook nem tudja megnyitni az adatfájlt
-
Egy üzenet arról tájékoztatja, hogy az Outlook nem tudja megnyitni a mappakészletet
-
Úgy gondolja, hogy az Outlook-adatfájl sérült
Ha Exchange-alapú e-mail-fiókot használ, törölheti az offline Outlook-adatfájlt (.ost), és az Outlook az Outlook következő megnyitásakor újra létrehozza az offline Outlook-adatfájlt (.ost).
Megjegyzések:
-
Az Üzenetfájl-javító eszköz nem tud Exchange-postaládához csatlakozni, és nem képes elemezni az ilyen típusú postaládákban tárolt adatokat. Az eszköz csak hibákat (sérülést) keres, és ha vannak ilyenek, lehetővé teszi, hogy az eszköz kijavítsa ezeket a hibákat. Ha nem tudja elindítani az Üzenetpanel-javítót, próbálja meg kijavítani az Outlook programot.
-
Javasoljuk, hogy az Üzenetfájl-javító eszköz elindítása előtt biztonsági másolatot készítsen a meglévő Outlook-adatfájlról. További információ: Outlook-adatfájlok biztonsági mentése.
Outlook-adatfájl (.pst) javítása
-
Lépjen ki Outlook, és keresse meg az alábbi fájlhelyek egyikét:
-
Outlook 2019: C:\Program Files (x86)\Microsoft Office\root\Office16
-
Outlook 2016: C:\Programfájlok (x86)\Microsoft Office\root\Office16
-
Outlook 2013: C:\Programfájlok (x86)\Microsoft Office\Office15
-
Outlook 2010: C:\Programfájlok (x86)\Microsoft Office\Office14
-
Outlook 2007: C:\Programfájlok (x86)\Microsoft Office\Office12
-
-
Nyissa meg a SCANPST.EXE fájlt.
-
Válassza a Tallózás lehetőséget a vizsgálni kívánt Outlook-adatfájl (.pst) kiválasztásához. Ha segítségre van szüksége az Outlook-adatfájl megtalálásához, olvassa el Az Outlook-adatfájlok keresése című témakört.
Megjegyzés: Az ellenőrzés során alapértelmezés szerint létrejön egy új naplófájl. A Beállítások gombot választva megadhatja, hogy ne jöjjön létre naplófájl, vagy hogy az eredmények egy meglévő naplófájlhoz legyenek hozzáfűzve.
-
Válassza az Indítás gombot az ellenőrzés indításához.
-
Ha az eszköz hibát talál, válassza a Javítás lehetőséget a javítási folyamat indításához.
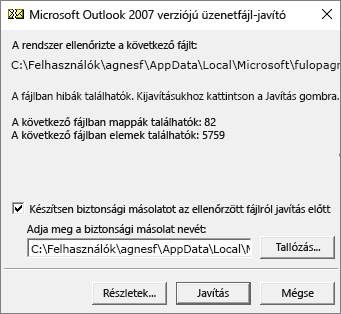
Megjegyzés: A program a javítási folyamat során létrehoz egy biztonságimásolat-fájlt. A biztonsági másolat alapértelmezett nevének vagy helyének megváltoztatásához adjon meg új nevet az Adja meg a biztonsági másolat nevét mezőben, vagy a Tallózás gombot választva jelölje ki a használni kívánt fájlt. Előfordulhat, hogy az Outlook-adatfájl javításához többször is futtatnia kell az eszközt. Bizonyos esetekben előfordulhat, hogy az elemek nem állíthatók helyre, ha véglegesen törölték őket, vagy a javításon túl sérültek.
-
Ha befejeződött a javítás, indítsa el az Outlookot az imént kijavított Outlook-adatfájlt tartalmazó profillal.
Mi történik az Outlook-adatfájl javítása után?
A Mappaablak területén egy, az alapértelmezett Outlook-mappákat tartalmazó Helyreállított személyes mappák nevű mappát vagy egy Talált elemek nevű mappát láthat. Lehet, hogy a javítási folyamat újra létrehozta a mappák egy részét, de előfordulhat, hogy ezek a mappák üresek. A Talált elemek mappában találhatja meg az összes olyan mappát és elemet, amelyet a javítási folyamat helyreállított, de az Outlook nem tudott az eredeti helyére tenni.
Új adatfájl létrehozása
Létrehozhat egy új Outlook-adatfájlt, és az Elveszett és talált elemek mappában lévő elemeket az új adatfájlba húzhatja. Miután áthelyezte az összes elemet, eltávolíthatja a Helyreállított személyes mappák (.pst) fájlt, beleértve az Elveszett és a Talált mappát is. Új Outlook-adatfájl létrehozásához lásd: Outlook-adatfájl létrehozása.
Elemek helyreállítása biztonsági másolatból (.bak fájlból)
Ha meg tudja nyitni az eredeti Outlook-adatfájlt, akkor lehet, hogy további elemeket is helyre tud állítani. Emellett az Üzenetfájl-javító eszköz létrehoz egy biztonságimásolat-fájlt az eredetivel megegyező néven, de .bak kiterjesztéssel, és ugyanabba a mappába menti. Előfordulhat, hogy ebből a biztonságimásolat-fájlból is helyre tud állítani olyan elemeket, amelyeket az Üzenetfájl-javítónak nem sikerült.
-
Tallózással keresse meg a .pst fájlt tároló mappát, és ott megtalálja az Üzenetfájl-javító által létrehozott .bak kiterjesztésű fájlt (például farkasilona01@outlook.com.bak).
-
Készítsen másolatot a .bak fájlról, és adja neki a bak.pst kiterjesztést. Például farkasilona01@outlook.com.bak.pst.
-
Importálja a bak.pst fájlt az Outlookba, majd az Importálás és exportálás varázslóval importálja az esetleges többi helyreállított elemet az újonnan létrehozott .pst fájlba.
Megjegyzés: Ha szeretne többet megtudni a .pst fájlok importálásáról, olvassa el az E-mailek, névjegyek és naptár importálása Outlook .pst fájlból című témakört.
Az Outlook-adatfájlok megkeresése
Ellenőrizheti az Outlook-adatfájlok helyét az Outlookban.
-
Válassza a Fájl > Fiókbeállítások > Fiókbeállítások lehetőséget.
-
Válassza az Adatfájlok lapot.
-
Minden Outlook-adatfájl (.pst) és offline adatfájl (.ost) megjelenik a listán annak a fióknak a nevével együtt, amelyhez a fájlok társítva vannak.











