Az OneDrive alkalmazással rajztáblákat, névjegykártyákat, dokumentumokat vagy fényképeket is beolvashat, és automatikusan mentheti őket a OneDrive későbbi használatra.

-
Az OneDrive alkalmazásban koppintson a Vizsgálat

-
Jelölje ki a megfelelő vaku beállítást (bekapcsolva, kikapcsolva, automatikus vagy fáklya üzemmód) a jobb felső sarokban lévő Vaku ikonra koppintva.
-
Válassza a Rajztábla, a Dokumentum, a Névjegykártya vagy a Fénykép beállítást, majd koppintson a fehér kör ikonra, hogy beolvassa a elemet.
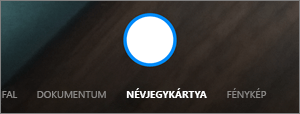
Tippek:
-
Az Android 6.5-ös vagy újabb verziójában lehetősége van többoldalas beolvasásra, amely segít több vizsgálat egyetlen PDF-fájlban való kombinálásában. A beállítás használatához koppintson a Hozzáadás gombra, majd tekintse át a következő dokumentumot.
-
A többoldalas digitalizálható lapok és képek maximális száma 10.
-
-
Miután beolvasta a kívánt elemet, körülvághatja, elforgathatja, vagy módosíthatja a korábban kijelölt (Rajztábla, Dokumentum, Névjegykártya vagy Fénykép) szűrőt. (Ha nem elégedett a képpel, koppintson az X ikonra a bal felső sarokban a beolvasott kép törléséhez, és próbálkozzon újra.)
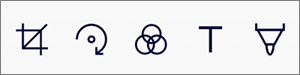
-
Amikor elkészült az elem szerkesztésével, koppintson a Kész gombra, adjon meg egy fájlnevet, majd koppintson a Mentés gombra.
Tipp: Automatikusan menti a fájlokat PDF-fájlként.
További segítségre van szüksége?
|
|
Kapcsolatfelvétel az ügyfélszolgálattal
Technikai támogatásért keresse fel a Kapcsolatfelvétel a Microsoft ügyfélszolgálatával lapot, írja be a problémát, és válassza a Segítség kérése lehetőséget. Ha továbbra is segítségre van szüksége, rázza meg a mobileszközét, és válassza a Probléma jelentése lehetőséget. |











