Amikor bemutatót mutat be, digitális tollal rajzolhat a képernyőn egy pont kiemeléséhez vagy a kapcsolatok megjelenítéséhez.
(A szabadkézi rajzolással kapcsolatos részletekért a bemutató létrehozásakor váltson a Rajzolás és írás szabadkézi elemekkel című cikkre.)
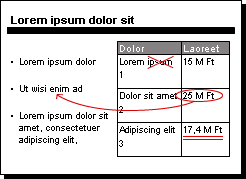
A toll bekapcsolása és rajzolás diavetítésben
-
A Diavetítés lapon győződjön meg arról, hogy az Előadói nézet használata be van kapcsolva.
-
A Diavetítés lapon kattintson az Elejétől vagy az Aktuális diától kezdve elemre a diavetítés elindításához.
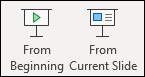
-
Az Előadói nézetben néhány segítő gomb a dia bal alsó sarkában jelenik meg. A tollnak tűnő

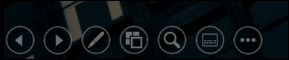
Kattintson a Toll gombra, majd válassza a Toll lehetőséget az előugró menüben:
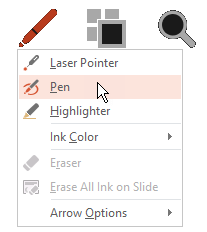
-
Kattintással és húzással rajzolhat a diára.
-
(Nem kötelező) A toll kikapcsolásához kattintson a jobb gombbal a diára, mutasson a Mutató beállításai pontra, majd kattintson a Nyílbeállítások parancsra, és válassza ki a kívánt beállítást.
A toll színének módosítása
Alapértelmezés szerint a toll színe piros, de több szín is elérhető. A toll színének módosítása:
-
Előadói nézetben kattintson a dia bal alsó részén található Toll ikonra:
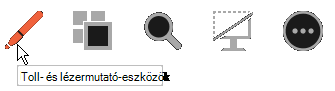
-
Az előugró menüben mutasson a Tintaszín pontra, majd válassza ki a kívánt színt.
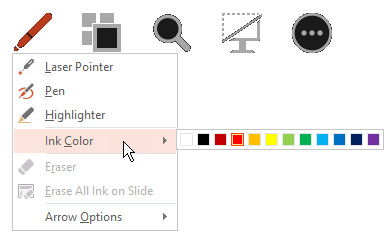
Szabadkézi széljegyzetek megtartása vagy elvetése
Amikor a diavetítés végén visszatér a Normál (szerkesztési) nézethez, a PowerPoint lehetőséget nyújt a szabadkézi széljegyzetek mentésére. Válassza az Elvetés lehetőséget a széljegyzetek eltüntetéséhez. Kattintson a Keep (Megtartva ) gombra a szabadkézi széljegyzetek diákon való mentéséhez.
Rajzolt szabadkézi elemek törlése a diákon
-
Ha el szeretne távolítani néhány vagy az összes megírt vagy megrajzolt elemet, kattintson a jobb gombbal a diára, mutasson a Mutató beállításai pontra, és válasszon az alábbi lehetőségek közül:
-
Kattintson a Radír elemre, majd tartsa lenyomva a bal egérgombot, és húzza a radírt a törölni kívánt elem fölé.
-
Kattintson a Minden szabadkézi elem törlése a dián elemre a dián írt vagy rajzolt elemek törléséhez.
-
A toll bekapcsolása és rajzolás diavetítésben
-
A Diavetítés lapon kattintson a Lejátszás a kezdőképernyőről vagy a Lejátszás az aktuális diáról elemre a diavetítés elindításához.
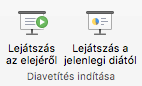
-
Diavetítés nézetben négy segédgomb jelenik meg a dia bal alsó sarkában. A második határozza meg, hogyan jelenik meg az egérmutató a nézők számára:

Kattintson a Toll gombra, majd válassza a Toll lehetőséget az előugró menüben:
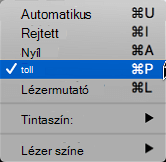
-
Kattintással és húzással rajzolhat a diára.
A Microsoft 365 Mac PowerPointa mutató továbbra is toll marad, amíg ki nem kapcsolja a funkciót, még akkor is, ha egyik diáról a másikra lép. (Ehhez a funkcióhoz a 16.27.19071500-es verzió szükséges.)
A macOS PowerPoint korábbi verzióiban a mutató nem lesz toll, amikor másik diára lép. A toll újbóli bekapcsolásához meg kell ismételnie a fenti 2. lépést.
A toll színének módosítása
Alapértelmezés szerint a toll színe piros, de több szín is elérhető. A toll színének módosítása:
-
Diavetítés módban kattintson a dia bal alsó részén található Toll ikonra:

-
Az előugró menüben mutasson a Toll színe elemre, majd válassza ki a kívánt színt.
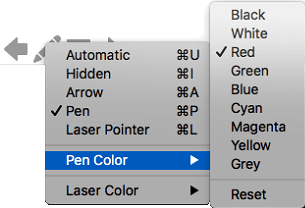
Szabadkézi széljegyzetek megtartása vagy elvetése
Amikor a diavetítés végén visszatér a Normál (szerkesztési) nézethez, a PowerPoint lehetőséget nyújt a szabadkézi széljegyzetek mentésére. Válassza az Elvetés lehetőséget a széljegyzetek eltüntetéséhez. Kattintson a Keep (Megtartva ) gombra a szabadkézi széljegyzetek diákon való mentéséhez.
A toll bekapcsolása és rajzolás diavetítésben
-
A Diavetítés lapon kattintson az Elejétől vagy az Aktuális diától kezdve elemre a diavetítés elindításához.

(Ha kikapcsolta az egyszerűsített menüszalagot, nem látható a Diavetítés lap, ehelyett használja a Nézet lapot a diavetítés elindításához.)
-
Amikor eléri azt a diát, amelyen rajzolni szeretne, egyszerűen helyezze a digitális tollat a képernyőre, majd rajzoljon. Ha nincs digitális tolla, az egérrel az ablak bal alsó sarkába helyezheti a kurzort, a tintagombot, majd a tollat vagy a kiemelőt választja.
Webes PowerPoint nem tudja menteni a rajzolt képernyő-széljegyzeteket.
A toll módosítása vagy a szabadkézi elem törlése
Ha módosítani szeretné a szabadkézi elemek színét, vagy tollról kiemelőre vagy radírra szeretne váltani, vigye a kurzort az ablak bal alsó sarkába a bemutató eszköztárának megjelenítéséhez. Ezután a Tinta gombra kattintva nyissa meg a tintamenüt.
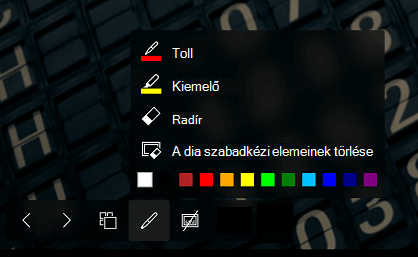
Ez a funkció a webböngészők legújabb verziójában támogatott:
-
Chrome
-
Microsoft Edge
-
Safari
-
Firefox
Ez a funkció az Internet Explorerben nem támogatott.
Tipp: Ha inkább billentyűparancsokat szeretne használni, mint az egeret a bemutató előadása során, olvassa el a Billentyűparancsok használata a bemutató előadásához című témakört.










