Tetszetősebbé teheti a Word-dokumentumait a következő grafikus elemek használatával: rajzobjektumok, SmartArt-ábrák, diagramok, képek és ClipArt-elemek. A rajz szó utalhat egyetlen rajzobjektumra vagy a rajzobjektumok egy csoportjára is.
A rajzobjektumok közé tartoznak az alakzatok, diagramok, folyamatábrák, görbék, vonalak és WordArt. Ezek az objektumok a Word dokumentum részei. Ezeket az objektumokat színekkel, mintákkal, szegélyekkel és más effektusokkal módosíthatja és javíthatja.
Megjegyzés: Már nincs szükség vászon beszúrására a rajzobjektumok Word való használatához. A vászon azonban továbbra is használható szervezeti segédeszközként, ha több rajzobjektummal dolgozik, vagy ha összekötőket szeretne hozzáadni az alakzatokhoz. Vászon beszúrásához a Beszúrás lapon kattintson az Alakzatok, majd az Új vászon elemre.
Kapcsolódó műveletek
Rajz hozzáadása egy dokumentumhoz
-
Kattintson a dokumentum azon pontjára, ahol létre szeretné hozni a rajzot.
-
A Beszúrás lap Ábrák csoportjában kattintson az Alakzatok gombra.
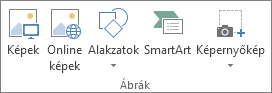
-
A rajzobjektum beszúrása után megjelenő Formátum lapon a következő műveleteket végezheti el:
-
Alakzat beszúrása A Formátum lap Alakzatok beszúrása csoportjában kattintson egy alakzatra, majd kattintson a dokumentum egy pontjára.
-
Alakzat módosítása Kattintson a módosítani kívánt alakzatra. A Formátum lap Alakzatok beszúrása csoportjában kattintson az Alakzat szerkesztése elemre, mutasson az Alakzat módosítása pontra, és válasszon másik alakzatot.
-
Szöveg hozzáadása alakzathoz. Kattintson arra az alakzatra, ahol szöveget szeretne, majd írja be a szöveget.
-
A kijelölt alakzatok csoportosítása. Egyszerre több alakzat kijelöléséhez nyomja le a CTRL billentyűt, és kattintson a csoportba felvenni kívánt alakzatokra. Az Elrendezés csoport Formátum lapján kattintson a Csoportosítás gombra, hogy az összes alakzat egyetlen objektumként legyen kezelve.
-
Rajzoljon a dokumentumba. A Formátum lap Alakzatok beszúrása csoportjában a nyílra kattintva bontsa ki az alakzatok beállításait. A Vonalak területen kattintson a Szabadkézi vagya Firka elemre.
Tipp: A Szabadkézi rajz vagy a Firka vonalakkal való rajzolás leállításához kattintson duplán.
-
Állítsa be az alakzatok méretét. Jelölje ki az átméretezni kívánt alakzatot vagy alakzatokat. A Formátum lap Méret csoportjában kattintson a nyilakra, vagy írja be az új dimenziókat a Magasság és a Szélesség mezőbe.
-
Stílus alkalmazása alakzatra. Az Alakzatstílusok csoportban vigye az egérmutatót egy stílus fölé, és nézze meg, hogyan fog kinézni az alakzat a stílus alkalmazásakor. Kattintson a stílusra az alkalmazásához. Vagy kattintson az Alakzat kitöltése vagy az Alakzat körvonala elemre, és adja meg a kívánt beállításokat.
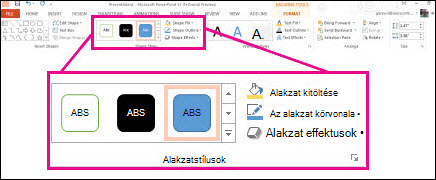
Megjegyzés: Ha olyan színt és színátmenetet szeretne alkalmazni, amely nem érhető el az Alakzatstílusok csoportban, először jelölje ki a színt, majd alkalmazza a színátmenetet.
-
Folyamatábra hozzáadása összekötőkkel. Folyamatábra létrehozása előtt vegyen fel egy vászont. Ehhez kattintson a Beszúrás fülre, az Ábrák csoport Alakzatok elemére, majd az Új vászon elemre. A Formátum lap Alakzatok beszúrása csoportjában kattintson egy Folyamatábra alakzatra. A Vonalak területen válasszon egy összekötővonalat, például a Görbe nyíl összekötőt.
-
Árnyék- és térhatású (3D) effektusokkal felkeltheti a rajz alakzatainak érdeklődését. A Formátum lap Alakzatstílusok csoportjában kattintson az Alakzateffektusok elemre, és válasszon egy effektust.
-
Az objektumok igazítása a vásznon. Az objektumok igazításához tartsa lenyomva a CTRL billentyűt, miközben kijelöli az igazítani kívánt objektumokat. A Formátum lap Elrendezés csoportjában kattintson az Igazítás gombra az igazítási parancsok választékának kiválasztásához.
-
Rajz egészének vagy egy részének törlése
-
Jelölje ki a törölni kívánt rajzobjektumot.
-
Nyomja le a DELETE billentyűt.










