Értekezletek részvételi jelentéseinek kezelése a Microsoft Teamsben
A részvételi jelentésekkel betekintést nyerhet az értekezletek résztvevőibe. Engedélyezze a részvételi jelentések megtekintését és letöltését a fontos jelenléti adatok megtekintéséhez és letöltéséhez az értekezlet alatt és után.
Megtudhatja, hogy kik vettek részt az értekezleten, milyen időpontban csatlakoztak és távoztak az egyes személyek, és így tovább. Ezt a funkciót a rendszergazdának kell bekapcsolnia ahhoz, hogy elérhető legyen. További információt a Részvételi jelentés értekezletekhez és webináriumokhoz a Microsoft Teamsben című témakörben talál.
Szervezők
-
A jelentések tárolása a szervező egyéb adataival együtt történik, például e-mailek és névjegyek.
-
A jelentések véglegesen törlődnek, ha egy szervező elhagyja a szervezetet, és senki más nem fér hozzá.
-
A szervezők be- és kikapcsolhatják a részvételi jelentéseket az általuk létrehozott értekezleteken.
Társszervezők
A társszervezők az alábbi feltételek mellett tekinthetik meg és tölthetik le a részvételi jelentéseket:
-
Az értekezlet a Teamsben volt ütemezve, nem az Outlookban.
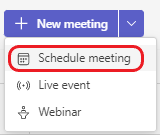
-
Amíg az értekezlet folyamatban van, lásd : Az értekezlet alatt.
-
Az értekezlet után, az értekezlet csevegéséből.
Megjegyzés: Az értekezlet után a társszervezők nem tudják megtekinteni vagy letölteni a részvételi jelentéseket az értekezlet-összehívásból.
Az értekezlet előtt
A részvételi jelentések be- és kikapcsolása az értekezlet előtt:
-
Nyissa meg a Teams naptárát.
-
Válasszon ki egy értekezletet.
-
Válassza az Értekezlet beállításai... lehetőséget.
-
Kapcsolja be vagy ki a Részvételi jelentés engedélyezése kapcsolót.
-
Válassza a Mentés lehetőséget.
A résztvevők eldönthetik, hogy meg szeretnék-e jeleníteni az adataikat a jelenléti jelentésekben. Ehhez lépjen a Beállítások > Adatvédelem a Teamsben területre, és kapcsolja be vagy ki az Azonosítás a jelenléti jelentésekben beállítást.
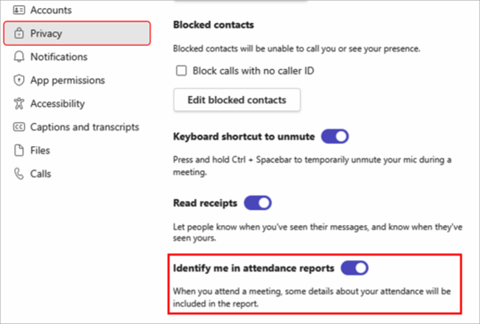
Ha további segítségre van szüksége az értekezlet részvételi jelentésének beállításainak kezeléséhez, forduljon a rendszergazdához.
Az értekezlet alatt
-
Ha a résztvevők ablaktábla nincs megnyitva, válassza Kapcsolatok

-
Válassza a További műveletek, majd a Részvételi lista letöltése lehetőséget az aktuális jelenléti adatokNAK az Excelben megnyitható CSV-fájlként való letöltéséhez.
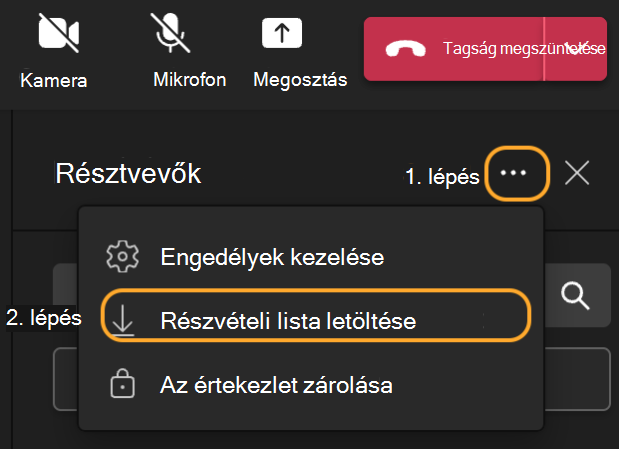
Keresse meg a fájlt az eszköz Letöltések mappájában.
Az értekezlet után
A részvételi jelentést néhány különböző helyen találja.
Az értekezleti meghívóban
A Teamsben nyissa meg a Naptár 
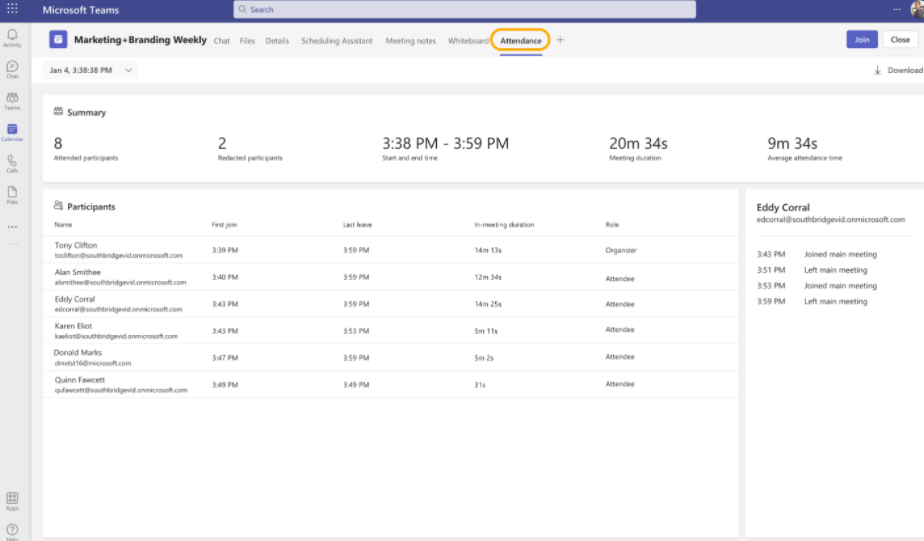
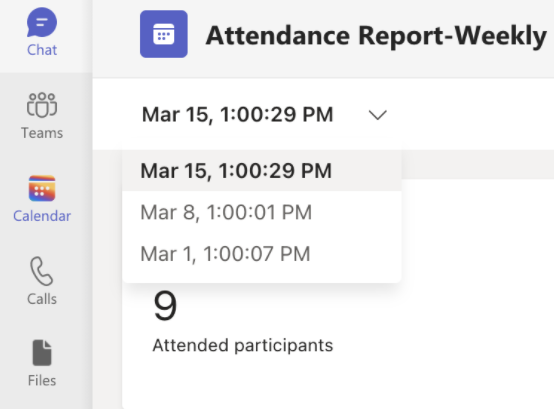
Megjegyzések:
-
A csatornaértekezleteken a részvételi jelentés csak a csatorna legutóbbi értekezletéhez érhető el, de a Teams naptárában megnyithatja az értekezlet-összehívási lapot az összes csatornaértekezlet-jelentéshez.
Az értekezlet részvételi CSV-fájljának letöltéséhez kattintson a Letöltés gombra.
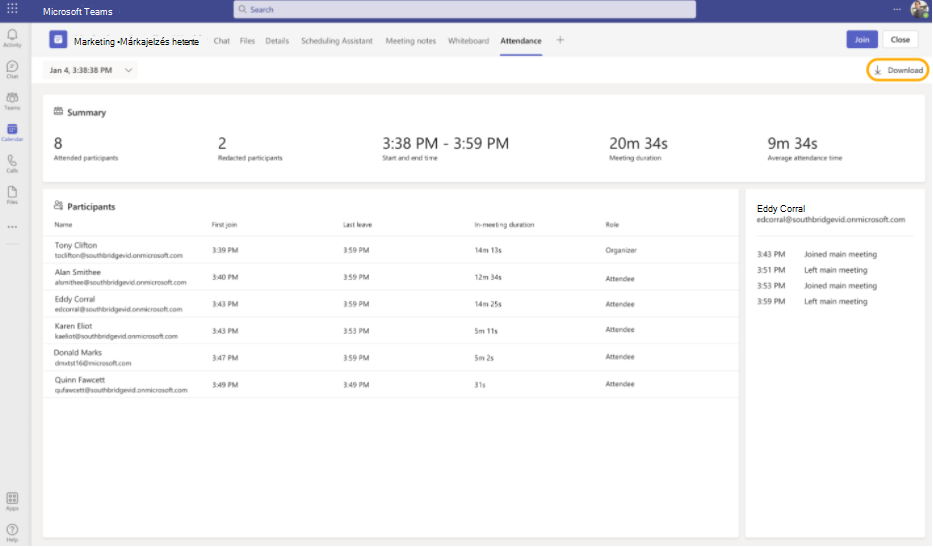
Megjegyzés: Ha melléktermeket állít be az értekezleteken, a részvételi adatok megjelennek a fő értekezlet jelenléti jelentéseiben.
Az értekezlet csevegésében
Körülbelül öt perccel az értekezlet vége után megjelenik a csevegésben egy Részvételi jelentés címkével ellátott csempe. Válassza ki a CSV-fájl letöltéséhez.
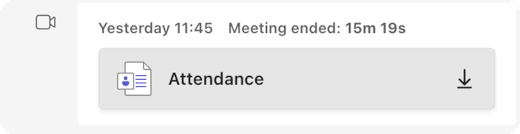
Megjegyzés: Ismétlődő értekezletek esetén minden előfordulás után egyedi jelenléti jelentést fog kapni. 2-nél kevesebb résztvevővel rendelkező értekezletek esetén nem jelenik meg a csempe az értekezlet csevegésében. Ezek a jelentések továbbra is megtekinthetők a meghívási "részvétel" lapon.
Ütemezett csatornaértekezletek
A Részvétel csempe csatornaértekezletekhez nem támogatott. A csatornákon létrehozott értekezletek jelenléti jelentéseinek megtekintéséhez kattintson a További műveletek > Az értekezlet részleteinek megtekintése elemre, és lépjen a Részvétel lapra.


Előjegyzési információk
A Teams prémium verzió licenccel rendelkező szervezők hozzáférhetnek az új előjegyzési információkhoz, ahol megtekinthetik és letölthetik az értekezletek előjegyzési adatait, például az összes reakciót, a felemelt kezeket, a kamerákat és egyebeket az ütemezett értekezlet vagy webinárium utáni Részvétel lapon.
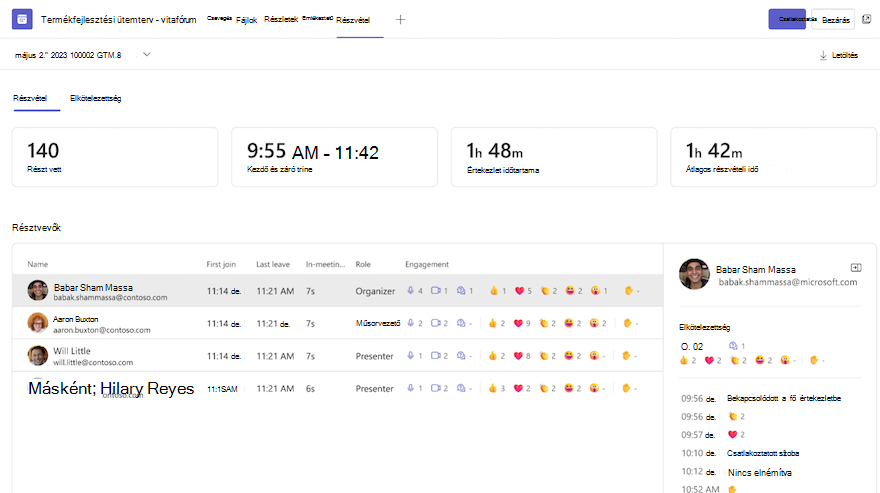
Ismert problémák és korlátozások
-
A 120-nál több résztvevőt tartalmazó értekezleteken az értekezlet alatt elérhető jelenléti jelentés csak a résztvevők részleges listáját tartalmazza. Az értekezlet utáni jelentés tartalmazza a teljes listát.
-
A jelentés nem tartalmaz törölt melléktermekből származó megállapításokat.
-
A jelentés jelenleg nem tartalmazza csak megtekintésre jogosult résztvevőket.
-
Ha egy csatornaértekezlet folyamatban van, és valaki elindít egy második értekezletet ugyanabban a csatornabeszélgetésben, a részvételi jelentés csak a második értekezlethez lesz elérhető. A Teams naptár-meghívójának Részvétel lapjára lépve megtekintheti az összes csatornaértekezlet jelenléti jelentését.
-
Ha valaki az előszobában várakozik, és nem engedik be az értekezletre, akkor nem fog szerepelni a jelentésben.
-
Ha egy résztvevő várakozik egy értekezleten, a részvételi jelentésben továbbra is szerepelni fog az adott időszakra vonatkozó információ.
-
A jelentés nem támogatott az Értekezlet most csatornaértekezleten.
A részvételi jelentéseket közvetlenül a Microsoft Teams mobilalkalmazásbantekintheti meg, hogy betekintést nyerjen az értekezletekbe és a webináriumokba. Tekintse meg a webinárium regisztrációs adatait, a résztvevők értekezletekhez való csatlakozásának és az értekezletek elhagyásának idejét, és még sok mást.
Megjegyzés: Az összes jelenléti jelentés adatainak megtekintéséhez tekintse meg a jelentést a Teams asztali vagy webes verziójában.
Részvételi jelentések be- és kikapcsolása értekezlet előtt
A részvételi jelentések be- és kikapcsolása az értekezlet előtt:
-
Nyissa meg a Teams naptárát.
-
Nyisson meg egy értekezletet.
-
Koppintson az Értekezlet beállításai... elemre.
-
Kapcsolja be vagy ki a Részvételi jelentés engedélyezése kapcsolót.
-
Koppintson a Mentés parancsra.
A résztvevők eldönthetik, hogy meg szeretnék-e jeleníteni az adataikat a jelenléti jelentésekben. Ehhez lépjen a Beállítások > Adatvédelmi > Jelenléti jelentés adatai a Teamsben területre, és kapcsolja be vagy ki az Azonosítás a jelenléti jelentésekben beállítást.
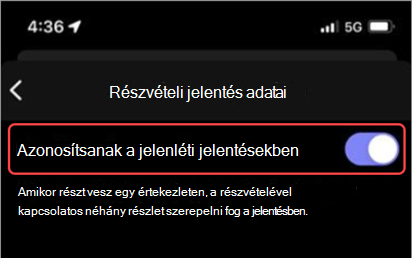
Ha további segítségre van szüksége az értekezlet részvételi jelentésének beállításainak kezeléséhez, forduljon a rendszergazdához.
Részvételi jelentés megnyitása
Részvételi jelentés megnyitása:
-
Nyissa meg az értekezlet csevegési előzményeit.
-
Koppintson az Értekezlet befejeződött üzenetre.
-
Koppintson az Egyebek > Jelenléti jelentés elemre.
Részvételi jelentés megosztása
Részvételi jelentés megosztása:
-
Nyisson meg egy részvételi jelentést.
-
Koppintson a Megosztás

-
Koppintson a Küldés











