A PowerPoint-diák megosztása hatékony módszer az ötletek átadására, és a bemutatót emlékezetes módon, a listajeles elemekre összpontosítva és a túl sok részlet elkerülésével teszi elérhetővé.
A bemutató tartása során támaszkodhat az értekezlet kezelőelemeire, például a széljegyzeteszközökre, az előadói jegyzetekre, valamint az előadók közötti váltásra. Azt is megteheti, hogy az értekezlet után az összes résztvevő számára elérhetővé teszi a diákat.
Megjegyzés: Ha további információra van kíváncsi a bemutató egyéb beállításairól és Skype Vállalati verzió az értekezlet funkcióiról, például a hang, a videó, a résztvevők és az elrendezések beállításairól, olvassa el a Skype vállalati verziós értekezleti ablak ismertetésecímű témakört.
A PowerPoint-bemutató feltöltése
Érdemes előre feltölteni a bemutatót, és gyakorlattal ellátni a bemutatót, hogy az értekezlet során is kényelmesen használja őket.
-
Az Skype Vállalati verzió értekezlet ablakában kattintson a Tartalom megosztása elemre> a PowerPoint-fájlok megosztásaelemre.
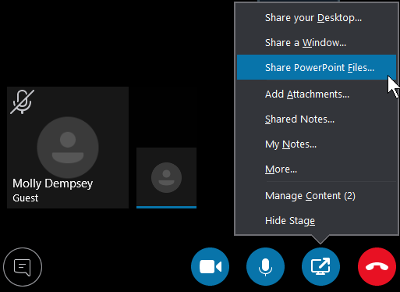
-
Keresse meg a bemutatót, és duplán rákattintva töltse fel az értekezletbe. Automatikusan elindul a diák bemutatója.
A diák áthelyezése
-
A diák áthelyezéséhez használja az értekezlet ablakának alján lévő nyilakat vagy a nyílbillentyűket a billentyűzeten. Emellett a Miniatűrök használatára is lehetőség van.
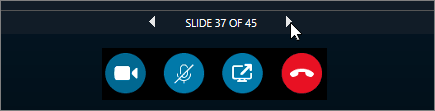
-
A diákon található animációk lejátszása ugyanúgy végezhető el, mint a Skype Vállalati verzió értekezleten kívül.
-
A billentyűzet F5 billentyűjével teljes képernyős nézetbe válthat, míg az Esc billentyűvel visszaválthat normál nézetbe.
A jegyzetek megtekintése
-
A Jegyzetek gombra kattintva megtekintheti az előadói jegyzeteket (ezek csak az Ön számára láthatóak).
Videó lejátszása
-
Ha egy dia videoklipet tartalmaz, vigye a kurzort a dián a videó vezérlők megjelenítéséhez, például Lejátszás, szünetés hangerő-szabályozók megjelenítéséhez. A hang azoknál a résztvevőknél hallható, akik a számítógép hangjának használatával kapcsolódtak be az értekezletbe.
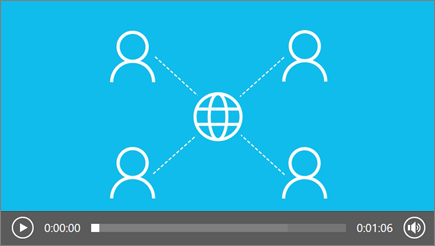
-
Ha meg szeretné tudni, hogy miként játszhat le egy videót egy Skype Vállalati verzió-értekezletben, olvassa el a videó lejátszása a Skype vállalati verziós értekezletencímű témakört.
A széljegyzeteszközök használata
A széljegyzeteszközökkel vizuálisan irányíthatja a figyelmet a bemutató adott pontjaira, illetve ötletbörzét tarthat a résztvevőkkel. A bemutatók széljegyzetekkel való ellátása magát a fájlt nem változtatja meg. Igény esetén azonban lehetőség van a fájl egy új példányának mentésére a széljegyzetekkel együtt.
A dia jobb oldalán található széljegyzetek 
-
Lézermutató: A mutatót a dia területén húzhatja végig.
-
Kijelölés és típus: Jelöljön ki egy területet, ahol beírhatja és módosíthatja a betűtípust, a színét és a méretét.
-
Toll Szabadkézi rajz
-
Kiemelő Az aktuális dia adott területének kiemelése.
-
Radír A kiválasztott széljegyzet eltávolítása.
-
Időbélyeg Bélyegző beszúrása a megjelenített diára: nyíl, pipa vagy X.
-
Alakzat Alakzatok, például vonalak, nyilak és négyzetek rajzolása
-
Kép beszúrása: Szúrjon be egy képet a diára a számítógépről.
-
A kijelölt széljegyzetek törlése: A kijelölt széljegyzetek eltávolítása
-
További lehetőségek: Itt adhatja meg a Széljegyzetek kijelölését, a visszavonás, a visszaállítás, a Kivágás, a beillesztés, a beillesztés képként, a Mentés másként, a lap összes széljegyzetének törlése és a OneNote-ba való küldés lehetőséget.
A bemutató letöltésére jogosult felhasználók megadása
Ha meg szeretné őrizni a bemutatót, és elkerülni a zavaró elemeket, akkor korlátozhatja, hogy a felhasználók letöltsék a bemutatót. Ezután az értekezlet végén engedélyezheti, hogy a többiek le tudják tölteni a diákat később.
-
Miután feltöltötte a bemutatót az értekezletbe, kattintson a Tartalom megosztása > a tartalom kezeléseelemre.
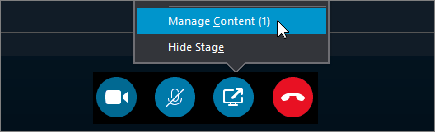
-
Kattintson az engedélyek

-
Mindenkinek: Az értekezlet bármelyik résztvevője le tudja tölteni a bemutatót.
-
Előadók Az értekezlet bármelyik előadója letöltheti a bemutatót.
-
Szervező A bemutatót csak az a személy töltheti le, aki az értekezletet ütemezte.
-
A bemutató letöltése
Azok a résztvevők, akiknek van engedélye a bemutató letöltésére, a számítógépen menthetik a fájlt.
-
Kattintson a Tartalom megosztása > a tartalom kezeléseelemre.
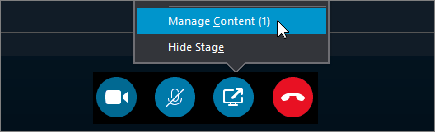
-
Kattintson a További beállítások gombra

Magánjellegű megtekintés vagy az előadói részvétel
Az előadók a diák értekezleten való megosztását is felváltják. Amíg az egyikük előad, a másik előreugorhat egy adott diára, aztán visszatérhet az aktuális nézethez.
-
A diák magánjellegű megtekintéséhez az értekezlet alján található nyilakra kattintva haladhat a diák között. Ez nem jelenti az értekezlet megszakítását, és a rendszer értesíti, hogy az értekezletet magánjelleggel tekinti meg.
-
Ha szeretne visszatérni az aktuális nézethez, kattintson a Visszatérés az előadói nézetbe elemre, így a saját nézete párhuzamba kerül az aktív előadóéval.

-
Előadóként való szerepléshez kattintson az Előadói szerep átvétele elemre, ezzel átveszi az előadó helyét. Tartsa szem előtt, hogy az értekezlet automatikusan átvált az Ön nézetére.
-
Ha befejezte a bemutatót, kattintson a megosztás leállításagombra.










