PowerPoint-bemutató megosztása másokkal

-
Válassza a Megosztás parancsot.
-
Ha a bemutató még nincs tárolva a OneDrive-on, válassza ki, hová szeretné menteni a bemutatót a felhőbe.
-
Válasszon egy jogosultsági szintet, például bárki, akinek van hivatkozása, vagy akár csak a cégen belüli személyek. Azt is szabályozhatja, hogy a felhasználók szerkeszthetik-e vagy csak megtekinthetik-e a dokumentumot.
-
Válassza az Alkalmaz gombot.
-
Adja meg a neveket és egy üzenetet.
-
Válassza a Küldés gombot.
-
A hivatkozást másolhatja is, majd beillesztheti egy e-mailbe, közösségimédia-bejegyzésbe vagy akár szöveges üzenetbe.
Ha információra van szüksége a dokumentumok másokkal való használatáról, olvassa el a Közös munka a PowerPoint-bemutatókon című cikket.
A megosztás leállításához szükséges tudnivalókat a OneDrive-fájlok vagy mappák megosztásának leállítása vagy az engedélyek módosítása című cikkben találja.
Megosztás hagyományos e-mail-melléklet használatával:
Ha nem szeretne megosztani egy dokumentumot másokkal közös használatra, egyszerűen használjon hagyományos e-mail-mellékletet a bemutató elküldéséhez mások számára.
Ez a funkció csak akkor érhető el, ha van Microsoft 365-előfizetése. Ha Ön a Microsoft 365-előfizető, ellenőrizze, hogy rendelkezik-e az Office legújabb verziójával.
-
A bemutató másolatként vagy PDF-ként való elküldéséhez válassza a Megosztás lehetőséget.
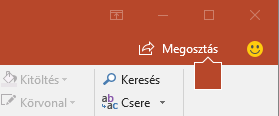
-
Válassza a Másolat csatolása lehetőséget a Megosztás párbeszédpanelen.

-
Válassza a PowerPoint-bemutató vagy a PDF lehetőséget.
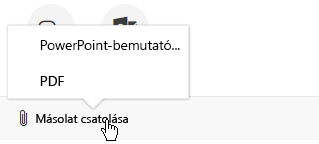
A PowerPoint megnyitja a levelezőalkalmazást, és egy új üzenethez csatolja a fájlt. Adja meg a címzettek adatait és egy rövid üzenetet, és kattintson a Küldés lehetőségre.
Ez a funkció csak akkor érhető el, ha van Microsoft 365-előfizetése. Ha Ön a Microsoft 365-előfizető, ellenőrizze, hogy rendelkezik-e az Office legújabb verziójával.
-
A bemutató másolatként vagy PDF-ként való elküldéséhez válassza a Megosztás lehetőséget.
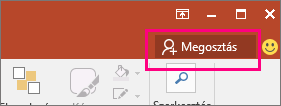
-
A Megosztás panelen válassza a Küldés mellékletként elemet.
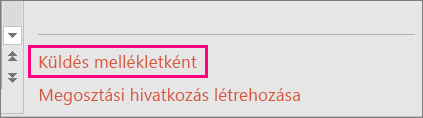
-
Válassza a Másolat küldése vagy a PDF küldése lehetőséget.
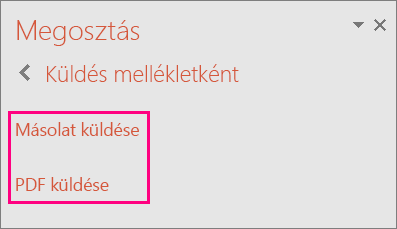
A PowerPoint megnyitja a levelezőalkalmazást, és a fájlt egy új üzenethez csatolja. Adja meg a címzettek adatait és egy rövid üzenetet, és kattintson a Küldés lehetőségre.
A(z) macOS PowerPoint lehetőséget nyújt a bemutatók megosztására és közös szerkesztésére is. Ha engedélyezi mások számára a bemutató szerkesztését, akkor a módosításaik egyesítve lesznek az eredeti bemutatóval. Ha meg szeretné osztani a bemutatót, akkor:
-
Hívjon meg személyeket a felhőbe (például a OneDrive-ra) mentett fájljainak megtekintésére vagy szerkesztésére.
-
Küldjön a felhőbe mentett fájlra mutató hivatkozást.
-
Küldje el a fájl másolatát e-mail-mellékletként.
Megjegyzés: Ha bővebb információt szeretne a bemutatók JPEG vagy PDF formátumba való mentéséről, tekintse meg az A PowerPointban támogatott fájlformátumok című cikket.
Fontos: A bemutatók egyidejű szerkesztésére a(z) OneDrive tárhelyen vagy minimum Microsoft SharePoint Server 2010 rendszert futtató kiszolgálón található .pptx vagy .ppsx kiterjesztésű fájlok esetében van lehetőség. Ha a SharePointot szeretné használni a Mac Office-ban, minimum Mac Microsoft Office Home and Business 2011, Mac Microsoft Office Academic 2011 vagy Mac Microsoft Office Standard 2011 verzióval kell rendelkeznie.
Személyek meghívása a bemutató megtekintésére vagy szerkesztésére
A fájlokat a felhőbe mentheti, majd meghívhat másokat a fájlok megtekintésére vagy szerkesztésére. Így amikor frissíti a fájlt, mindig mindenki a legfrissebb verziót látja majd, akivel megosztotta.
-
A jobb felső sarokban kattintson a Megosztás ikonra, majd a Személyek meghívása parancsra.
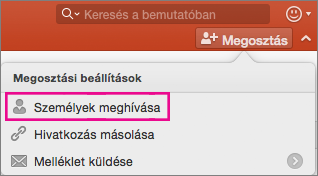
Ha a fájl az eszközön található, a rendszer megkéri, hogy előbb töltse fel a fájlt a felhőbe.
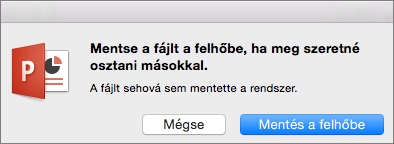
-
Felhasználók meghívásához vegye fel az illetők e-mail címét a Meghívás mezőbe. Amikor első alkalommal vesz fel egy nevet, a PowerPoint kérheti, hogy nyissa meg a névjegyalbumot.
-
Ha szeretné engedélyezni a felhasználók számára a fájl szerkesztését, jelölje be a Szerkesztheti jelölőnégyzetet. A megjegyzések mezőbe írjon be megjegyzést, ha szeretne, majd kattintson a Megosztás gombra.
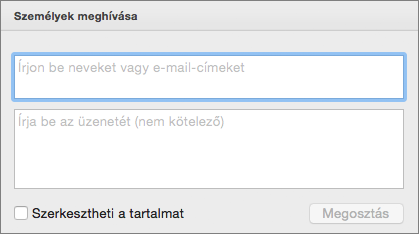
A címzettek e-mailt kapnak a megosztott fájlra mutató hivatkozással.
Másolhatja a bemutatóra mutató hivatkozást, és beillesztheti egy másik megosztott fájlba, vagy a címzetteknek szóló e-mailbe.
-
A jobb felső sarokban kattintson a Megosztás ikonra, majd a Hivatkozás másolása parancsra.
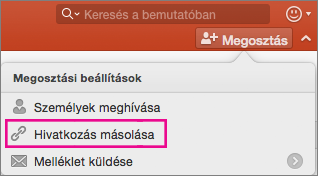
Ha a fájl az eszközön található, a rendszer megkéri, hogy előbb töltse fel a fájlt a felhőbe.
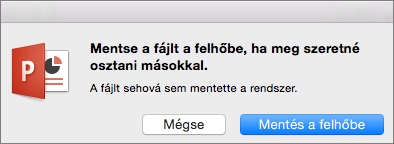
-
Illessze be a hivatkozást a kívánt helyre.
Ha nem szeretné a fájt a felhőbe menteni, e-mail-mellékletként is megoszthatja azt.
-
A jobb felső sarokban kattintson a Megosztás ikonra, majd a Melléklet küldése parancsra.
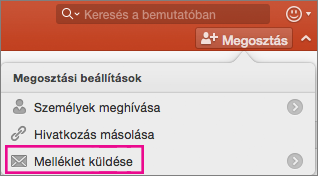
-
Kattintson a Bemutató vagy a PDF elemre.
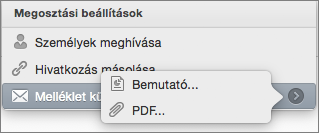
-
A PowerPoint megnyitja a levelezőalkalmazását, és a fájlt egy új üzenethez csatolja. Egyszerűen töltse ki az adatokat, például az e-mail címet, adjon meg egy rövid üzenetet, és koppintson a Küldés gombra.
Lásd még
Bemutató megosztása és közös szerkesztése a Mac PowerPointban










