Megjegyzés: Szeretnénk, ha minél gyorsabban hozzáférhetne a saját nyelvén íródott súgótartalmakhoz. Ez az oldal gépi fordítással lett lefordítva, ezért nyelvtani hibákat és pontatlanságokat tartalmazhat. A célunk az, hogy ezek a tartalmak felhasználóink hasznára váljanak. Kérjük, hogy a lap alján írja meg, hogy hasznos volt-e az Ön számára az itt található információ. Az eredeti angol nyelvű cikket itt találja.
Ha véletlenül töröl egy elemet a postaládából, gyakran visszaállíthatja. A törölt elemek keres, például az e-mailt, Naptárban előjegyzett találkozó, lépjen kapcsolatba az első hely vagy tevékenység nem a Törölt elemek mappába. Ha még nem szerepel ott, továbbra is bizonyára helyreállíthatja a Törölt elemek helyreállítása, használja az informatikai rendszergazda által vezérelt beállításaitól függően.
|
Ez a cikk az Outlook Web Appról szól, melyet olyan szervezetek használnak, amik az Exchange Server 2013-at vagy 2010-et futtató levelezőkiszolgálókat kezelnek. Ha Ön Microsoft 365-t vagy az Exchange Server 2016-ot vagy 2019-et használ, a Webes Outlook az Önnek való levelezőprogram. A Webes Outlook használatáról további információt a Segítség a Webes Outlookhoz című témakörben talál. |
Amikor töröl egy e-mail üzenet, névjegy, naptárelem vagy feladat, a Törölt elemek mappába kerül.
-
Jelentkezzen be az Outlook Web Appba egy böngészőben azon az URL-címen, amelyet a szervezeténél a levelezésért felelős személytől kapott. Adja meg a felhasználónevét és a jelszavát, majd kattintson a Bejelentkezés elemre.
-
Az üzenetmappák listájában válassza a Törölt elemek mappát.
-
E-mail visszaállításához tegye az alábbiak valamelyikét:
-
Állítani egy üzenetet a Beérkezett üzenetek mappájába, kattintson a jobb gombbal az üzenetet, majd jelölje ki az Áthelyezés > Beérkezett üzenetek mappába.
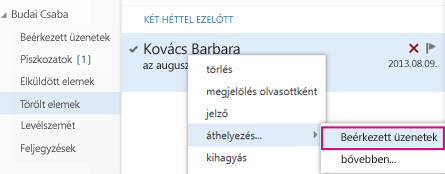
-
Egy másik mappát szeretne állítani egy üzenetet, kattintson a jobb gombbal az üzenetet, majd jelölje ki a áthelyezése > További. Válasszon egy helyet a mappának, és kattintson az Ugrásgombra.
-
-
Más típusú elemek visszaállítása:
-
Névjegy visszaállításához kattintson a jobb gombbal, majd válassza a Partnerek áthelyezése.
-
Naptárelem visszaállításához kattintson a jobb gombbal, majd válassza ki a Naptárba.
-
Tevékenység visszaállítani, kattintson a jobb gombbal, majd jelölje ki a feladatok áthelyezése.
-
Tippek az elemek helyreállításához a Törölt elemek mappából
-
Ha töröl egy mappát, a törölt elemek mappába helyez át, és almappájaként jelenik meg. Helyreállítása (és benne a naptárelemekhez), kattintson a jobb gombbal a törölt mappa, jelölje ki az áthelyezni, és jelölje ki a mappát, áthelyezheti a helyőrzőket, hogy.
-
A rendszergazdát, előfordulhat, hogy állított be egy házirendet elemek törlése a törölt elemek mappából megadott számú nap után. Amikor töröl egy elemet, mint egy házirend törölt elemek kerülnek a helyreállítható elemek mappában. Ha nem talál valamit, a törölt elemek mappában, keresse meg azt a helyreállítható elemek mappában.
A törölt elemek mappában lévő elem nem találja, ha a következő lépések elvégzésével keresheti helye a helyreállítható elemek mappában. Ezek a cikkek program helyezi át, amikor egy rejtett mappába:
-
Azok a törölt elemek mappa éppen törölt.
-
A törölt elemek mappa kiürítése, Ön által vagy az informatikai rendszergazda által beállított házirend.
-
Töröl egy elemet szeretne, jelölje ki, majd nyomja le a Shift + Delete billentyűkombinációt.
Megtekintése és elemeknek a helyreállítható elemek mappába áthelyezett:
-
Jelentkezzen be az Outlook Web Appba egy böngészőben azon az URL-címen, amelyet a szervezeténél a levelezésért felelős személytől kapott. Adja meg a felhasználónevét és a jelszavát, majd kattintson a Bejelentkezés elemre.
-
Az e-mailek mappalistában kattintson a jobb gombbal a Törölt elemekpontra, majd válassza a Törölt elemek helyreállításaparancsra.
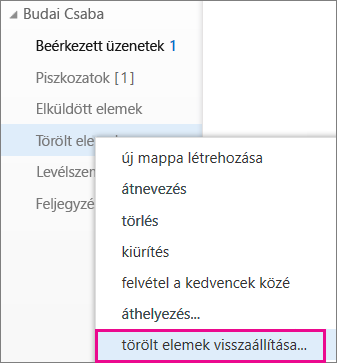
-
Ha szükséges, használja a keresőmezőt a kívánt elem megtalálásához.
-
Amikor megtalálta az elemet, akkor jelölje ki azt, és válassza a helyreállítani.
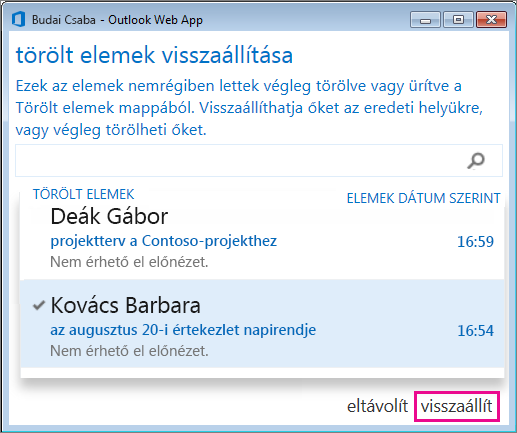
Elemek az egyes cikk: az alapértelmezett helyre kerülnek.
-
Az üzenetek a Beérkezett üzenetek mappába kerülnek.
-
A naptárelemek a naptárba kerülnek.
-
A névjegyek a Névjegyalbum mappába kerülnek.
-
A feladatok a Feladatok mappába kerülnek.
Tippek az elemek helyreállításához a Helyreállítható elemek mappából
-
A törölt dátumot a helyreállítható elemek mappában lévő elem esetén, az elem áthelyezése volt a törölt elemek mappába. Még nem a dátumot, az elem helyezett a helyreállítható elemek mappába.
-
A helyreállítható elemek mappában lévő elemek nincs ikonok, így minden megtekintik nagyon hasonlít.
-
Ha a keresett partner, keresse meg az a személy, de nincs tárgysort nevét tartalmazó elemek.
-
Ha naptárelemet keres, azokat az elemeket figyelje, amelyeknél nincs személynév vagy tárgysor megadva.
-
Ha a keresett partner, Naptárban előjegyzett találkozó vagy a tevékenység keresse meg az adott elem a szöveget.
-
-
Több elem helyreállítása, mutasson az egyes elemekre, és jelölje be a jelölőnégyzetét, jelölje ki a helyreállítani.
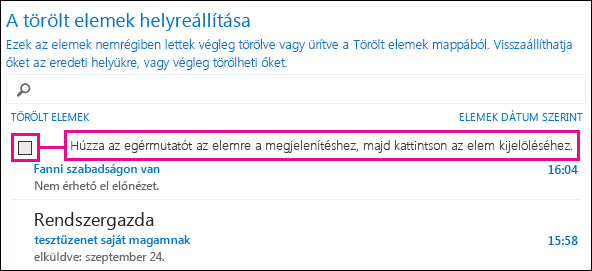
Több egymást követő elem is visszaállíthatja az első elemhez, tartsa lenyomva a Shift billentyűt a jelölőnégyzetet, majd gomb a a jelölőnégyzet, az utolsó elem kiválasztásával. Ha az összes elem van kijelölve, jelölje be a helyreállítása.
-
Elemek törölheti a Törölt elemek helyreállítása listából. Csak jelölje ki az elemet, és válassza a kiürítés. Véglegesen egy elemet, ha nem tudja visszaállítani a törölt elemek helyreállítása használatával. Üzenet végleges törlése nem távolítható el olyan biztonsági mentés előtt, hogy törölve végzett.
-
A szervezet előfordulhat, hogy mennyi ideig a helyreállítható elemek mappában lévő elemek érhetők el a helyreállítási a megadott. Ha például előfordulhat, hogy egy házirendet, amely bármely törli, amely a törölt elemek mappában 30 nap és egy másik házirendet, amely lehetővé teszi a helyreállítható elemek mappában felfelé egy másik 14 nappal az elemeknek.










