Előfordulhat, hogy az adatokat egybesimításnak is nevezik, és mátrix formátumban szeretné elhelyezni, hogy minden hasonló érték egy oszlopban legyen. Erre például diagram vagy jelentés létrehozásához van szükség.
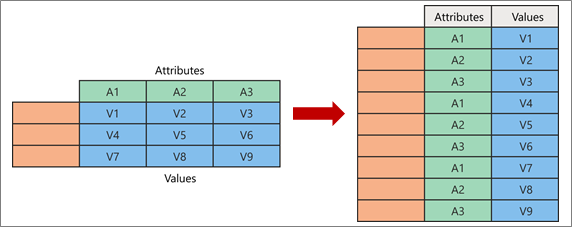
A kicsomagoláskor kicsomagolja az attribútum-érték párokat, amelyek az új oszlopok metszetpontját jelölik, és újrasimított oszlopokká alakítja őket:
-
Az értékek (a bal oldalon kék színnel) egy új oszlopba kerülnek (a jobb oldalon kék színnel).
-
Az attribútumok (a bal oldalon zöld színnel) egy új oszlopba kerülnek (a jobb oldalon zöld színnel), és az ismétlődések az új Értékek oszlopra vannak leképezve.
Íme az eljárásban használt mintaadatok.
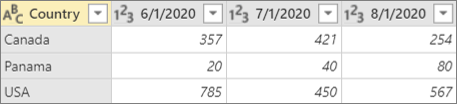
-
Lekérdezés megnyitásához keresse meg a Power Query-szerkesztő korábban betöltöttet, jelöljön ki egy cellát az adatokban, majd válassza a Lekérdezés > Szerkesztés lehetőséget. További információ: Lekérdezés létrehozása, betöltése vagy szerkesztése az Excelben.
-
Jelöljön ki egy vagy több oszlopot. Ebben a példában válassza ki az összes oszlopot az Ország kivételével. Ha egynél több oszlopot szeretne kijelölni folytonosan vagy diszkréten, nyomja le a Shift+Kattintás vagy a CTRL+Kattintás az egyes további oszlopokra parancsot.
-
Válassza az Átalakítás > Oszlopok kibontása lehetőséget.
Eredmény
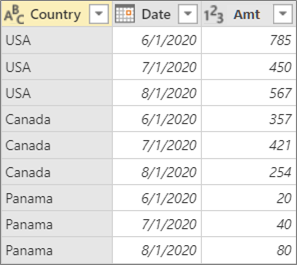
Ez a parancs visszavonja a nem kijelölt oszlopok kimutatását. Akkor használja ezt a parancsot egy lekérdezésben, ha nem minden oszlop ismert. A frissítési művelet során hozzáadott új oszlopok is ki vannak adva.
-
Lekérdezés megnyitásához keresse meg a Power Query-szerkesztő korábban betöltöttet, jelöljön ki egy cellát az adatokban, majd válassza a Lekérdezés > Szerkesztés lehetőséget. További információ: Lekérdezés létrehozása, betöltése vagy szerkesztése az Excelben.
-
Jelölje ki azokat az oszlopokat, amelyeket nem szeretne leválasztani. Ha egynél több oszlopot szeretne kijelölni folytonosan vagy diszkréten, nyomja le a Shift+Kattintás vagy a CTRL+Kattintás az egyes további oszlopokra parancsot.
-
Válassza az Átalakítás > Az egyéb oszlopok leválasztása lehetőséget.
Akkor használja ezt a parancsot, ha nem ismeri az adatforrás oszlopainak számát, és gondoskodni szeretne arról, hogy a kijelölt oszlopok ne legyenek láthatók a frissítési művelet után.
-
Lekérdezés megnyitásához keresse meg a Power Query-szerkesztő korábban betöltöttet, jelöljön ki egy cellát az adatokban, majd válassza a Lekérdezés > Szerkesztés lehetőséget. További információ: Lekérdezés létrehozása, betöltése vagy szerkesztése az Excelben.
-
Jelölje ki azokat az oszlopokat , amelyeket ki szeretne bontani. Ha egynél több oszlopot szeretne kijelölni folytonosan vagy diszkréten, nyomja le a Shift+Kattintás vagy a CTRL+Kattintás az egyes további oszlopokra parancsot.
-
Válassza az Átalakítás > Csak a kijelölt oszlopok leválasztása lehetőséget.










