Ha OneNote-jegyzetfüzeteit a felhőben tárolja, annak megvan az az előnye, hogy bármilyen eszközön, például Windows Phone-telefonon is, elérheti őket.
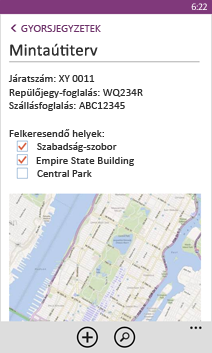
Meglévő jegyzetfüzet szinkronizálása
-
Ha a jegyzetfüzete még nem található meg a felhőben, Helyezze át a OneNote-jegyzetfüzetet a OneDrive.
-
A telefonján bejelentkezés ugyanazzal a Microsoft-fiókkal , amelyet a OneDrivebeállításához használt.
-
Lépjen az App listára a telefonján, és koppintson a OneNote elemre (Windows Phone 7 használata esetén koppintson az Office elemre a OneNote-jegyzetek megtekintéséhez).
A OneDrive-tárterületre mentett jegyzetfüzeteket a telefonon a OneNote Mobile appban tekintheti meg. A jegyzetek szinkronizálása automatikus, és a telefonon manuálisan is bármikor kezdeményezhető. A telefonon bármelyik jegyzetfüzetben, szakaszban vagy lapon koppintson az „egyebek” gombra (...) a képernyő alján, majd koppintson a szinkronizálás parancsra.
Új jegyzet létrehozása
-
Nyissa meg a OneNote appot

-
Koppintson az új

-
A cím beírásához koppintson a címterületre, és írja be a címet.
-
Koppintson a cím alatti területre, és írja meg a jegyzetet.
Ha van beállított Microsoft-fiókja a telefonján, akkor a rendszer az alapértelmezett jegyzetfüzetbe menti a módosításokat a OneDrive. Ha nincs alapértelmezett jegyzetfüzet a OneDrive-on, létrejön egy Jegyzetfüzet nevű új jegyzetfüzet, és a jegyzetek ott lesznek mentve. További információt a Dokumentumok szinkronizálása a OneDrive szolgáltatással című témakörben olvashat.
Ha a telefonon nem állított be Microsoft-fiókot, a változásokat az eszközre mentheti, a jegyzetfüzet Gyorsjegyzetek szakaszában.
Megjegyzések:
-
A OneNote automatikusan menti a módosításokat, így nem kell aggódnia amiatt, hogy a OneNote-ból egy lapról navigál, vagy ha lenyomja a vissza


-
Ha nem ír be címet, a jegyzet szövegének első sora lesz a cím.
-
Jegyzet megnyitása
-
Az app listábankoppintson a OneNote

-
Koppintással nyissa meg a jegyzetet. Ha nem látja a jegyzetet, válasszon az alábbi műveletek közül:
-
Koppintson a Keresés gombra


-
Ha a OneNote képernyőn jegyzetfüzetlista látható, koppintson a kívánt jegyzetet tartalmazó jegyzetfüzetre, lépjen a megfelelő lapra, és koppintással nyissa meg. A megjelenő jegyzetfüzetek telefonon, OneDrive, Microsoft SharePoint 2010-vagy újabb webhelyen, illetve a microsoft 365elérhető SharePoint Online-webhelyeken is megtekinthetők.
-
A legutóbbi

-
-
Ha meg szeretné nézni a jegyzet különböző területeit, a képernyőn pöccintéssel görgethet fel és le, illetve ujjai összecsippentésével kicsinyítheti, széthúzásával nagyíthatja a nézetet.
Tippek:
-
Windows Phone-telefonon futó OneNote alkalmazásban nincs minden funkció a webes OneNote -ban vagy a OneNote asztali alkalmazásban (OneNote 2016). Ha egy jegyzet olyan tartalmakat tartalmaz, amelyek nem érhetők el a OneNote Phone alkalmazásban, akkor is megnyithatja a jegyzetet, és megtekintheti azt a telefonján, a nem támogatott tartalom azonban nem jelenik meg.
-
Ha e-mail mellékleteként kapott OneNote-fájlt nyit meg, azt a telefonon nem mentheti és nem szerkesztheti.
-
Ha a megnyitni kívánt jegyzet bezárt jegyzetfüzetben van, a Bezárt jegyzetfüzetek felirat alatt koppintson rá és nyissa meg, majd lépjen a jegyzetre vagy keressen rá.
-
Jegyzetfüzet rögzítése a kezdőképernyőn
Gyakran használ egy jegyzetet, például teendőlistát? Rögzítse a kezdőképernyőre , így gyorsan megnyithatja.
-
A OneNote-ban koppintson a jegyzetre, tartsa lenyomva az ujját, majd koppintson a rögzítés a kezdőképernyőn parancsra.
Teendőlista létrehozása
-
Koppintson az egyik jegyzet törzsébe, koppintson a

-
Koppintson az enter gombra

-
A teendőlista lezárásához koppintson kétszer az enter gombra

Más típusú listák létrehozása
-
Listajeles lista létrehozásához koppintson a lista

-
Koppintson az enter gombra

-
A listajeles felsorolás lezárásához koppintson kétszer az enter gombra

-
Ha új számozott listát szeretne létrehozni, koppintson az egyebek

Kép beszúrása
-
A jegyzetben koppintson a kép

-
Végezze el az alábbi műveletek egyikét:
-
Ha új képet szeretne készíteni, majd beszúrni, koppintson a kamera

Tipp: Ha rajztáblákról, étlapokról, hirdetőtáblákról vagy hasonló, sok szöveget tartalmazó dolgokról készít fényképeket, próbálja ki az Office Lenst. Az Office Lens kiegyenesíti a képeket, eltávolítja az árnyékokat, és az eredményt közvetlenül a OneNote-ba küldi. Ingyenes, és elérhető a Windows Phone áruházból.
-
Ha meglévő képet szeretne beszúrni, koppintson a beszúrni kívánt képet tartalmazó albumra, koppintson a képre (vagy képekre), majd koppintson a kész

-
Tipp: Szeretne készíteni egy új jegyzetet, és képeket szeretne benne elhelyezni a telefonról? Az App listában koppintson a fényképek elemre 


Hangjegyzetek készítése
-
A jegyzetben koppintson a hang

-
Beszéljen, és rögzítse a mondandóját.
-
Amikor elkészült, koppintson a leállítás ikonra.
-
A hang lejátszásához koppintson a hangjegyzet gombra

Szöveg formázása
-
A jegyzetben koppintson egy szóra, majd a kijelölt szöveg két szélénél megjelenő köröket elhúzva vegye fel a kijelölésbe a formázni kívánt első és utolsó szót.
-
Koppintson a további

-
A Formátumcsoportban koppintson a használni kívánt szövegformázásra: félkövér




-
A szövegformázás leállításához koppintson a kijelölt szöveg mögé, koppintson az egyebek

Tipp: Több formázási lehetőséget alkalmazhat egyszerre. Csak jelölje ki a formázni kívánt szöveget, koppintson az egyebek 

Új lap létrehozása
-
A OneNote képernyőjén koppintson egy jegyzetfüzetre (megnyithatja vagy bezárhatja), koppintson az egyik szakaszra, majd az új

Lap törlése
-
Koppintson a lapra, tartsa lenyomva az ujját, majd koppintson a törlés parancsra.
-
A törli a lapot? üzenetben koppintson az igen gombra.
Ha a jegyzetfüzet a OneDrive-on vagy egy SharePoint-webhelyen van, a paranccsal a lapot a telefonon és a kiszolgálón is törli.
Tippek:
-
A megnyitott lap törléséhez koppintson az egyebek gombra

-
Egyszerre több lapot is törölhet. A törölni kívánt oldalakat tartalmazó szakaszban koppintson az egyebek


-
Jegyzet elküldése e-mailben
-
A OneNote-ban nyissa meg az e-mail mellékletként elküldeni kívánt jegyzetet.
-
Koppintson a további

-
Vegyen fel egy címzettet és egyéb információkat az e-mailbe, majd koppintson a küldés











