A(z) OneDrive-fájlok mindaddig privátak maradnak, amíg meg nem osztja őket. Ne feledje, hogy ha szerkesztési engedéllyel oszt meg mappákat, akkor a címzettek hozzáadhatják a megosztott mappát a OneDrive-tárukhoz. Így a megosztott mappát a saját mappáik és egyéb elemeik mellett tarthatják, könnyedén helyezhetnek át elemeket a mappák között, és egyszerűbben dolgozhatnak kapcsolat nélkül. A rendszer az összes módosításukat szinkronizálja a megosztott mappával, így a mappához hozzáférő összes felhasználó a legújabb fájlokkal dolgozhat.
Tippek:
-
A címzett a megosztott mappákat hozzáadhatja a saját OneDrive-tárához, de az egyes fájlokat nem. Ha szeretné lehetővé tenni a címzettnek a fájlok saját OneDrive-tárhoz való hozzáadását, akkor helyezze először a fájlokat egy mappába, és a mappát ossza meg.
-
Mappák SharePoint-beli megosztásához lásd: SharePoint-fájlok és -mappák megosztása vagy Dokumentumok megosztása a SharePoint Serverben.
Akkor válassza ezt a lehetőséget, ha sok személlyel szeretne megosztani elemeket, akik között akár olyanok is lehetnek, akikkel nem áll személyes ismeretségben. Ezeket a hivatkozásokat közzéteheti például a Facebook, a Twitter vagy a LinkedIn szolgáltatásban, de akár e-mailben vagy üzenetben is küldhet hivatkozást. A hivatkozáshoz hozzáférő összes személy megtekintheti vagy szerkesztheti az elemet, attól függően, hogy Ön milyen engedélyt állít be hozzájuk. A hivatkozás birtokában lévő felhasználók nem tölthetnek fel új elemeket. Ha a megosztási hivatkozás egy mappára mutat, előfordulhat, hogy Microsoft-fiókkal kell bejelentkeznie. Nincs ilyenje?
Tipp: Megosztási hivatkozásokat a Windows 7, Windows 10, Windows 11 és Mac OneDrive asztali alkalmazásával hozhat létre. Kattintson a jobb gombbal a kívánt fájlra vagy mappára a számítógép OneDrive mappájában, és válassza a MegosztásOneDrive lehetőséget. Ezzel a vágólapra másol egy hivatkozást, amelyet beilleszthet oda, ahová el szeretné küldeni. Ezekhez a hivatkozásokhoz azonban alapértelmezés szerint szerkesztési engedély van beállítva. Ha módosítani szeretné az engedélyeket, kövesse az alábbi lépéseket.
-
Nyissa meg a OneDrive webhelyét, és jelentkezzen be a Microsoft-fiókjával, illetve munkahelyi vagy iskolai fiókjával.
-
A kör ikonra kattintva válassza ki a megosztani kívánt fájlokat vagy mappákat.
Megjegyzés: Munkahelyi vagy iskolai OneDrive-fiókok használata esetén nem lehet egyszerre több elemet megosztani.
-
Ha Lista nézetet használ, jelölje ki az elem bal oldalán található kört. Több elemet is kiválaszthat, ha együttesen szeretné megosztani őket.
-
Ha Mozaik nézetet használ, jelölje ki az elem jobb felső sarkában lévő kört. Több elemet is kiválaszthat, ha együttesen szeretné megosztani őket.
-
-
Válassza a lap tetején lévő Megosztás


Megjegyzések:
-
Ha a kijelölt fájl vagy mappa már meg van osztva valakivel, alul látható a Megosztva a következővel: lista. Minden kép vagy egy személy profilképe, vagy egy olyan csoport monogramja, amellyel a fájl meg lett osztva. Ha egy adott személy vagy csoport hozzáférési szintjét szeretné szerkeszteni, jelöljön ki egy fényképet vagy csoportmonogramot a Hozzáférés kezelése lehetőség megnyitásához.
-
Ha a kijelölt fájl vagy mappa jelenleg nincs megosztva senkivel, akkor nem jelenik meg a Megosztva vele: lista.
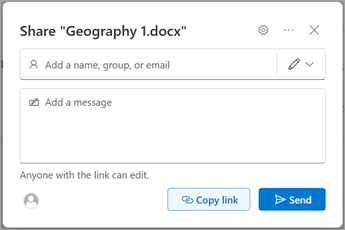
-
-
A hivatkozás másolásához válassza a Hivatkozás másolása lehetőséget.
Megjegyzés: A rendszergazda által megadott beállításoktól függően előfordulhat, hogy más alapértelmezett beállításokkal rendelkezik. Ez a gomb például A <szervezet>tagjai is lehet.
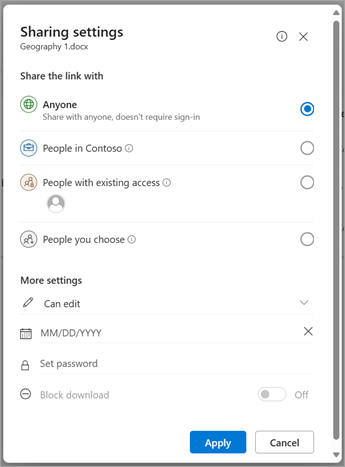
-
A hivatkozás engedélyeinek módosításához válassza a beállításokat:
Megjegyzés: Ha egy megosztási beállítás szürkén jelenik meg, az azt jelentheti, hogy a szervezet rendszergazdái korlátozták a megosztást. Dönthet például úgy, hogy letiltja a Bárki beállítást, hogy ne lehessen használható hivatkozásokat továbbítani a szervezeten kívüli felhasználók felé.
-
A Bárki lehetőség esetén a hivatkozást megkapó összes személy hozzáférhet a tartalomhoz attól függetlenül, hogy közvetlenül Öntől kapták-e a hivatkozást, vagy valaki más továbbította nekik. Ennek értelmében a szervezetén kívüli személyek is hozzáférhetnek a megosztott elemekhez.
-
A <szervezet> alá tartozó, a hivatkozással rendelkező személyek lehetőség esetén a szervezeten belül mindenki, aki megkapja a hivatkozást, hozzáférhet a fájlhoz, függetlenül attól, hogy közvetlenül Öntől kapták-e a hivatkozást, vagy valaki más továbbította nekik.
-
A Meglévő hozzáféréssel rendelkező személyek lehetőséget azok használhatják, akik korábban már hozzáférést kaptak a dokumentumhoz vagy mappához. Ez a lehetőség nem módosítja az engedélyeket. Akkor válassza ezt a lehetőséget, ha olyasvalakinek szeretné elküldeni a hivatkozást, akinek korábban már hozzáférést adott.
-
A Csak adott személyek lehetőség csak az Ön által megadott személyeknek ad hozzáférést, noha másoknak is lehet már hozzáférése korábbról. Ha valaki továbbítja másnak a megosztási meghívót, kizárólag az elemhez már hozzáféréssel rendelkező személyek használhatják a hivatkozást.
Megjegyzés: A hozzáférések nyomon követése és a biztonság fenntartása érdekében csak olyan személlyel oszthat meg tartalmat, aki a szervezet tagja, vagy rendelkezik Microsoft-fiókkal.
-
-
Az Egyéb beállítások lehetőségen belül az alábbi beállítások bármelyikét használhatja:
-
A Szerkesztés engedélyezése lehetővé teszi, hogy a Microsoft-fiókkal bejelentkezett személyek szerkesszék azokat a fájlokat vagy mappákat, amelyekhez hozzáférésük van. Egy mappa megosztása esetén a szerkesztési engedéllyel rendelkező személyek bármit másolhatnak, áthelyezhetnek, szerkeszthetnek, átnevezhetnek, megoszthatnak és törölhetnek a mappában, amelyhez hozzáférésük van. Ha ez a jelölőnégyzet nincs bejelölve, akkor mások bejelentkezés nélkül is megtekinthetik, másolhatják és letölthetik a megosztott elemeket. Ezenkívül másoknak is továbbíthatják a hivatkozást. Azonban nem módosíthatják az Ön OneDrive-meghajtóján tárolt verziót.
Megjegyzések:
-
A Szerkesztés engedélyezése beállítás alapértelmezés szerint be van kapcsolva.
-
Az előző képernyőn is beállíthatja a szerkesztési engedélyeket, ha a fájlmegosztási listában szereplő személyek nevétől jobbra lévő ceruza ikonra kattint.
-
-
A Letöltés blokkolása megakadályozza, hogy mások letöltsék azokat a fájlokat vagy mappákat, amelyekhez hozzáférésük van. Ha ez a jelölőnégyzet nincs bejelölve, akkor mások letölthetik a fájlokat az eszközeikre.
-
A Lejárati dátum beállítása lehetőséggel beállítható egy lejárati dátum a hivatkozáshoz. A megadott dátum után a hivatkozás többé nem fog működni, így új hivatkozást kell majd létrehozni a fájlhoz vagy mappához hozzáférést igénylő felhasználók számára.
Megjegyzés: Csak Microsoft 365-előfizetők számára érhető el.
-
A Jelszó beállítása lehetőséggelmegadható egy jelszó, amely nélkül nem lehet hozzáférni a fájlhoz. Amikor egy felhasználó a hivatkozásra kattint, meg kell adnia a jelszót, hogy hozzáférhessen a fájlhoz. Ezt a jelszót külön kell megadnia mindenkinek, akivel meg szeretné osztani a fájlt.
Megjegyzés: Csak Microsoft 365-előfizetők számára érhető el.
-
A Megnyitás csak véleményezési módban lehetőség használata esetén mások csak megjegyzéseket és javaslatokat fűzhetnek hozzá a fájlhoz.
Megjegyzések:
-
Ez az engedély csak a Word-dokumentumok és -fájlok esetében választható.
-
Ha valaki már rendelkezik szerkesztési engedélyekkel a dokumentumhoz, akkor a Megnyitás csak véleményezési módban lehetőség bejelölése esetén is szerkesztheti a fájlt. Ebben az esetben a dokumentum szerkesztési módban nyílik meg.
-
-
-
Miután beállította a hivatkozás összes beállítását és engedélyét, válassza az Alkalmaz lehetőséget.
-
Válassza a Másolás , majd a Küldés lehetőséget.
Megjegyzés: A „https://1drv.ms” a OneDrive rövidített URL-címe. A rövidített URL-ek a Twitteren keresztüli megosztásokhoz lehetnek hasznosak.
-
Illessze be a hivatkozást és küldje el, ahonnan szeretné, például e-mailben, üzenetben vagy bejegyzésben.
Tipp: A fényképes történet a OneDrive új része, amely megkönnyíti a fényképek és videók megosztását barátaival és családtagjaival. További információ
Akkor válassza ezt a lehetőséget, ha e-mailben szeretne meghívót küldeni személyeknek vagy csoportoknak, és nyomon szeretné követni a meghívottakat. Ezzel a funkcióval később szükség esetén el is távolíthatja az egyes személyek vagy csoportok engedélyét.
-
Nyissa meg a OneDrive webhelyét, és jelentkezzen be a Microsoft-fiókjával, illetve munkahelyi vagy iskolai fiókjával.
-
A kör ikonra kattintva válassza ki a megosztani kívánt fájlokat vagy mappákat.
Megjegyzés: Munkahelyi vagy iskolai OneDrive-fiókok használata esetén nem lehet egyszerre több elemet megosztani.
-
Ha Lista nézetet használ, jelölje ki az elem bal oldalán található kört. Több elemet is kiválaszthat, ha együttesen szeretné megosztani őket.
-
Ha Mozaik nézetet használ, jelölje ki az elem jobb felső sarkában lévő kört. Több elemet is kiválaszthat, ha együttesen szeretné megosztani őket.
-
-
Válassza a lap tetején lévő Megosztás


Megjegyzések:
-
Ha a kijelölt fájl vagy mappa már meg van osztva valakivel, alul látható a Megosztva a következővel: lista. Minden kép vagy egy személy profilképe, vagy egy olyan csoport monogramja, amellyel a fájl meg lett osztva. Ha egy adott személy vagy csoport hozzáférési szintjét szeretné szerkeszteni, jelöljön ki egy fényképet vagy csoportmonogramot a Hozzáférés kezelése lehetőség megnyitásához.
-
Ha a kijelölt fájl vagy mappa jelenleg nincs megosztva senkivel, akkor nem jelenik meg a Megosztva vele: lista.
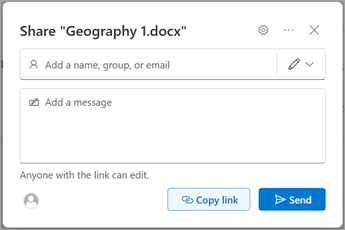
-
-
Válassza ki a beállításokat a hivatkozás beállításainak megnyitásához.
Megjegyzés: A rendszergazda által megadott beállításoktól függően előfordulhat, hogy más alapértelmezett beállításokkal rendelkezik. Ez a gomb például A <szervezet>tagjai is lehet.
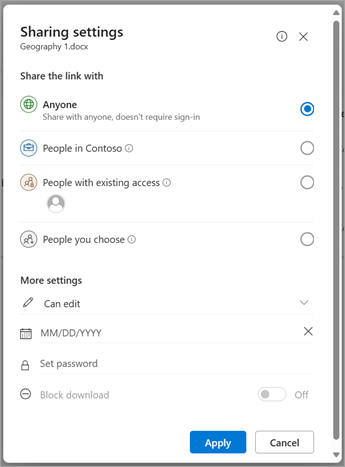
-
Ha munkahelyi vagy iskolai OneDrive verziót használ, módosíthatja a hivatkozás engedélyeit. Ellenkező esetben hagyja ki ezt a lépést.
-
Válassza ki a megfelelő lehetőséget aszerint, hogy a hivatkozással kinek szeretne hozzáférést adni:
Megjegyzés: Ha egy megosztási beállítás szürkén jelenik meg, az azt jelentheti, hogy a szervezet rendszergazdái korlátozták a megosztást. Dönthet például úgy, hogy letiltja a Bárki beállítást, hogy ne lehessen használható hivatkozásokat továbbítani a szervezeten kívüli felhasználók felé.
-
A Bárki lehetőség esetén a hivatkozást megkapó összes személy hozzáférhet a tartalomhoz attól függetlenül, hogy közvetlenül Öntől kapták-e a hivatkozást, vagy valaki más továbbította nekik. Ennek értelmében a szervezetén kívüli személyek is hozzáférhetnek a megosztott elemekhez.
-
A <szervezet> alá tartozó, a hivatkozással rendelkező személyek lehetőség esetén a szervezeten belül mindenki, aki megkapja a hivatkozást, hozzáférhet a fájlhoz, függetlenül attól, hogy közvetlenül Öntől kapták-e a hivatkozást, vagy valaki más továbbította nekik.
-
A Meglévő hozzáféréssel rendelkező személyek lehetőséget azok használhatják, akik korábban már hozzáférést kaptak a dokumentumhoz vagy mappához. Ez a lehetőség nem módosítja az engedélyeket. Akkor válassza ezt a lehetőséget, ha olyasvalakinek szeretné elküldeni a hivatkozást, akinek korábban már hozzáférést adott.
-
A Csak adott személyek lehetőség csak az Ön által megadott személyeknek ad hozzáférést, noha másoknak is lehet már hozzáférése korábbról. Ha valaki továbbítja másnak a megosztási meghívót, kizárólag az elemhez már hozzáféréssel rendelkező személyek használhatják a hivatkozást.
Megjegyzés: A hozzáférések nyomon követése és a biztonság fenntartása érdekében csak olyan személlyel oszthat meg tartalmat, aki a szervezet tagja, vagy rendelkezik Microsoft-fiókkal.
-
-
-
A További beállítások területen az alábbi lehetőségek közül választhat:
-
A Szerkesztés engedélyezése lehetővé teszi, hogy a Microsoft-fiókkal bejelentkezett személyek szerkesszék azokat a fájlokat vagy mappákat, amelyekhez hozzáférésük van. Egy mappa megosztása esetén a szerkesztési engedéllyel rendelkező személyek bármit másolhatnak, áthelyezhetnek, szerkeszthetnek, átnevezhetnek, megoszthatnak és törölhetnek a mappában, amelyhez hozzáférésük van. Ha ez a jelölőnégyzet nincs bejelölve, akkor mások bejelentkezés nélkül is megtekinthetik, másolhatják és letölthetik a megosztott elemeket. Ezenkívül másoknak is továbbíthatják a hivatkozást. Azonban nem módosíthatják az Ön OneDrive-meghajtóján tárolt verziót.
Megjegyzések:
-
A Szerkesztés engedélyezése beállítás alapértelmezés szerint be van kapcsolva.
-
A szerkesztési engedélyeket az előző képernyőn is beállíthatja. A Hivatkozás küldése lehetőségen belül, a Név, csoport vagy e-mail-cím mező mellett a ceruza ikonra kattintva módosíthatja a megadott személyek vagy csoportok szerkesztési engedélyeit.
-
-
A Letöltés blokkolása megakadályozza, hogy mások letöltsék azokat a fájlokat vagy mappákat, amelyekhez hozzáférésük van. Ha ez a jelölőnégyzet nincs bejelölve, akkor mások letölthetik a fájlokat az eszközeikre.
Megjegyzés: Ez a lehetőség csak munkahelyi vagy iskolai fiókoknál érhető el, és csak akkor, ha nem engedélyezi a szerkesztést.
-
A Lejárati dátum beállítása lehetőséggel beállítható egy lejárati dátum a hivatkozáshoz. A megadott dátum után a hivatkozás többé nem fog működni, így új hivatkozást kell majd létrehozni a fájlhoz vagy mappához hozzáférést igénylő felhasználók számára.
Megjegyzés: Csak Microsoft 365-előfizetők számára érhető el.
-
A Jelszó beállítása lehetőséggelmegadható egy jelszó, amely nélkül nem lehet hozzáférni a fájlhoz. Amikor egy felhasználó a hivatkozásra kattint, meg kell adnia a jelszót, hogy hozzáférhessen a fájlhoz. Ezt a jelszót külön kell megadnia mindenkinek, akivel meg szeretné osztani a fájlt.
Megjegyzés: Csak Microsoft 365-előfizetők számára érhető el.
-
A Megnyitás csak véleményezési módban lehetőség használata esetén mások csak megjegyzéseket és javaslatokat fűzhetnek hozzá a fájlhoz.
Megjegyzések:
-
Csak Word dokumentumok és fájlok rendelkeznek ezzel az engedélybeállítással.
-
Ha valaki már rendelkezik szerkesztési engedélyekkel a dokumentumhoz, akkor a Megnyitás csak véleményezési módban lehetőség bejelölése esetén is szerkesztheti a fájlt. Ebben az esetben a dokumentum szerkesztési módban nyílik meg.
-
-
-
Miután beállította a hivatkozás összes beállítását és engedélyét, válassza az Alkalmaz lehetőséget.
-
A Név, csoport vagy e-mail-cím mezőbe kezdje el beírni azoknak a személyeknek az e-mail-címét vagy partnernevét, akikkel meg szeretné osztani a fájlt vagy mappát. Amikor megkezdi az adatok beírását a mezőbe, a megjelenő listából is választhat partnert.
Tipp: Ha gyorsan szeretné megosztani adott személyekkel, írja be a nevüket vagy e-mail-címüket, majd használja aNév, csoport vagy e-mail-cím mezőt a Szerkesztheti vagy Megtekintheti lehetőség kiválasztásához. Ezután kövesse az alábbi lépéseket a felsorolt személyekkel való megosztáshoz. Word dokumentumok esetében a Véleményezés engedélyezése lehetőséggel engedélyezheti, hogy mások megjegyzéseket és javaslatokat fűzhessenek hozzá, de megakadályozzák, hogy szerkeszthesse őket.
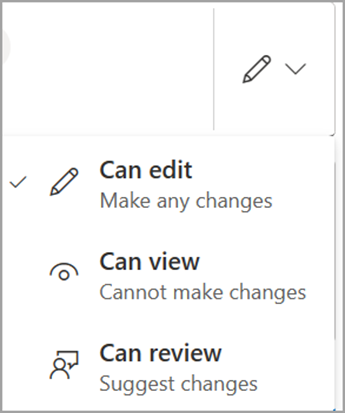
-
Ha szeretne, írjon be egy üzenetet a Név, csoport vagy e-mail mező alatt.
Megjegyzés: Ha az üzenetet az Outlook-ban szeretné megírni, kattintson az Outlook gombra; a hivatkozás be lesz szúrva egy piszkozat e-mailbe, és a megosztáshoz megadott minden személy szerepelni fog a Címzett listában.
-
Válassza a Küldés gombot.
Megjegyzések:
-
Ha problémákat tapasztal a megosztáskor az Outlook.com-ról, olvassa el a Nem lehet OneDrive-fájlokat megosztani az Outlook.com-ról című témakört.
-
Ha Microsoft-fiókján be van állítva a Családbiztonság, szülei pedig kikapcsolták a tartalomkezelést, akkor csak olyan személyekkel lehet elemeket megosztani, akik szerepelnek a partnerlistán.
-
Kérjük, hogy tartsa tiszteletben a szerzői jogokat, és ügyeljen arra, hogy miket oszt meg az interneten. A szerzői joggal védett anyagok jogosulatlan másolása vagy megosztása sérti a Microsoft szolgáltatási szerződésének feltételeit.
Megosztás a OneDrive mobilappokkal
Információkért és segítségért olvassa el a következő témaköröket:
További információ
További segítségre van szüksége?
|
|
Kapcsolatfelvétel az ügyfélszolgálattal
Technikai támogatásért keresse fel a Kapcsolatfelvétel a Microsoft ügyfélszolgálatával lapot, írja be a problémát, és válassza aSegítség kérése lehetőséget. Ha további segítségre van szüksége, válassza a Kapcsolatfelvétel az ügyfélszolgálattal lehetőséget, hogy a legjobb támogatási lehetőséghez irányíthassuk. |
|
|
|
Rendszergazdák
|












