Ha kijelöl egy üzenetet az üzenetek listájában, az megjelenik az Olvasóablakban, ahol egyúttal számos melléklettípust is megtekinthet. Az Olvasóablak működését és megjelenését testre szabhatja, de akár ki is kapcsolhatja.
Amellett, hogy az olvasóablak segítségével gyorsan áttekintheti az üzeneteket, megtekintheti az üzenetlistában szereplő első néhány sor előnézetét is, és az üzenetablak felosztásával szétválaszthatja a hosszú üzeneteket.
Az Olvasóablak be-, kikapcsolása és áthelyezése
Az Olvasóablak alapértelmezés szerint be van kapcsolva. Hajtsa végre a megfelelő műveletet:
-
Az olvasóablak kikapcsolása: A Nézet lap Elrendezés csoportjában válassza az Olvasóablak, majd a Ki lehetőséget.
-
Az olvasóablak bekapcsolása vagy áthelyezése: A Nézet lap Elrendezés csoportjában válassza az Olvasóablak, majd a Jobb vagy az Alsó lehetőséget.
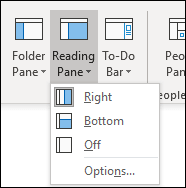
Ha a Nem látszik lehetőséget választja, az Olvasóablak csak az éppen megnyitott mappában tűnik el. Ha több mappa esetén gyorsan ki szeretné kapcsolni az olvasóablakot, a Nézet lapon válassza a Nézet módosítása > Az aktuális nézet alkalmazása más levelezési mappákra lehetőséget, majd válassza ki a mappákat a Nézet alkalmazása párbeszédpanelen.
-
A Nézet lap Elrendezés csoportjában válassza az Olvasóablak, majd a Beállítások lehetőséget.
-
A funkció bekapcsolásához jelölje be Az olvasóablakban megjelenített elemek megjelölése olvasottként jelölőnégyzetet, majd adjon meg egy számot a Várakozás n másodpercig az elem olvasottként jelölése előtt mezőben.
Ezt a funkciót az Olvasóablakban megjelenített elemek megjelölése olvasottként jelölőnégyzetet jelölésének törlésével kapcsolhatja ki.
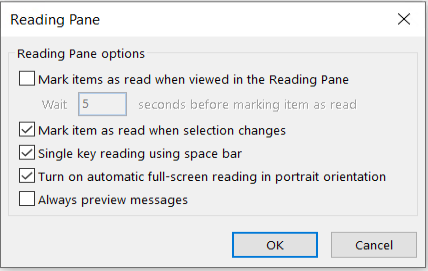
Az "üzenetek mindig előnézete" funkció bekapcsolásakor az olvasóablakban a legújabb üzenet jelenik meg, amikor egy másik mappába lép.
Ha ez a funkció ki van kapcsolva, amikor az Outlook elindítása után először navigál egy mappára, a navigációs ablakban megjelenik az "Elolvasandó elem kijelölése" felirat.
Az üzenetek mindig előnézete alapértelmezés szerint ki van kapcsolva, de bármikor be- és kikapcsolható.
-
A Nézet lap Elrendezés csoportjában válassza az Olvasóablak, majd a Beállítások lehetőséget.
-
Jelölje be az Üzenetek mindig előnézete jelölőnégyzetet, vagy törölje a jelölését.
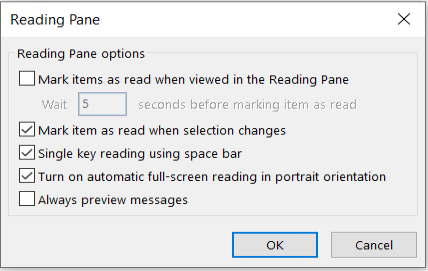
A szóközzel végzett egybillentyűs olvasással könnyen végigmehet az üzenetein az Olvasóablakban. Minden alkalommal, amikor lenyomja a szóközt, az Olvasóablak tartalma egy oldallal lejjebb ugrik. Ha az elem végére ér, a program az üzenetlista következő olvasatlan elemére ugrik.
Az egybillentyűs olvasás alapértelmezés szerint be van kapcsolva, de bármikor ki is kapcsolhatja.
-
A Nézet lap Elrendezés csoportjában válassza az Olvasóablak, majd a Beállítások lehetőséget.
-
Jelölje be vagy törölje a Szóközbillentyű használata olvasáshoz jelölőnégyzetet.
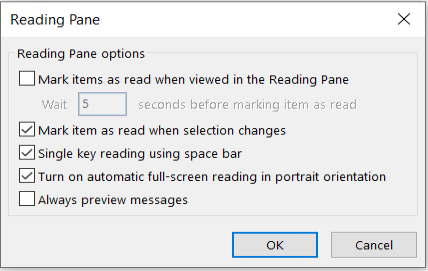
Beállíthat egy állandó alapértelmezett nagyítási szintet. A részletes lépések a következők:
-
A Beérkezett üzenetek mappában kattintson duplán egy üzenetre egy különálló üzenetablakban való megnyitásához.
-
A menüszalag jobb szélén válassza

(Ha nem látja a Nagyítás elemet, válassza a jobb oldalon található "további parancsok" három pontot , majd a Nagyítás lehetőséget.)
-
A párbeszédpanelen adja meg a kívánt százalékos értéket.
-
Válassza az Emlékezzen a beállításokra, majd az OK gombra.
A Microsoft Outlook olvasóablakában kétféleképpen növelheti vagy csökkentheti ideiglenesen a nagyítási szintet. Hajtsa végre a megfelelő műveletet:
-
Használja az Outlook ablakának alján található Nagyítás vezérlőt.

-
Ha görgetőkerekes egeret használ, kattintson az olvasóablakba, nyomja le a CTRL billentyűt, és forgja el a görgetőkereket. Ha távolról görgeti a kereket, a tartalom nagyobb lesz, a kerék görgetése pedig kisebbé teszi a tartalmat.
Megjegyzés: A nagyítás csak az olvasóablak aktuális elemére van hatással. Ha másik elemet vagy mappát jelöl ki, az olvasóablak visszaáll az alapértelmezett 100%-os nagyításra.
A beérkezett üzenetek gyors áttekintéséhez használja az Üzenetbetekintőt, amellyel megjelenítheti az üzenetek első 1-3 sorát az üzenetlistában, továbbá a feladót és az üzenet tárgyát.
A Nézet lapon válassza az Üzenet előnézete lehetőséget, majd válasszon egy lehetőséget.
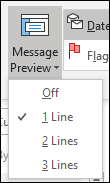
Az éppen olvasott vagy írott üzenetekben az ablakot vízszintesen feloszthatja két ablaktáblára. Így az egyes ablaktáblákban külön-külön görgethet, és meg tud jeleníteni egy üzenetből két olyan részt, amelyeket egyébként nem látna egyszerre a képernyőn.
-
Nyissa meg az üzenetet a saját ablakában.
-
Nyomja le a Ctrl+Alt+S billentyűkombinációt, és kattintson oda, ahová a vízszintes osztást el szeretné helyezni.
-
Húzza az osztósávot a kívánt helyre. Az egyik ablaktábla tartalmát a másik ablaktáblától függetlenül tudja görgetni.
Az üzenet egyetlen ablaktáblából álló megjelenítéséhez való visszatéréshez húzza az osztósávot az ablak tetejére vagy aljára. Az osztott nézetet a Ctrl+Alt+S billentyűkombináció ismételt lenyomásával is kikapcsolhatja.










