Fontos: A Microsoft 365-höz készült Excelben és az Excel 2021-ben a Power View 2021. október 12-én törlődik. Másik lehetőségként használhatja az Power BI Desktopáltal biztosított interaktív vizuális élményt, amelyet ingyenesen letölthet. Ezenkívül egyszerűen importálhat Excel munkafüzeteket a Power BI Desktopba.
Absztrakt: Ebből az oktatóanyagból megtudhatja, hogy miként hozhat létre interaktív Power View jelentéseket: többszörös diagramokat, interaktív jelentéseket, pontdiagramokat és időalapú lejátszást ábrázoló buborékdiagramokat.
Ne feledje azt is, hogy amikor közzéteszi ezeket a jelentéseket, és elérhetővé teszi őket a SharePoint-on, ezek a megjelenítések éppen olyan interaktívak, mint az oktatóanyagban, és így bárki megtekintheti őket.
Az oktatóanyag az alábbi részekből áll:
-
Interaktív jelentések készítése kártyák és csempék használatával
-
Pontdiagramok és buborékdiagramok létrehozása időalapú lejátszást ábrázoló megjelenítésekkel
Az oktatóanyag végén található tesztet elvégezve ellenőrizheti, hogy mennyit tanult. Emellett a videók listája is látható, amely bemutatja az egyes videók Power View képességeit.
Ez a sorozat olimpiai érmeket, vendéglátó országokat és különféle olimpiai sporteseményeket leíró adatokat használ. A sorozatban az alábbi oktatóanyagok találhatók:
-
Adatok importálása az Excel 2013-ba és adatmodell létrehozása
-
Adatmodell-kapcsolatok bővítése az Excel 2013, a Power Pivot és a DAX használatával
-
Internetes adatok beépítése és Power View-jelentések alapértelmezéseinek beállítása
-
Lenyűgöző jelentések Power View létrehozása
Azt javasoljuk, hogy sorban egymás után végezze el őket.
Ezek az oktatóanyagok az Excel 2013-at használják engedélyezett Power Pivot bővítménnyel. Az Excel 2013-ról az Első lépések az Excel 2013-ban című témakörben tudhat meg többet. A Power Pivot engedélyezéséről A Power Pivot bővítmény című témakörben tájékozódhat.
Többszörös diagramok létrehozása
Ebben a szakaszban interaktív képi megjelenítéseket hoz létre a Power View. Ez a szakasz a többszörös diagramok néhány különböző típusát ismerteti. A többszörös diagramokat gyakran Trellis-diagramnak is nevezik.
Interaktív függőleges többszörös diagramok létrehozása
Többszörös diagramok létrehozásához egy másik diagrammal kell kezdenie, például egy kör- vagy vonaldiagrammal.
-
A Excel jelölje ki a Sáv és oszlop munkalapot. Új jelentés Power View a power view > beszúrása > Power View a menüszalagon. Létrejön egy Power View jelentéslap. A jelentés Többszörösök átnevezéséhezkattintson a jobb gombbal a lap aljára, és válassza a megjelenő menü Átnevezés parancsát. A fülre duplán kattintva át is nevezheti azt.
-
Bontsa ki a Medals(Érmek) Power View mezők területen, és válassza a Gender (Nem) mezőt, majd az Event (Esemény) mezőket. A MEZŐK területen válassza az Esemény elem melletti nyílgombot, majd a Darabszám (nem üres) lehetőséget. A Power View táblázat az alábbi képen látható megjelenítéseket hoz létre.
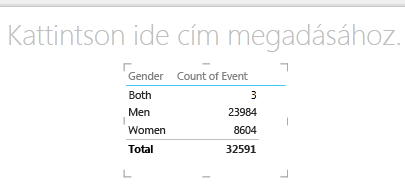
-
A menüszalagon válassza a TERVEZÉS > Váltás > Egyéb diagramdiagram > elemet. A jelentés most az alábbi képernyőképen láthatóhoz hasonló.
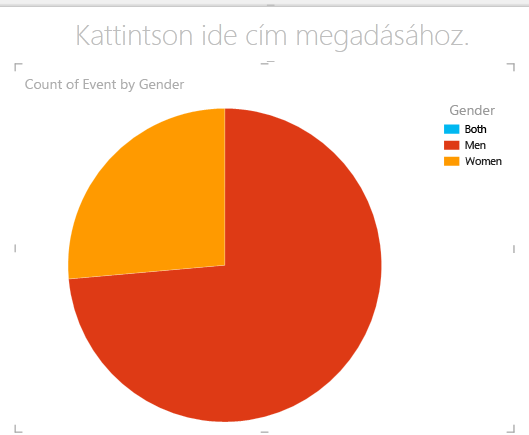
-
Úgy dönt, hogy érdekes lenne nemek szerint megtekinteni az események számát az időben. Ezt az információt a többszörösök használatával lehet megtekinteni. A Medal táblából húzza a Year mezőt a FÜGGŐLEGES TÖBBSZÖRÖSÖK mezőre. Ha több többszöröst szeretne megtekinteni, távolítsa el a jelmagyarázatot a jelentésből az ELRENDEZÉS > Jelmagyarázat > Nincs lehetőség kiválasztásával.
-
Módosítsa az elrendezést úgy, hogy a többszörösök rácsán hat, hat és hat magas diagram megjelenik. Jelölje ki a diagramot, válassza az ELRENDEZÉS és > Rácsmagasság > 6, majd az ELRENDEZÉS > Rácsszélesség > 6 lehetőséget. A képernyő most már az alábbihoz hasonló.
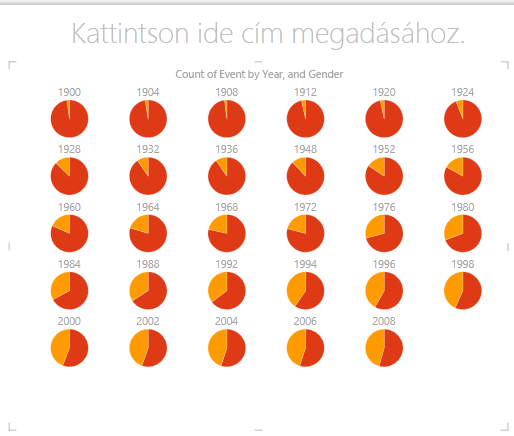
-
A többszörös diagram típusa is interaktív. Vigye az egérmutatót bármelyik kördiagramra, és megjelenik a szeletre vonatkozó információ. Kattintson a rács bármelyik körszeletére, és a kijelölés kiemelten jelenik meg a többszörös diagram mindegyikéhez. Az 1952-es sárga szelet (nők) alatti képernyőn az összes többi sárga szelet ki van jelölve. Ha több diagram érhető el, mint Power View megjeleníthető egyetlen képernyőn, egy függőleges görgetősáv jelenik meg a vizualizáció jobb szélén.
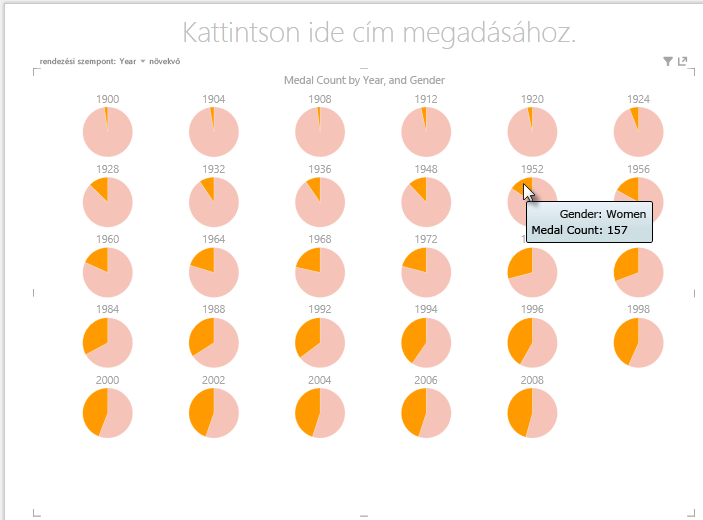
Interaktív vízszintes többszörös diagramok létrehozása
A vízszintes diagramok a Függőleges többszörös diagramokhoz hasonlóan viselkednek.
-
Módosítani szeretné a függőleges többszörös diagramok vízszintes függőlegesre elrendezését. Húzza az Év mezőt a FÜGGŐLEGES TÖBBSZÖRÖSÖK területről a VÍZSZINTES TÖBBSZÖRÖSÖK területre, az alábbi képen látható módon.
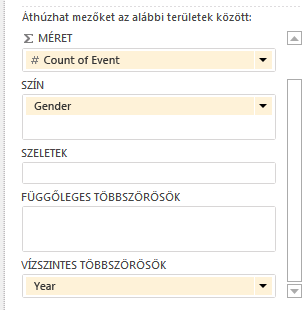
-
A Power View vízszintes többszörös diagramra változik. Figyelje meg a képi megjelenítés alján látható görgetősávot, amely az alábbi képen látható.
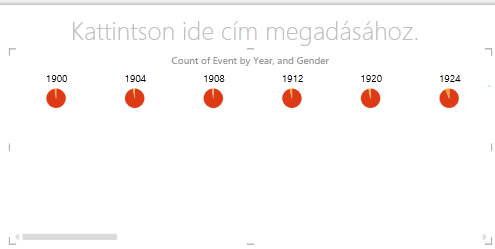
Többszörös diagramok létrehozása
A vonaldiagramok többszörösként való létrehozása is egyszerű. Az alábbi lépésekből azt tudhat meg, hogy miként hozhat létre több vonaldiagramot az egyes éves érmek száma alapján.
-
Hozzon létre egy új Power View, és nevezze át "Vonal többszörösök" névre. A Power View mezők területenválassza a Medal Count (Érmek száma) és a Year (Év) lehetőséget a Medals táblában. Módosítsa a megjelenítést vonaldiagramra a TERVEZÉS > Egyéb diagramdiagram > kiválasztásával. Most húzza a Year (Év) területére a TENGELY területet. A diagram az alábbi képernyőképen láthatóhoz hasonló.
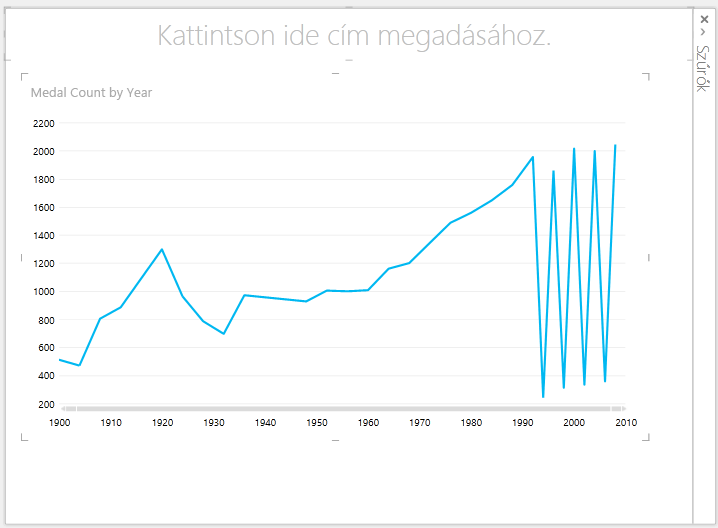
-
Koncentráljunk a Winter medals (Téli érmek) útjára. A Szűrők ablaktáblában válassza a DIAGRAM lehetőséget, majd húzza a Season (Évszak) gombra a Medals táblából a Szűrők ablaktáblába. Válassza a Winter lehetőséget, az alábbi képen látható módon.
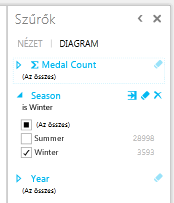
-
A többszörös vonaldiagramok létrehozásához húzza a NOC_CountryRegion a Medals táblából a FÜGGŐLEGES TÖBBSZÖRÖSÖK területre. A jelentés most az alábbi képernyőképen láthatóhoz hasonló.
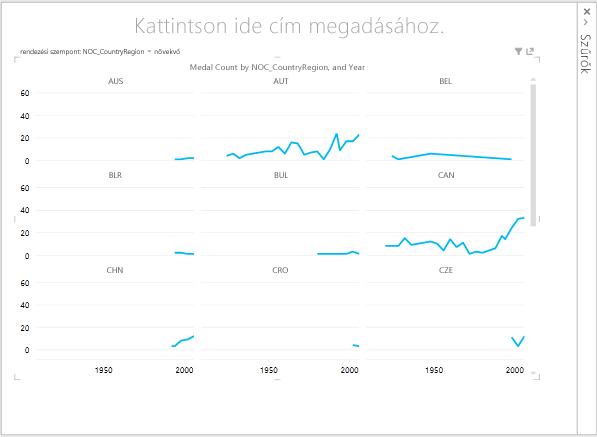
-
A megjelenítés bal felső sarkában található kijelölésekre kattintva rendezheti a diagramokat különböző mezők alapján, illetve növekvő vagy csökkenő sorrendbe.
Interaktív jelentések készítése kártyák és csempék használatával
A csempék és kártyák a táblázatokat pillanatfelvételek sorozataiká alakítják, amelyek kártya formátumban ábrázolják az adatokat, a indexkártyákhoz hasonlóan. Az alábbi lépésekben kártyákkal ábrázolhatja a különböző sportágakban nyert érmek számát, majd az eredményeknek a Kiadás alapján való szűkítésével finomíthatja a megjelenítést.
Kártyamegjelenítések létrehozása
-
Hozzon létre egy új Power View, és nevezze át Kártyák névre. A Power View mezőiterületen a Disciplines táblában válassza a Discipline (Szakág) lehetőséget. A Medals táblában válassza a Külön kiadás darabszám, a Medal Count és a NOC_CountryRegion. A Mezők terület MEZŐK Power View kattintsona mező melletti nyílra, NOC_CountryRegion a Darabszám (eltérők) gombra.
-
A menüszalagon válassza a TERVEZÉS > Váltás > tábla > elemet. A táblázat az alábbi képernyőképen láthatóhoz hasonló.
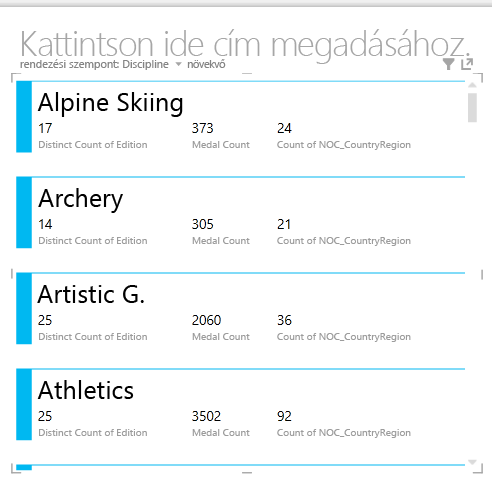
-
Jelölje ki a kártyamegjelenítést, és válassza a DiscImage táblázat DiscImage elemét. Előfordulhat, hogy biztonsági figyelmeztetés jelenik meg, amely arra kéri, hogy kattintson a Tartalom engedélyezése gombra a képek megjelenítéséhez, az alábbi képen látható módon.

-
A MEZŐK területen rendezze a mezőket a következő sorrendben: DiscImage, Discipline, Medal Count, Count of NOC_CountryRegion, and last, Distinct Count of Edition. A Kártyák mostantól az alábbi képernyőhöz hasonlóan néz ki.
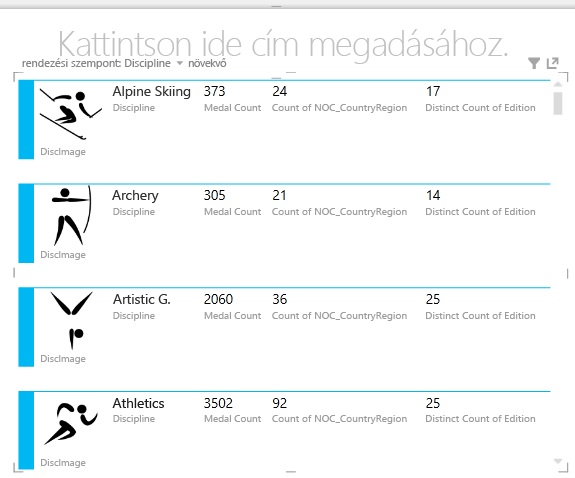
Mozaikok használata kártyamegjelenítésekkel
-
Az érmek díjának év alapján való áttekintése egyszerű. A Power View mezők területenhúzza a Medals táblából az Év mezőt a MOZAIKOK BY területére. A képi megjelenítés most az alábbi képernyőhöz hasonló.
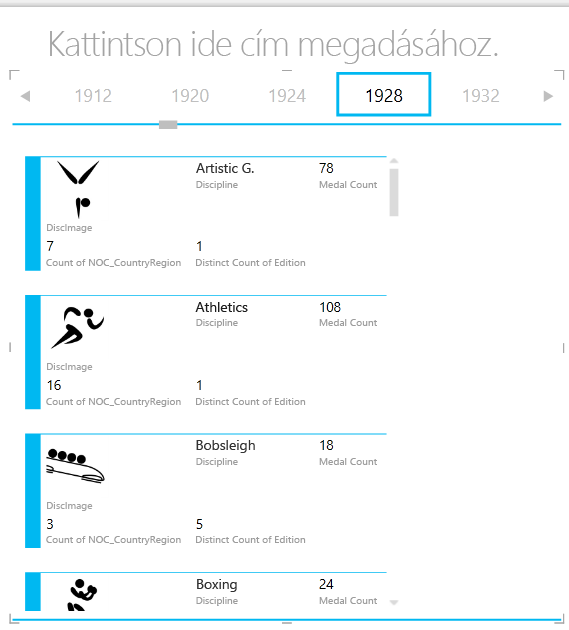
-
Most a kártyák év szerint vannak mozaikon, de valami más is történt. A MOZAIK.SZERINT mező tárolóvá lett, amely ezen a ponton csak az előző lépésekben létrehozott kártyákat tartalmazza. Mi azonban felvehetjük ezt a tárolót, és láthatja, hogy a MOZAIKOK BY használatával miként hozhatók létre az adatok nézetét koordináló interaktív jelentések.
-
Kattintson a kártyák megjelenítése melletti területre, de a MOZAIKOK BY tárolón belül marad. A Power View mezők ablaktábla megváltozik annak megfelelően, hogy ön továbbra is a TILE BY tárolóban van, de nem a kártyák megjelenítésében. Az alábbi képen látható, hogy ez hogyan jelenik meg a Mezők Power View munkaablakban.
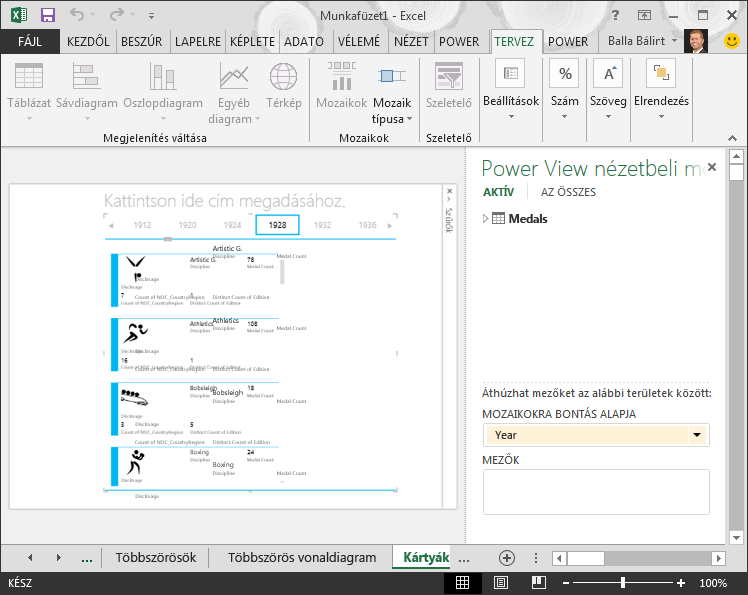
-
A Power View mezők területen azÖSSZES lehetőséget választva az összes rendelkezésre álló táblát megmutatja. A Hosts táblában válassza a Város, a Season, a NOC_CountryRegion és a FlagURL lehetőséget. Ezután a menüszalagon válassza a TERVEZÉS > váltása > tábla > elemet. Azt szeretné, hogy az éppen létrehozott táblázat kitöltse a rendelkezésre álló jelentésterületet, ezért úgy dönt, hogy módosítja a kártyamegjelenítés típusát. Válassza a TERVEZÉS > Beállítások > Kártyastílus > gombra. Így már jobb. A jelentés most az alábbi képernyőképen láthatóhoz hasonló.
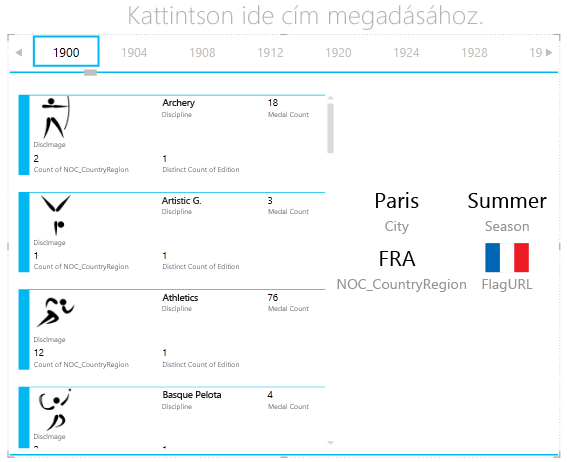
-
Figyelje meg, hogy ha a MOZAIKOK BY tároló tetején lévő csempék közül másik Évet választ, az éppen létrehozott képalókártya is szinkronizálva lesz a kijelöléssel. Ennek az az oka, hogy mindkét kártyamegjelenítés a létrehozott TILE BY tárolóban található. Ha például a MOZAIKOK BY beállítását görgetve a 2002-es adatokat választja, a jelentés az alábbihoz hasonló lesz.
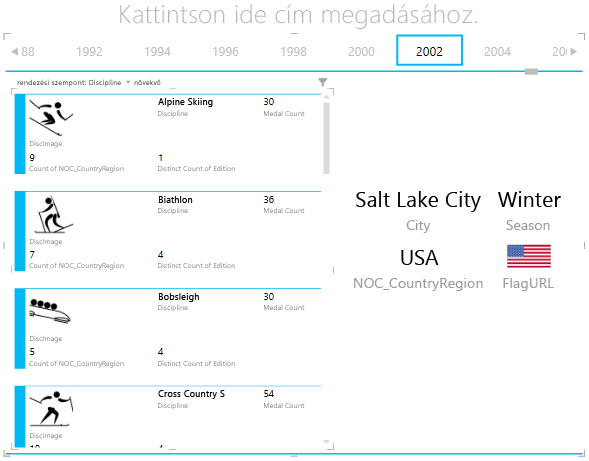
-
Módosíthatja a csempék Power View módját is. A menüszalagon válassza a TERVEZÉS > Csempék > Csempék > csempék Flow. A mozaikmegjelenítések módosulnak, és Power View csempéket áthelyezi a mozaiktároló aljára, az alábbi képen látható módon.
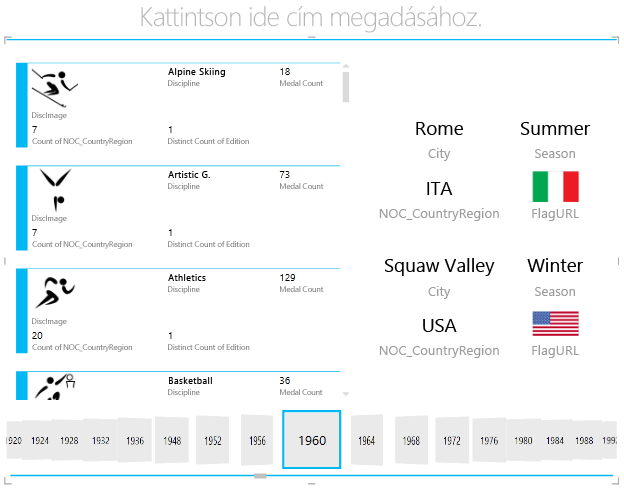
Amint korábban említettük, amikor közzéteszi ezeket a jelentéseket, és elérhetővé teszi őket a SharePoint, ezek a megjelenítések éppen olyan interaktívak, hogy bárki megtekinti őket.
Pontdiagramok és buborékdiagramok létrehozása időalapú lejátszást ábrázoló megjelenítésekkel
Olyan interaktív diagramokat is létrehozhat, amelyek idővel változásokat mutatnak be. Ebben a szakaszban pontdiagramokat és buborékdiagramokat hoz létre, és úgy ábrázolja az olimpiai adatokat, hogy a Power View-jelentéseit megtekintve bárki érdekes és lenyűgöző módokon kommunikáljon velük.
Pontdiagram és buborékdiagram létrehozása
-
Új jelentés Power View a power view > beszúrása > Power View a menüszalagon. Nevezze át a jelentést Buborékok névre. A Medals táblában válassza a Medal Count (Érmek száma) és a NOC CountryRegion (Országrégió) lehetőséget. A MEZŐK területen kattintson a mező melletti nyílra NOC_CountryRegion a Darabszám (eltérők) lehetőséget választva adja meg az ország- vagy régiókódok számát a kódok helyett. Ezután az Events táblában válassza a Sport lehetőséget.
-
A Megjelenítés > váltása > egyéb diagramok > pontdiagramra való átváltáshoz válassza a TERVEZÉS lehetőséget. Jelentését az alábbi kép szemlélteti.
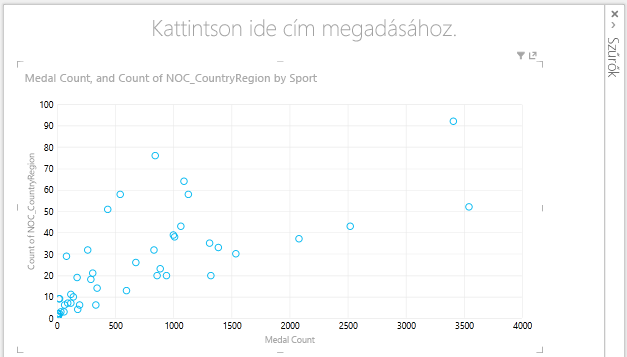
-
Ezután húzza az Esemény mezőt az Events táblából a Mezők Power View SIZE területére. A jelentés sokkal érdekesebbé válik, és most az alábbi képernyőre hasonlít.
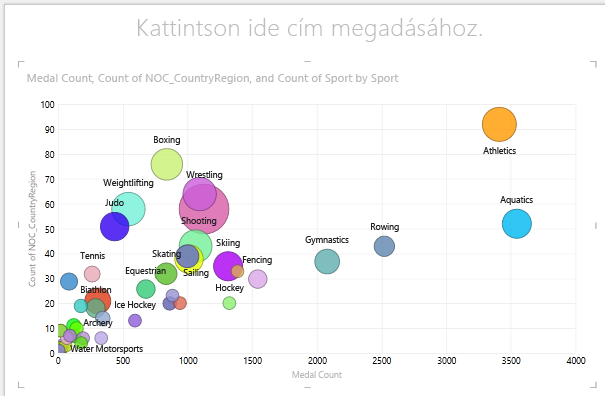
-
A pontdiagram mostantól buborékdiagram, és a buborék mérete az egyes sportágakban nyert érmek számán alapul.
-
A buborékdiagram is interaktív. Amikor az egérmutatót az Rowing Power View, további adatokat ad meg a sportról, az alábbi képen látható módon.
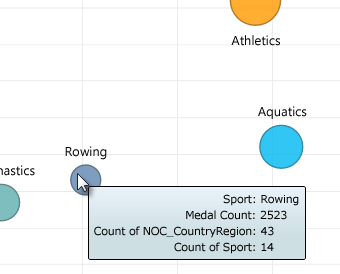
Képi Time-Based létrehozása
Számos ön által létrehozott képi megjelenítés az adott időben történt eseményeken alapul. Az olimpiai adatkészletben érdekes megnézni, hogy miként nyertek érmeket az évek során. Az alábbi lépésekből azt tudhatja meg, hogy miként hozhat létre időalapú adatokon alapuló képi megjelenítéseket.
-
Az előző lépésekben létrehozott pontdiagramon figyelje meg a PLAY AXIS területet a Power View területen, az alábbi képen látható módon.
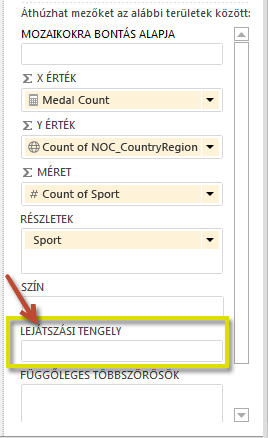
-
A Medals táblából húzza a Year (Év) területére a PLAY AXIS területet. Itt jön a szórakoztató rész. A pontdiagram-megjelenítés alján létrejön egy tengely, mellette pedig megjelenik egy LEJÁTSZÁS ikon, az alábbi képen látható módon. Nyomja le a Play billentyűt.
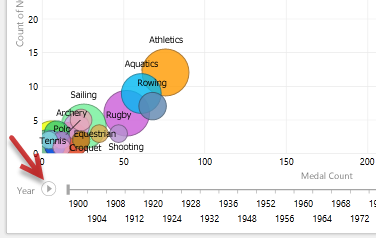
-
Figyelje, ahogyan a buborékok mozognak, nőnek és összehúzódnak, ahogy az évek a Lejátszás tengelyen mozognak. Kiemelhet egy adott buborékot is, amely ebben az esetben egy sportág, és jól láthatja, hogyan változik a Play tengely előrehaladtával. A vonal a maga után következik, és a tengely előrefelé haladva vizuálisan kiemeli és nyomon követi az adatpontokat.
-
Válassza a Fogarasok, majd a Lejátszás lehetőséget. A felirat kiemelten látható, a jelentés jobb felső sarkában pedig egy vízjel jelzi az Év (PLAY) tengelyt, ahogy a PLAY tengely előrefelé halad. A végén a Jósok útvonal van kiemelve a képi megjelenítésben, míg a többi sportág halványan jelenik meg. Az alábbi képen látható a jelentés, amikor a Lejátszás tengely befejeződött.

-
Több sportágat is kijelölhet, ha lenyomva tartja a CTRL billentyűt, és több sportágat is kijelöl. Próbálja ki. Az alábbi képernyőn három sportág van kiválasztva: Sportok, sportágak és sportágak.
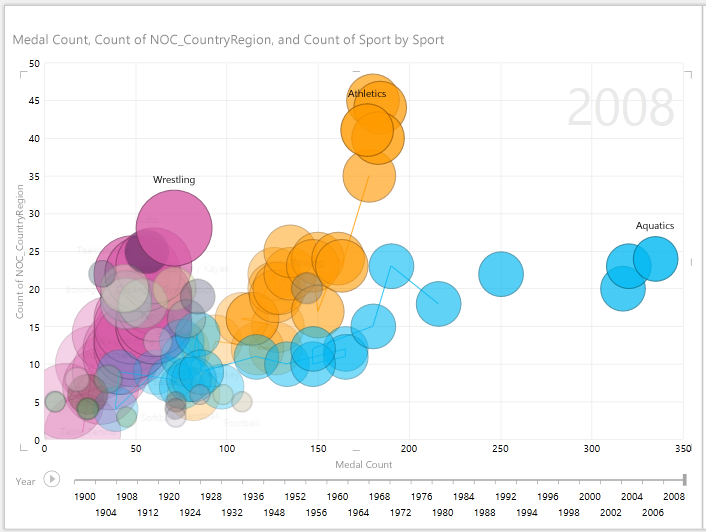
-
Végül pedig a többi megjelenítéshez hasonló módon szűrheti a pontdiagramokat. Sok a szín, mert az adatkészlet rengeteg sportágat tartalmaz. A Medals táblából húzza a Season mezőt a Mezők Power View területére. Mostantól csak két színt használ, egyet-egyet minden évszakhoz (nyárhoz vagy télhez). Az alábbi képen ez látható, de ha meg tudja nézni, hogy ez milyen nagyszerű, nézze meg az oktatóvideó végén található videót.
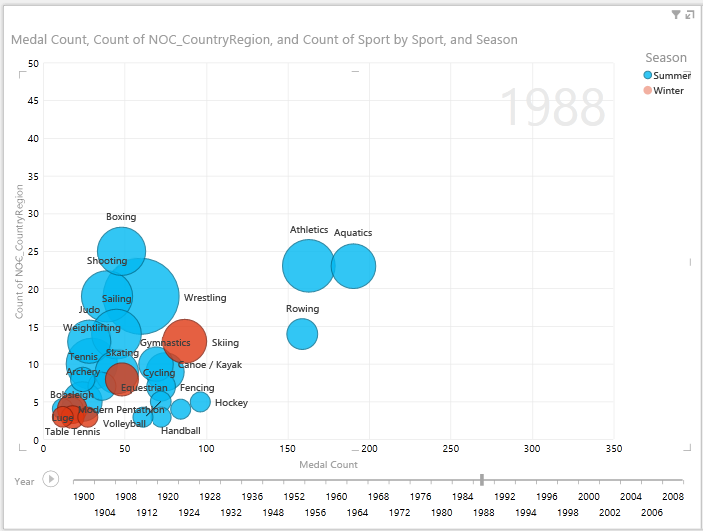
Lenyűgöző és lenyűgöző jelentéseket készíthet a Power View. Minden képi megjelenítés egy bizonyos és egyedi nézetet ad az adatoknak. Ha még lenyűgözőbb jelentéseket készít, kombinálhatja a különböző megjelenítéseket egyetlen jelentéslapon, és élősítheti az adatokat.
Ellenőrzés és teszt
A tanultak áttekintése
Ebben az oktatóanyagban megtanulta, hogy miként hozhat létre többszörös diagramokat, vonaldiagramokat, buborékdiagramokat és pontdiagramokat. Megtanulta azt is, hogy miként csempével készítheti el a jelentést, és hogyan hozhat létre egy tárolót, amelybe sok jelentést lehet foglalni.
Ez az oktatóanyag kerekít egy sorozatot a jelentések Power View létrehozásáról.
Videók az olimpiai adatokról
Néha jó látni ezeket a feladatokat művelet közben. Ebben a szakaszban az Olympics adatkészlet használatával létrehozott videókra mutató hivatkozásokat talál. Ezek a videók hasonlóak az oktatóanyagokhoz, de a munkafüzetek némelyike, Power Pivot vagy a Power View kissé eltérő lehet.
Köszönjük! Reméljük, hogy élvezte ezt az oktatóanyag-sorozatot, és hasznosnak találta a saját jelentések készítése Power View megértésében. Lenyűgöző, lebilincselő és interaktív jelentéseket készíthet a Power View, és megoszthatja őket az üzletiintelligencia-portálon a SharePoint.
Oktatóanyagok ebben a sorozatban
Az alábbi lista a sorozat összes oktatóanyagának hivatkozását tartalmazza:
-
Adatok importálása az Excel 2013-ba és adatmodell létrehozása
-
Adatmodell-kapcsolatok bővítése az Excel 2013, a Power Pivot és a DAX használatával
-
Internetes adatok beépítése és Power View-jelentések alapértelmezéseinek beállítása
-
Lenyűgöző jelentések Power View létrehozása
TESZT
Szeretné ellenőrizni, hogy mennyire emlékszik a tanultakra? Itt a lehetőség. A következő teszt az oktatóanyagban megismert funkciókra, képességekre és követelményekre vonatkozik. A válaszokat a lap alján találja. Sok sikert!
1. kérdés: Mi a Többszörös diagram másik neve?
Megoldás: Görgető diagramok.
B: Diagramok szűrése.
C: Trellis-diagramok.
D: Oldaldiagramok
2. kérdés: A Mezők Power View területen létrehozhat egy tárolót, amelybe több megjelenítést is készíthet?
A: Az OSZLOPOK terület.
B: A SUMMARIZE terület.
C: A MOZAIKOK SZÁMA terület.
D: A CONTAINER terület.
3. kérdés: Ha egy mező – például dátummező – alapján animált megjelenítést hoz létre, Power View mezőterületet kell használnia?
A: A PLAY TENGELY terület.
B: A VÍZSZINTES TÖBBSZÖRÖSÖK terület.
C: Az ANIMÁCIÓ terület.
D: Nem lehet ilyen nagyszerű megjelenítéseket létrehozni, ugye?
4. kérdés: Mi történik a többszörös diagramokon, ha több kördiagram van, mint amennyit egy képernyőn elférne?
Megoldás: Power View automatikusan megkezdi a kördiagramok görgetést.
B: Power View görgetősávval görgethet a többi kördiagram között.
C: Power View létrehoz egy jelentést, amely egyszerre csak annyi kördiagramot tud látni a képernyőn.
D: Power View automatikusan egy képernyőn helyezi el az összes kördiagramot, függetlenül attól, hogy hány kördiagram szükséges.
Válaszok a tesztkérdésekre
-
A helyes válasz: C
-
A helyes válasz: C
-
A helyes válasz: A
-
A helyes válasz: B
Megjegyzések: Az oktatóanyag-sorozatban felhasznált adatok és képek forrása:
-
Olimpiai adatkészlet: Guardian News & Media Ltd.
-
Zászlóképek: CIA Factbook (cia.gov)
-
Népességadatok: Világbank (worldbank.org)
-
Olimpiai sportágak piktogramjai: Thadius856 és Parutakupiu










