A digitális aláírásokról (más néven digitális azonosítókról), azok használatáról és a Word, az Excelben és a PowerPointban való használatáról az Összes információ a digitális aláírásokról című témakörben olvashat.
Aláírási sor létrehozása a Word és az Excel alkalmazásban
-
Vigye arra a helyre az egérmutatót, ahová az aláírási sort helyezni szeretné.
-
A Beszúrás lapon válassza az Aláírási sor lehetőséget a Szöveg csoportban.
-
Az Aláírás beállítása párbeszédpanelen írja be az aláírási sor alatt megjelenítendő információkat:
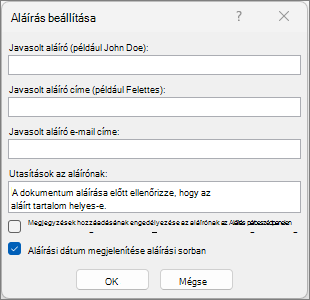
-
Javasolt aláíró: Az aláíró teljes neve.
-
Javasolt aláíró címe: Az aláíró beosztása, ha van ilyen.
-
Javasolt aláíró e-mail címe: Az aláíró e-mail címe, ha szükséges.
-
Utasítások az aláírónak: Utasításokat adhat az aláírónak, például „A dokumentum aláírása előtt győződjön meg arról, hogy nincs benne tartalmi hiba”.
-
-
Tetszés szerint jelölje be a következő jelölőnégyzeteket:
• Engedélyezze az aláírónak, hogy megjegyzéseket fűzjön az Aláírás párbeszédpanelen Engedélyezze az aláírónak, hogy beírjon egy aláírási célt.
• Aláírási dátum megjelenítése az aláírási sorban A dokumentum aláírásának dátuma az aláírással együtt jelenik meg.
Ha további aláírási sorokat szeretne a dokumentumhoz adni, ismételje meg a fenti lépéseket.
Megjegyzés: Ha a dokumentum aláírás nélkül marad, akkor megjelenik az Aláírások üzenetsáv. Az aláírási folyamat befejezéséhez válassza az Aláírások megtekintése lehetőséget.
Az aláírási sor aláírása a Word és az Excel alkalmazásban
Egy aláírási sor aláírása során az aláírása képi megjelenítését és egy digitális aláírást ad a dokumentumhoz.
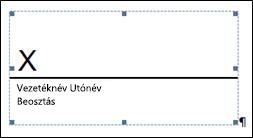
-
A fájlban kattintson a jobb gombbal az aláírási sorra, és válassza az Aláírás parancsot.
Ha a fájl védett nézetben nyílik meg, válassza a Szerkesztés mégis lehetőséget, ha a fájl megbízható forrásból származik. -
Válasszon az alábbi lehetőségek közül:
-
Ha aláírása nyomtatott változatát szeretné hozzáadni, írja be a nevét az X melletti mezőbe.
-
Kézzel írt aláírás hozzáadásához írja alá a nevét az X melletti mezőben a kézírásos funkcióval.
-
Az írott aláírás képének használatához válassza a Kép kiválasztása lehetőséget. A Képek beszúrása párbeszédpanelen válassza ki az aláírás képfájljának helyét, jelölje ki a fájlt, majd válassza a Kiválasztás lehetőséget.
Megjegyzés: A hagyományos kínai, egyszerűsített kínai, koreai vagy japán nyelvű változatban a Bélyegzőszerű aláírási sor lehetőség olvasható.
-
-
Válassza az Aláírás lehetőséget.
Az Aláírások gomb a dokumentum vagy a munkalap alján jelenik meg.
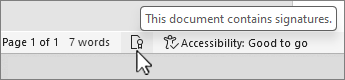
Megjegyzés: Aláírási sor aláírásához kattintson duplán az aláírási sorra. Írja be a nevét az X mellett. Vagy az Aláírás panelKért aláírások szakaszában válassza az aláírás melletti nyilat . A menüből válassza az Aláírás parancsot.
Digitális aláírás eltávolítása a Word és az Excel alkalmazásból
-
Nyissa meg az eltávolítani kívánt, látható aláírást tartalmazó dokumentumot vagy munkalapot.
-
Kattintson a jobb gombbal az aláírási sorra, és válassza az Aláírás eltávolítása parancsot.
-
Válassza az Igen lehetőséget.
Megjegyzés: Emellett az aláírás eltávolításához válassza az aláírás melletti nyilat az Aláírás panelen. Válassza az Aláírás eltávolítása lehetőséget.
Minden, ami a digitális aláírásokról szól
Mi a digitális aláírás?
A digitális aláírás digitális információn (például e-mail üzeneteken, makrókon vagy elektronikus dokumentumokon) található elektronikus, titkosított hitelesítő bélyeg. Az aláírás igazolja, hogy az információ az aláírótól származik és nem történt rajta módosítás.
Az aláíró tanúsítvány és a hitelesítésszolgáltató
Aláíró tanúsítvány: Digitális aláírás létrehozásához szükség van a személyazonosságot igazoló aláíró tanúsítványra. Egy digitálisan aláírt makró vagy dokumentum küldésekor a rendszer elküldi a felhasználó saját tanúsítványát és egy nyilvános kulcsot is. A tanúsítványok kibocsátására a hitelesítésszolgáltatók jogosultak; a tanúsítvány a jogosítványhoz hasonlóan visszavonható. A tanúsítványok általában egy évig érvényesek; ezután az aláírónak meg kell újítania azt, vagy a személyazonosság igazolására alkalmas új aláíró tanúsítványt kell beszereznie.
Megjegyzés: A nyilvános és titkos kulcsokkal kapcsolatos további tudnivalókat ebben a cikkben olvashatja.
Hitelesítésszolgáltató: A hitelesítésszolgáltató a közjegyzőhöz hasonló szerepet betöltő jogi személy. Digitális tanúsítványokat ad ki, aláírásával hitelesíti azokat, és nyomon követi, hogy mely tanúsítványok jártak le vagy lettek visszavonva.
Tipp: A digitális tanúsítványok beszerzéséről a Digitális tanúsítvány beszerzése és digitális aláírás létrehozása című cikk nyújt tájékoztatást.
Mi igazol a digitális aláírás?
-
Hitelesség: Az aláíró igazolja magát aláíróként.
-
Sértetlenség: Az aláírás óta nem módosították vagy hamisították meg a tartalmat.
-
Letagadhatatlanság: Az aláírt tartalom eredete minden fél számára igazolt. A letagadás kifejezés azt jelenti, hogy egy aláíró tagadja, hogy köze volna az aláírt tartalomhoz.
-
Hivatalosság: A Word, az Excel és a PowerPoint biztonságos időbélyeg-kiszolgálók időbélyegével ellátott fájljai bizonyos körülmények között közjegyző által hitelesítettnek számítanak.
A fentiek garantálásához a készítőnek olyan aláírással kell aláírnia a tartalmat, amely megfelel az alábbi követelményeknek:
-
A digitális aláírás érvényes.
-
A digitális aláírás tanúsítványa aktuális (nem járt le).
-
Az aláíró személy vagy szervezet – vagyis a közzétevő – megbízható.
Fontos: Az érvényes időbélyeggel ellátott aláírt dokumentumok a tanúsítvány életkorától vagy a visszavonás állapotától függetlenül érvényesnek számítanak.
-
A digitális aláíráshoz társított tanúsítványt egy megbízható hitelesítésszolgáltató állította ki az aláíró közzétevő számára.
Aláírási sorok a Word és az Excel alkalmazásban
Az aláírási sor egy tipikus aláírási helyőrzőhöz hasonlít, amely megjelenhet a nyomtatott dokumentumban. Ez azonban másképp működik. Amikor aláírási sort szúr be egy Microsoft 365-fájlba, a szerző megadhatja a kívánt aláíró adatait és az aláíró utasításait. Amikor a rendszer elküldi a fájl elektronikus másolatát a kívánt aláírónak, ez a személy látja az aláírási sort, és értesítést kap arról, hogy az aláírást kérték. Az aláíró a következőt teheti:
-
Aláírás beírása
-
Kép kiválasztása tintajeles aláírásról
-
Érintőképernyős gépen kézzel aláírhatja a dokumentumot.
A dokumentum aláírása során a látható aláírás mellett egy személyazonosságot hitelesítő digitális aláírás is a dokumentumra kerül.
Fontos: A digitálisan aláírt dokumentumok írásvédetté válnak, hogy ne lehessen őket módosítani.
Láthatatlan digitális aláírások a Word, az Excel és a PowerPoint alkalmazásban
A láthatatlan digitális aláírás, például a látható digitális aláírási vonal biztosítja a dokumentum hitelességét, integritását és eredetét. Láthatatlan aláírást Word-dokumentumokhoz, Excel-munkafüzetekhez és PowerPoint-bemutatókhoz adhat.
Az aláírt dokumentumok alján megjelenik az Aláírások gomb. Emellett az aláírt dokumentumok esetében az aláírási adatok megjelennek az Információ szakaszban, amelyet a Fájl fülre kattintás után láthat.
Láthatatlan digitális aláírás hozzáadása a Word, az Excel és a PowerPoint alkalmazásban
Ha meg szeretné őrizni a dokumentum tartalmának hitelességét, akkor láthatatlan aláírást is hozzáadhat a dokumentumhoz. Az aláírt dokumentumok alján megjelenik az Aláírások gomb.
-
A Fájl lapon válassza az Információ lehetőséget.
-
Válassza



-
Válassza a Digitális aláírás hozzáadása lehetőséget.
-
Olvassa el a Word, Az Excel vagy a PowerPoint üzenetét, majd kattintson az OK gombra.
-
Az Aláírás párbeszédpanelen írja be a dokumentum aláírásának célját .
-
Válassza az Aláírás lehetőséget.
A fájl a digitális aláírás után írásvédetté válik, hogy ne lehessen módosítani, és megjelenik az Aláírások gomb.
Láthatatlan digitális aláírás eltávolítása a Word, az Excel és a PowerPoint alkalmazásból
-
Nyissa meg az eltávolítani kívánt láthatatlan aláírást tartalmazó dokumentumot, munkalapot vagy bemutatót.
-
A Fájl lapon válassza az Információ lehetőséget.
-
Válassza

-
A dokumentum, a munkalap vagy a bemutató ismét láthatóvá válik, illetve megjelenik az Aláírások munkaablak.
-
Az aláírás neve mellett kattintson a nyílra.
-
Válassza az Aláírás eltávolítása, majd az Igen lehetőséget.










