Megjegyzés: Ez a cikk elvégezte a feladatát, és hamarosan megszűnik. „A lap nem található” üzenet elkerülése érdekében eltávolítjuk azokat a hivatkozásokat, amelyekről tudomásunk van. Ha létrehozott erre a lapra mutató hivatkozásokat, távolítsa el őket, így közösen naprakészen tartjuk a webet.
Alakzat vagy más objektum rajzolása, átméretezése vagy áthelyezése során Word igazíthatja vagy igazíthatja az alakzatot vagy az objektumot a rács legközelebbi metszetéhez , illetve más alakzatokhoz vagy objektumokhoz.
Megjegyzés: Az illesztés funkció használatához Nyomtatási elrendezésben kell megnyitnia a dokumentumot. A Nyomtatási elrendezés aktiválásához kattintson a Nézet > Nyomtatási elrendezés lehetőségre.
Kapcsolódó műveletek
Az illesztési beállítások bekapcsolása
-
A Word menüben kattintson a Beállítások lehetőségre.
-
A Word-beállítások területen kattintson a Tartalomkészítő és ellenőrző eszközökSzerkesztés elemére.
-
A Szerkesztés területen kattintson a Rács beállításai lehetőségre.
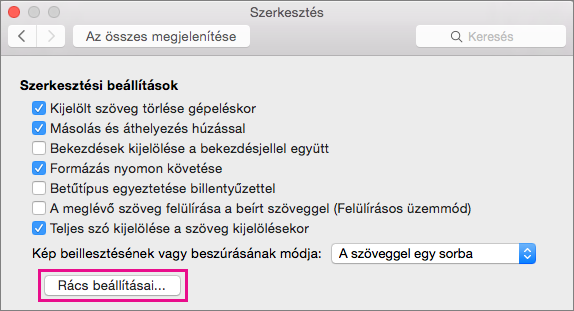
-
A Rács beállításai területen válassza ki a kívánt illesztési módszert:
-
Ha rácshoz szeretne objektumokat illeszteni, válassza a Rácson a Nyomtatási elrendezés nézetben lehetőséget.
-
Ha más objektumhoz szeretne objektumokat illeszteni, válassza az Objektumok illesztése terület Más objektumokhoz lehetőségét.
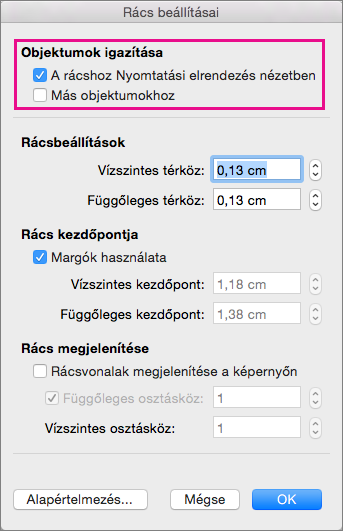
-
-
Módosítsa igény szerint a térköz és a rács egyéb beállításait, majd kattintson az OK gombra.
Tipp: Miután igény szerint igazította az objektumokat, ha azokat csoportként definiálja, úgy mozgathatja őket, hogy azok megtartsák egymáshoz viszonyított helyzetüket. Ez hasznos lehet, ha például egy oldal egyik részének elrendezése megfelelő, azonban a területről egy másik helyre szeretne mozgatni több objektumot. További információ a csoportok használatáról: Alakzatok, képek és egyéb objektumok csoportba foglalása és a csoport bontása.
Az illesztési beállítások kikapcsolása
-
A Word menüben kattintson a Beállítások lehetőségre.
-
A Word-beállítások területen kattintson a Tartalomkészítő és ellenőrző eszközökSzerkesztés elemére.
-
A Szerkesztés területen kattintson a Rács beállításai lehetőségre.
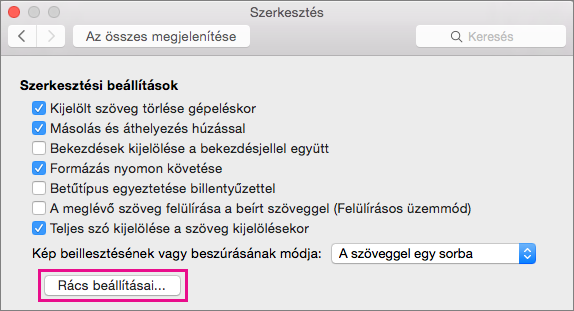
-
Ha meg szeretné szüntetni az objektumok rácshoz vagy egyéb objektumokhoz való illesztését, törölje a jelölést az Objektumok illesztése terület mindkét jelölőnégyzetéből.
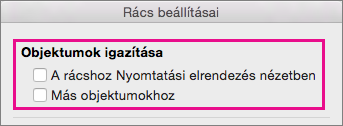
-
Ha látható rácsvonalakkal dolgozott, célszerű lehet törölni a jelölést a Rács megjelenítése terület Rácsvonalak megjelenítése a képernyőn jelölőnégyzetéből.
-
Kattintson az OK gombra.










