A Project segítségével szűrheti a nézetet, hogy csak az Ön számára legfontosabb kritikus tevékenységeket, mérföldköveket és egyéb információkat láthassa. A projekt tevékenységeit vagy erőforrásait háromféleképpen szűrheti előre definiált szűrőkkel a tevékenységek adott aspektusainak és erőforrások megtekintéséhez. Ha ezen szűrők egyike sem felel meg az igényeinek, létrehozhat egy új szűrőt, vagy módosíthat egy meglévő szűrőt.
-
Előre definiált szűrők Ezek a Projecttel együtt szállított szűrők. Ezekkel gyorsan szűrhetők a tevékenységek vagy erőforrások, például a hiányos vagy a túlterhelt erőforrások.
-
Egyéni szűrők Ezeket a szűrőket saját projekt igényeinek megfelelően tervezheti meg.
-
AutoSzűrők Ha ezek be vannak kapcsolva, nyílként jelennek meg a lapnézetben az egyes oszlopok tetején. Ezekkel gyorsan szűrheti az oszlop elemeit.
A témakör tartalma
Tevékenységek vagy erőforrások szűrése
Előfordulhat, hogy csak egy adott típusú információt szeretne megtekinteni a projektben. Előfordulhat például, hogy csak a projekt mérföldköveit szeretné megtekinteni, vagy azokat a tevékenységeket, amelyek még nem kezdődtek el. Ha a projekt sok tevékenységet tartalmaz, és sok erőforrást foglal magában, a szűrők nagyon hasznosak lehetnek egy adott információtartomány megtekintéséhez. A szűrőkkel csak az Önt érdeklő információkat jelenítheti meg, a többit pedig elrejtheti.
A tevékenység- vagy erőforrásadatok az előre definiált Projektszűrők használatával szűrhetők. Ha egyik szűrő sem felel meg az igényeinek, létrehozhat egy új szűrőt, vagy módosíthat egy meglévő szűrőt.
Szűrő alkalmazása vagy eltávolítása
-
A Nézet lap Adatok csoportjában válasszon egy szűrőt a szűrőlistában.
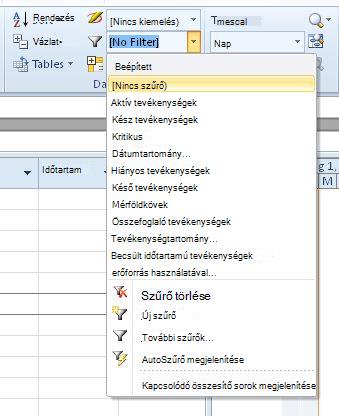
Ha olyan szűrőt szeretne alkalmazni, amely nem szerepel a listán, válassza a További szűrők lehetőséget, majd tegye az alábbiak egyikét:
-
Feladatszűrő kiválasztásához válassza a Tevékenység lehetőséget, válasszon egy szűrőnevet a Szűrők listában, majd válassza az Alkalmaz lehetőséget.
-
Erőforrásszűrő kiválasztásához válassza az Erőforrás lehetőséget, válasszon egy szűrőnevet a Szűrők listában, majd válassza az Alkalmaz lehetőséget.
Megjegyzés: A tevékenységszűrők nem alkalmazhatók erőforrásnézetekre és erőforrásszűrőkre a tevékenységnézetekre.
-
-
Ha interaktív szűrőt alkalmaz, írja be a kért értékeket, majd kattintson az OK gombra.
-
Ha ki szeretne kapcsolni egy szűrőt, válassza a Nincs szűrő lehetőséget a szűrők listájában.
Szín alkalmazása a szűrt tevékenységekre kiemeléssel
Tevékenységek vagy erőforrások szűrésekor kiemelőt alkalmazhat. A kiemelt tevékenységek vagy erőforrások nem szűrt tevékenységekkel jelennek meg, de más színnel.
-
A Nézet lap Adatok csoportjában válasszon ki egy szűrőt a szűrőlistában, majd válassza a További szűrők lehetőséget.
-
Válasszon ki egy szűrőt a szűrőlistában, majd válassza a Kiemelés lehetőséget.
Tipp: Ha más színt szeretne alkalmazni a kiemelt feladatokra, használjon másik szövegstílust. Válassza a Formátum lapot, majd a Szövegstílusok lehetőséget. A Módosítandó elem listában válassza a Kiemelt feladatok, majd a Formázási beállítások lehetőséget.
Egyéni szűrő létrehozása
-
A Nézet lap Adatok csoportjában válassza a Szűrő gomb melletti nyilat, majd a További szűrők lehetőséget.
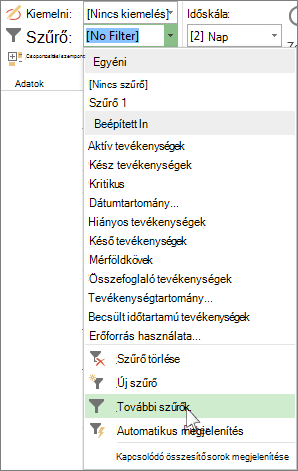
-
Válassza a Tevékenység vagy erőforrás lehetőséget (attól függően, hogy milyen szűrőtípust szeretne létrehozni), majd válassza az Új lehetőséget.
-
Írja be az új szűrő nevét. Válassza a Megjelenítés a menüben lehetőséget , ha fel szeretné venni ezt a szűrőt az Adatcsoport listába.
-
Az And/Or oszlopban válassza az És lehetőséget, ha egynél több szűrőfeltételnek megfelelő eredményeket szeretne megjeleníteni. Az Or elemet választva megjelenítheti az egyik vagy a másiknak megfelelő sorokat.
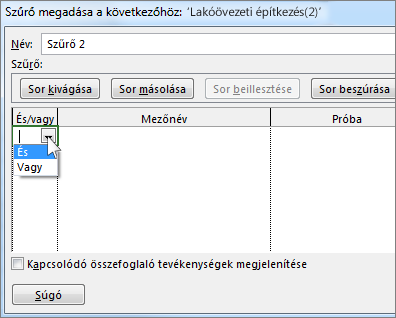
-
A Mezőnév oszlopban válassza ki a szűrni kívánt mezőt.
-
A Teszt oszlopban döntse el, hogyan szeretné egyezni a Mezőnév oszlopban kiválasztott érték(ek)nek a következő lépésben szereplő Érték(ek) oszlopával.
-
Az Érték(ek) oszlopban válassza ki a kívánt értéket, vagy írjon be egy újat.
Ha a Teszt oszlopban az Egyenlő vagy a Nem egyenlő lehetőséget választotta, beírhat egy helyettesítő karaktert az Értékek oszlopba (ahelyett, hogy kiválasztaná a lista egyik lehetőségét). Ha például egy kérdőjelet (?) ír be, az egyetlen karaktert is megtalálja. Ha csillagot (*) ír be, tetszőleges számú karaktert talál. Ha helyettesítő karaktereket használ, győződjön meg arról, hogy a Mezőnév oszlopban a számok (például időtartam) helyett szöveg (például Név) szerepel.
-
Ha egy másik sort szeretne hozzáadni a szűrőhöz (és másik mezőnevet szeretne választani a szűréshez), válassza a Sor beszúrása lehetőséget. A sorokat egy üres sor hozzáadásával csoportosíthatja. Vegyen fel egy És vagy Vagy értéket az üres sorba, hogy az egyik csoportot a másikra szűrje.
-
Ha elkészült, válassza a Mentés gombot.
Tipp: Az összes szűrő gyors eltávolításához használja az F3 billentyűt. Ne feledje, hogy a tevékenységszűrők csak tevékenységnézetekkel működnek, az erőforrásszűrők pedig csak az erőforrásnézetekkel működnek.
Meglévő szűrő módosítása
-
A Nézet lap Adatok csoportjában válassza ki a szűrőlistát, majd válassza a További szűrők lehetőséget.
-
Tegye a következők valamelyikét:
-
Tevékenységszűrő módosításához válassza a Tevékenység lehetőséget, válassza ki a módosítani kívánt szűrőt, majd válassza a Szerkesztés lehetőséget.
-
Erőforrásszűrő módosításához válassza az Erőforrás lehetőséget, válassza ki a módosítani kívánt szűrőt, majd válassza a Szerkesztés lehetőséget.
-
-
Módosítsa a szűrő beállításait a Szűrődefiníció párbeszédpanel vezérlőivel.
AutoSzűrők használata
Az AutoSzűrőket bármely lapnézetben alkalmazhatja a mezőkre. A szabványos szűrők mellett a Project autoszűrőket is biztosít, amelyeket a lapnézetek oszlopainak tetején láthat.
AutoSzűrők alkalmazása és eltávolítása
-
A Nézet lap Adatok csoportjában válassza a szűrőlista nyilát, majd az AutoSzűrő megjelenítése lehetőséget.
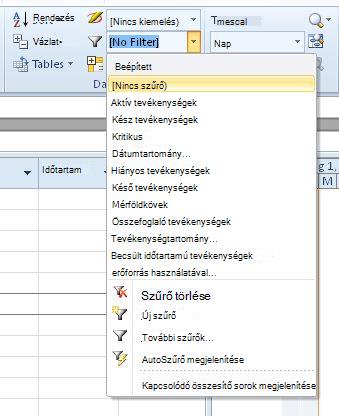
-
Válassza az AutoSzűrő nyilat a megjeleníteni kívánt információkat tartalmazó oszlopfejléc mellett, majd válasszon egy értéket a táblázat szűréséhez.
Az AutoSzűrő nyíl és a mezőfejléc kék színűre változik. -
Ha egy másik oszlopban lévő értéken alapuló további feltételt szeretne alkalmazni, ismételje meg a 2. lépést a másik oszlopra vonatkozóan.
-
Ha egy adott sorra szeretné eltávolítani a szűrést, válassza az Adott mező AutoSzűrő listájának Minden szűrő törlése elemét.
-
Az AutoSzűrők kikapcsolásához válassza ismét az AutoSzűrő megjelenítése lehetőséget.
Megjegyzés: Ha a nézet egyik sorában megváltoznak az információk, frissítheti az AutoSzűrő beállításait a nyílra kattintva és a szűrési értékek ismételt kijelölésével.
Egyéni AutoSzűrő létrehozása
-
AutoSzűrők megjelenítése.
-
Válasszon egy AutoSzűrő nyilat, mutasson a Szűrő pontra, majd válassza az Egyéni lehetőséget.
-
Válassza ki az első mezőben használni kívánt operátort, majd írja be vagy válassza ki az egyezni kívánt értéket a második mezőben.
Ha például egy dátummezőben egy adott dátumot szeretne egyeztetni, válassza ki az egyenlőségjel operátort az első mezőben, majd jelölje ki az egyeztetni kívánt dátumot a második mezőben.
-
Ha két feltételt szeretne alkalmazni az AutoSzűrőre, tegye az alábbiak egyikét:
-
Ha mindkét feltételnek megfelelő sorokat szeretne megjeleníteni a nézetben, válassza ki a kívánt operátort és értéket a mezők második sorában, majd válassza az És lehetőséget.
-
Ha egy feltételnek vagy egy másik feltételnek megfelelő sorokat szeretne megjeleníteni a nézetben, válassza ki a kívánt operátort és értéket a mezők második sorában, majd válassza az Vagy lehetőséget.
-
-
Az AutoSzűrő beállításainak mentéséhez válassza a Mentés lehetőséget.
Ha a nézetre már alkalmaztak egy előre definiált szűrőt, akkor az AutoSzűrőhöz beállított feltételek további feltételekként jelennek meg az aktuális szűrőhöz. Az AutoSzűrő beállításainak mentésekor a rendszer a szűrőt a fájl más szűrőivel együtt menti, és csak a További szűrők párbeszédpanelen érhető el.
AutoSzűrők automatikus bekapcsolása új projektekhez
-
Válassza a Fájl lapon a Beállítások lehetőséget.
-
Válassza a Speciális lehetőséget, majd az Általános szakaszban jelölje be az AutoSzűrő beállítása új projektekhez jelölőnégyzetet.










