Az elektronikus névjegykártyák megkönnyítik a névjegyadatok létrehozását, megtekintését és megosztását az Outlookban. Az elektronikus névjegykártya a papíralapú névjegykártyához hasonló kapcsolatfelvételi adatokat jelenít meg. Elektronikus névjegykártyát új adatokból vagy a Outlook-ben már meglévő kapcsolattartási adatokból hozhat létre.
Elektronikus névjegykártya létrehozása
Az első lépés a kártya elrendezésének és hátterének kiválasztása. Ezt követően képeket vagy grafikai elemeket adhat hozzá. Végül megadhatja az elektronikus névjegykártyán megjeleníteni kívánt névjegymezőket.
-
Válassza Kapcsolatok elemet a navigációs sávon. Az Outlook verziójától függően előfordulhat, hogy a navigációs sávon Kapcsolatok vagy csak a Kapcsolatok ikon jelenik meg


-
Az Outlook ablakának bal felső sarkában kattintson az Új partner elemre.
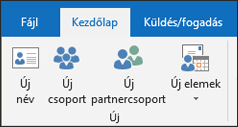
-
A névjegyűrlapon kattintson duplán a névjegykártyára a Névjegykártya szerkesztése mező megnyitásához.
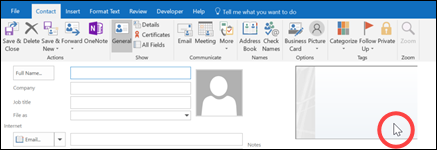
-
A Kártya kialakítása területen kattintson az Elrendezés listára, és válasszon elrendezést. A képet, emblémát vagy más grafikai elemet nem tartalmazó kártyákhoz egy Csak szöveg elrendezés is választható.
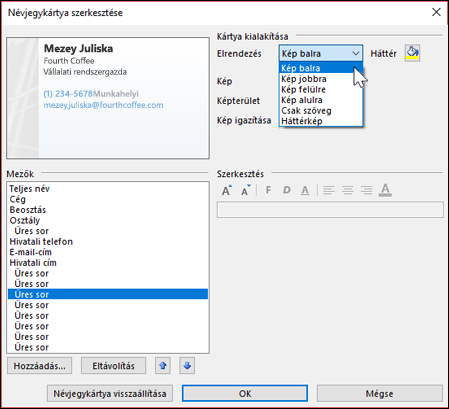
-
Ha a kártyához háttérszínt kíván használni, kattintson a Háttér gombra, és válasszon színt.
-
Ha képet, például grafikát vagy cégemblémát kíván felvenni, a képbeállítások használatával adhatja hozzá, méretezheti és helyezheti el a képet.
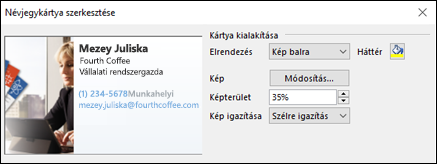
Megjegyzés: Ha törölni szeretné a kártyán lévő alapértelmezett vagy egyéb képet, válassza a Csak szöveg lehetőséget az Elrendezés listában. A hozzáadott adatok eltávolításához és az újrakezdéshez válassza a Névjegykártya visszaállítása lehetőséget.
-
A Mezők csoportban kattintson duplán a hozzáadni kívánt névjegykártyamezőkre.
-
Ha a kártyáról el kívánja távolítani valamelyik mezőt, kattintson az adott mezőre, majd az Eltávolítás gombra.
-
Üres sorközök hozzáadásához kattintson a sorköz kívánt beszúrási helye feletti mezőre, kattintson a Hozzáadás gombra, majd válassza az Üres sor lehetőséget.
Tipp: A kártyákon szereplő üres sorok alapértelmezés szerint Üres sor mezőként jelennek meg. Miközben a kártyára felveszi az adatokat, az Üres sor mezők közé új adatsorokat illeszthet be. Kattintson például az Üres sor mezőre, a Hozzáadás gombra, majd válasszon egy mezőt. A mező az üres sor alatt jelenik meg.
-
A szöveg kártyán belüli helyének megadásához kattintson egy mezőre, és a Mezők lista alatt található felfelé és lefelé mutató nyíllal helyezze át a mezőt. Az üres sorokat is áthelyezheti ezzel a módszerrel, ha több helyet szeretne hagyni a szöveg sorai között.
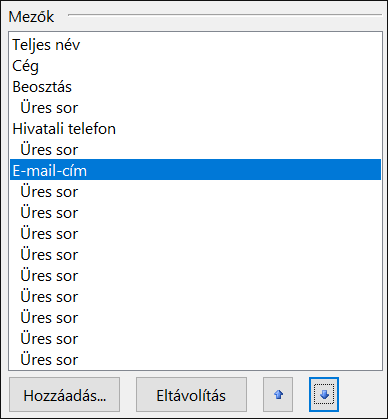
-
A szöveg a Szerkesztés csoportban található formázási és stílusgombokkal formázható.
-
-
Ha végzett az elektronikus névjegykártya formázásával, kattintson az OK gombra.
Megjegyzés: Ha a Névjegykártya visszaállítása gombra kattint, a kártya visszaáll az Outlook alapértelmezett megjelenésére és a névjegyűrlap alapértelmezett mezőiben rögzített adatokra.
Elektronikus névjegykártya mentése
Ha elektronikus névjegykártyaként (.vcf fájlként) kap névjegyadatokat egy e-mailben, felveheti ezt az elektronikus névjegykártyát az Outlook-névjegyei közé. Ha a partnerlista már tartalmaz egy azonos nevű partnert, frissítheti a meglévő partnert, vagy létrehozhat egy újat.
-
Egy megnyitott üzenetben kattintson duplán az elektronikus névjegykártyára a megnyitásához. Outlook-névjegyként nyílik meg.
-
Kattintson a Mentés & Bezárás gombra az elektronikus névjegykártya Névjegyek mappába való mentéséhez.
-
Ha a program ismétlődő nevet észlel, kattintson az Új névjegy felvétele vagy A kijelölt névjegy adatainak frissítése lehetőségre.
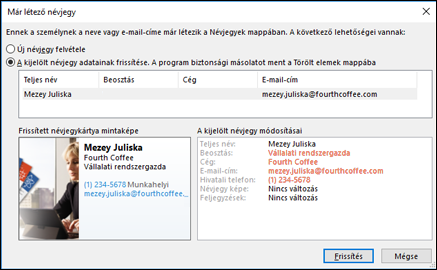
Elektronikus névjegykártyák küldése mások számára
Az elektronikus névjegykártyákat e-mail üzenetben is meg lehet osztani. Az elektronikus névjegykártyák a valóságos, papírból készült névjegykártyákhoz hasonlóan a vállalati vagy személyes vizuális identitást mutatják.
Elektronikus névjegykártya küldése e-mail üzenetben
-
Egy új üzenetben kattintson az Elem csatolása > névjegykártyára, majd kattintson egy névre a listában.
-
Ha nem látja a kívánt nevet, kattintson az Egyéb névjegyek parancsra, kattintson rá a névre a Tárolva mint listában, és kattintson az OK gombra.
Elektronikus névjegykártya hozzáadása az e-mail aláírásához
Ha e-mail aláírásához hozzáadja elektronikus névjegykártyáját, a kapcsolatfelvételi adatai minden elküldött üzenetben megjelennek. További tudnivalókat a Elektronikus névjegykártya szerepeltetése az aláírásban című témakörben olvashat.
Ingyenes elektronikus névjegykártya-sablonok letöltése. Használja a professzionálisan megtervezett kártyasablonokat Microsoft 365 webes verzió, vagy ötleteket kaphat saját tervezéséhez.










