A Publisher alkalmazással egyszerűen készíthetők megnyerő névjegykártyák – saját látványterv létrehozásával vagy a Publisher valamelyik beépített látványterve alapján. A szín- és betűtípussémákkal a cége megjelenéséhez igazíthatja a színeket és a betűtípusokat. A névjegykártyákat testreszabhatja adott piaci szegmensekhez vagy területekhez, és cége növekedésével neveket, valamint beosztásokat is hozzáadhat az új alkalmazottakhoz.
Kapcsolódó műveletek
Saját névjegykártya tervezése
Még a névjegykártya tervezésének kezdetén ajánlott kiválasztani a nyomtatási módszert – például a direkt színes vagy a nyomdai alapszíneket használó módszert, ha nyomdában tervezi kinyomtatni a kiadványt –, hogy előre gondolhasson a látványtervvel kapcsolatos választásokat befolyásoló nyomtatási problémákra A Publisher alkalmazásban készített névjegykártyákat asztali nyomtatón vagy nyomdában is kinyomtathatja, az igényektől függően:
-
Akkor érdemes nyomdába vinni a látványtervet, ha például precízen szeretne visszaadni egy színt, ha nagy mennyiségben szeretne nyomtatni, vagy ha pontos igazításra és hajtogatásra van szükség. A nyomdákban komoly gépek állnak rendelkezésre, és széleskörű választási lehetőséget biztosítanak papírok, festékek, lakkfestékek és egyéb szolgáltatások tekintetében.
-
Asztali nyomtatóval is nagyon jó eredményt érhet el. Asztali nyomtató használata esetén a névjegykártya rugalmasan, a változó igényeknek megfelelően módosítható. A legtöbb irodaellátó kereskedésben számos színváltozat és előre nyomtatott látványterveket tartalmazó különleges papír közül választhat.
A névjegykártya nyomtatására választott módszertől függetlenül ügyeljen arra, hogy a névjegykártya mindig tartalmazza az alábbi alapvető elemeket:
-
A vállalat neve és emblémája
-
Az Ön neve és beosztása
-
Postacím és telefon-/faxszámok
-
E-mail-cím
-
Webhely címe (URL-cím)
Névjegykártya létrehozása
Egyszerűen nekiláthat a feladatnak a Publisher alkalmazáshoz mellékelt névjegykártya-látványtervek valamelyikének a kiválasztásával.
Egyoldalas névjegykártya létrehozása
-
Kattintson a Fájl > Új parancsra, és válassza a Beépített lehetőséget a Publisherben telepített sablonok egyikének használatához.
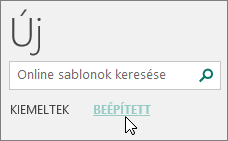
-
A Névjegykártyák csoport Telepített sablonok katalógusában kattintson a kívánt tervre.
Megjegyzés: Ha előre tudja, hogy egy bizonyos gyártó valamelyik termékére fog nyomtatni, görgessen az adott gyártó szakaszához, és kattintson az alkalmazni kívánt termékre. Ha a használt termék nem szerepel a listán, járjon el az alábbiak szerint.
-
A Testreszabás csoportban tegye a következőket:
-
Válasszon egy színsémát és egy betűtípussémát.
-
Kattintson az Üzleti adatok legördülő listára, és válassza az Új elemet az egyes kártyák azonos adatokkal való kitöltéséhez.
-
Az Új üzletiadat-készlet létrehozása párbeszédpanelen adja meg az információkat a mezőkben, beleértve az üzletiadat-készlet nevét is.
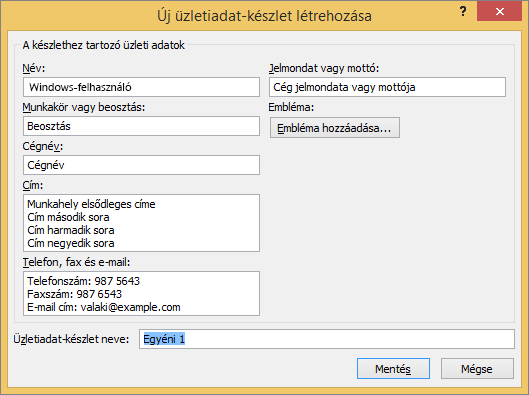
-
Ha rendelkezik emblémával, kattintson az Embléma hozzáadása elemre.
-
Kattintson a Mentés gombra.
-
-
A Beállítások csoportban tegye a következőket:
-
Válaszon Oldalméretet – Fekvő vagy Álló.
-
Ha emblémát is meg szeretne jeleníteni, jelölje be az Emblémával jelölőnégyzetet.
-
Kattintson a Létrehozás gombra.
Tipp: Publisher 2010-et használ? A Kiadványtípusok munkaablakban kattintson a Névjegykártyák mappára, majd a Névjegykártyák katalógusban válassza ki a kívánt tervet. Adja meg a kívánt beállításokat, például a színsémát, az üzletiadat-készletet, illetve hogy álló vagy fekvő tájolást szeretne alkalmazni. Kattintson a Létrehozás gombra.
-
Névjegykártyák beállítása egy adott gyártó bizonyos termékéhez
Ha egy bizonyos gyártótól vásárolt névjegykártya-papírt, a Publisher alkalmazásban beállíthatja a névjegykártya adatait úgy, hogy a kártyák nyomtatása során a program a megfelelő lapméreteket alkalmazza.
-
Az Oldalterv lapon kattintson a Méret, majd a További beépített oldalméretek lehetőségre.
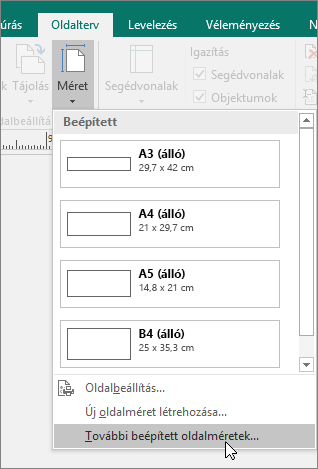
-
Az Előre beállított oldalméretek párbeszédpanelen görgessen a Névjegykártyák szakaszhoz, keresse ki a kívánt gyártót, majd kattintson a gyártó nevére.
Megjegyzés: Ha nem találja a kívánt gyártót vagy a gyártó egy bizonyos termékét, pontosan mérje le a nyomtatáshoz használni kívánt névjegy méretét, úgy, hogy a mérés során nem veszi figyelembe a nem nyomtatható területet. Kattintson az Egyéni oldalméret ikonra, majd az Egyéni oldalméret párbeszédpanelen adja meg a névjegy méreteit. Az egyéni oldalméretek beállításáról további információt Az Egyéni oldalméret párbeszédpanel című témakörben találhat.
Tipp: Publisher 2010-et használ? Kattintson a Kiadvány formázása munkaablak Névjegy beállításai csoportjában található Oldalméret módosítása gombra. Az Oldalbeállítás párbeszédpanelen görgessen a Névjegykártyák szakaszhoz, keresse ki a kívánt gyártót, majd kattintson a gyártó nevére.
-
Kattintson a kívánt oldalméretre, majd az OK gombra.
-
A névjegypapírra való nyomtatás előtt készítsen próbanyomatokat normál papírra, hogy a névjegyek biztosan a megfelelő minőségben készüljenek el.
Szöveg hozzáadása
-
A helyőrzőszöveg saját szövegre való cseréléséhez kattintson a helyőrzőre, majd írja be a kívánt szöveget.
Megjegyzés: Ha az elérhetőségi adatokat mentette egy üzletiadat-készletbe, és kiválaszt egy üzletiadat-készletet, akkor a program automatikusan kitölti a névjegyet. Ha szerkeszteni szeretné az elérhetőségi adatokat vagy egy másik üzletiadat-készletben szereplő elérhetőségi adatokat szeretne használni, kattintson a Szerkesztés menü Üzleti adatok parancsára.
Szöveg méretének módosítása
A program általában automatikusan átméretezi a szöveget, hogy a szöveg elférjen a helyőrző szövegdobozban. A szöveg mérete azonban kézzel is módosítható.
-
Kattintson a szövegdobozra.
-
Kattintson a Szövegdobozeszközök Formátum lapjának Szöveg illesztése elemére, majd a Nincs automatikus méretezés lehetőségre.
-
Jelölje ki a szöveget, és válasszon egy új betűméretet a Szövegdobozeszközök Formátum lapjának Betűméret legördülő listájában.
Tipp: Publisher 2010-et használ? A Formátum menüben mutasson a Szöveg automatikus méretezése elemre, majd kattintson a Nincs automatikus méretezés lehetőségre. Jelölje ki a szöveget, majd az eszköztár Betűméret listájából válasszon ki egy új betűméretet.
Saját embléma használata a helyőrző embléma helyett
-
A Kép beillesztése eszköztár megjelenítéséhez kattintson az embléma helyőrzőjére, várjon egy keveset, majd kattintson ismét a helyőrző képre.
-
A Kép beszúrása párbeszédpanelen tallózással keresse meg azt a helyet, amely a beszúrni kívánt emblémát tartalmazza, majd kattintson duplán a képre. A Publisher automatikusan átméretezi képet, hogy elférjen.
Megjegyzés: Ha van olyan üzletiadat-készlete, amely emblémát is tartalmaz, és ezt az üzletiadat-készletet választotta ki, a program automatikusan hozzáadja az emblémát az új kiadványhoz.
Tipp: Publisher 2010-et használ? A Kép eszköztár megjelenítéséhez kattintson az embléma helyőrzőjére, majd kattintson ismét a helyőrző képre. A Kép eszköztáron kattintson a Kép beszúrása 
Kétoldalas névjegykártya létrehozása
A névjegy hátoldala praktikus hely olyan adatok számára, amelyek alapján a vevők egyszerűbben léphetnek üzleti kapcsolatba a vállalattal. Az alábbi adatok valamelyikét érdemes itt elhelyezni:
-
A vállalat helyét megjelenítő térkép
-
A helyszín megközelítése
-
Utalvány
-
Egyedi engedmény valaki ajánlásáért
-
A cég jelmondata
-
Terméklista
-
Az első oldal más nyelvű fordítása
Adatok hozzáadása a névjegy hátoldalához
-
Hajtsa végre az egyoldalas névjegy létrehozásához szükséges lépéseket.
-
Az Oldalak navigációs ablakban kattintson a jobb gombbal a meglévő oldalra, és válassza az Oldal beszúrása parancsot.
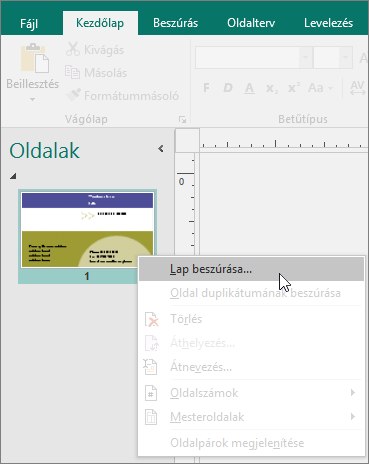
Tipp: Publisher 2010-et használ? A Beszúrás menüben kattintson a Oldal elemre.
-
Az Oldal beszúrása párbeszédpanelen jelölje be A jelenlegi oldal után választógombot, majd adja meg a kívánt beállításokat.
Ha például a cég jelmondata szerepel majd a névjegy másik oldalán, akkor érdemes az Egy szövegdoboz létrehozása minden oldalon lehetőséget választani. Ha a hátoldalon egy másik nyelvű fordítást helyez el, akkor a Másolat a következő oldal minden objektumáról lehetőséget érdemes választani, így minden szín, grafikus elem és szöveg elérhető lesz a másik oldalon.
-
Adja hozzá a névjegy hátoldalán megjelenítendő szöveget, képeket és egyéb adatokat.
-
Amikor a névjegykártya hátoldala a kívánt módon jelenik meg, mentse a fájlt.
Teendők kétoldalas névjegykártya nyomtatása előtt
Ha asztali nyomtatóval nyomtat kétoldalas névjegykártyát, először készítsen próbanyomatot a látványtervről normál papírra, a következő okokból:
-
Gyakran előfordul, hogy az asztali nyomtatók nem pontosan igazítják a kétoldalas dokumentumokat. Ez különösen azokra a nyomtatókra érvényes, amelyek nem támogatják a kétoldalas nyomtatást, hanem csak a papír kézi visszahelyezése után tudnak a papír másik oldalára nyomtatni.
-
Az elülső és a hátoldal helyes nyomtatása érdekében állítson be azonos oldalmargókat a névjegykártya-elrendezésben (mint ahogy azonosak a margók az alapértelmezett laponkénti 10 példányos elrendezésnél). Nehezebben végezhető el az igazítás, ha testreszabta a margók vagy a köztes távolságok térközét, vagy ha módosította a Laponkénti példányszám beállítást.
Névjegykártyák nyomtatása asztali nyomtatón
-
Nyissa meg a nyomtatni kívánt névjegykártya-dokumentumot.
-
Töltse be a nyomtatóba a tesztoldal nyomtatásához használni kívánt papírt.
-
Kattintson a Fájl fülre, majd a Nyomtatás gombra.
-
A Nyomtatócsoportban válassza ki a kívánt nyomtatót.
-
A Beállítások csoport Oldalak területén válassza a Laponként egy oldal vagy a Laponként több példány lehetőséget.
Fontos: Ha egy bizonyos gyártó valamely termékének az oldalméretét választotta, akkor a program eleve beállítja az adott termékre vonatkozó beállításokat.
Tipp: Publisher 2010-et használ? Kattintson a Fájl menü Nyomtatás parancsára. A Kiadvány- és papírbeállítások lapon válassza ki azt a nyomtatót, amellyel nyomtatni szeretne. A Nyomtatási beállítások csoportban válassza a Laponként egy oldal vagy a Laponként több példány lehetőséget. A Minta ablakban kattintson a Papír behelyezési módjának jelzése, majd A Kétoldalas nyomtatás beállítása varázsló futtatása lehetőségre. A varázsló a nyomtatóra vonatkozó információkat összegyűjtve segíti annak meghatározását, hogy miként kell behelyeznie a papírt a kiadvány teszteléséhez. Ez hasznos még abban az esetben is, ha egyoldalas kiadványt nyomtat.
-
A tesztoldal kinyomtatásához kattintson a Nyomtatás gombra, majd hajtsa végre az esetlegesen szükséges módosításokat.
-
Töltse be a nyomtatóba a nyomtatáshoz használni kívánt, meghatározott gyártótól származó kártyapapírt.
Megjegyzések:
-
A Publisher automatikusan beállítja a névjegykártyákat a helyes nyomtatáshoz, akár fekvő, akár álló tájolásúak.
-
Ha nem állított be egyéni kártyaméretet, vagy nem választotta ki egy gyártó meghatározott termékét, akkor a Publisher az alapértelmezés szerinti szabvány névjegykártya-méretet alkalmazza, amely 5,5 cm x 8,5 cm.
A laponkénti példányok számának módosítása
Ha módosítani szeretné az egy lapra nyomtatott példányok számát, az alábbiak szerint járjon el:
-
Kattintson a Fájl fülre, majd a Nyomtatás gombra.
-
Az Oldalak csoportban válassza a Laponként egy oldal vagy a Laponként több példány lehetőséget.
Ha a Laponként több példány lehetőséget választja, akkor az Oldalak példányszáma beállítás megváltoztatásával módosíthatja a példányok laponkénti számát.
Tipp: Publisher 2010-et használ? Kattintson a Fájl menü Nyomtatás parancsára, majd a Kiadvány- és papírbeállítások fülre. Válassza a Laponként egy oldal vagy a Laponként több példány lehetőséget. Ha a Laponként több példány lehetőséget választja, akkor módosíthatja a példányok laponkénti számát úgy, hogy megváltoztatja a margó és a térköz beállításait a További nyomtatási beállítások területen.
A névjegykártyák létrehozása után
A sikeres marketingtevékenység megköveteli, hogy a vállalat megfelelően kommunikálja az arculatát a potenciális vásárlóknak – így a kapcsolat folytatódhat az első érintkezés után. A névjegykártyák az ilyen erőfeszítések kulcsfontosságú eszközei. Amellett, hogy kiválóan alkalmasak az elérhetőségi adatok felidézésére, a névjegykártyák bemutatják a céget, és erősítik a cég arculatát. A névjegykártyák értéke a „szájról-szájra” terjedő marketingtevékenység kiépítésében és fenntartásában is felbecsülhetetlen.
Az íróasztalban rejtőzve azonban a névjegykártyák mit sem tehetnek, tehát gondoskodjon róla, hogy forogjanak közkézen!
-
A vásárlókkal való minden találkozás alkalmával ajánljon fel névjegykártyát, ne csak az első alkalommal.
-
A csoportok minden tagjának adjon névjegykártyát, ne csak a vezetőnek.
-
Adjon két névjegykártyát, ne csak egyet. Kérje meg azt, aki a névjegykártyát kapja, hogy a másikat adja tovább.
-
Csatoljon két névjegykártyát a levelekhez, a születésnapi- és üdvözlőkártyákhoz, valamint a köszönetnyilvánításokhoz.
-
A reklámcsomagokba mindig tegyen két névjegykártyát.










