Más e-mail-szolgáltatótól vagy e-mail-fiókból is importálhatja a névjegyeket az Outlook.com-os fiókjába.
1. lépés: A névjegyek exportálása az e-mail-szolgáltatótól egy CSV-fájlba
Exportáláskor a névjegyeket a program rendszerint egy pontosvesszővel tagolt értékeket tartalmazó fájlba (CSV-fájl) rendezi.
-
Outlook.com – lásd: Névjegyek exportálása az Outlook.com-ról .csv fájlba.
-
Windows Outlook – lásd: Névjegyek exportálása az Outlookból.
-
iCloud – lásd: iCloud-névjegyek (kontaktok) exportálása vCard (.vcf)-fájlba.
-
Gmail – lásd: A Gmail súgója.
-
Yahoo! Mail– lásd: A Yahoo! Mail súgója.
Tippek:
-
Ha rendelkezik saját partnerlistával, amelyet importálni szeretne, olvassa el a következő témakört: Saját Névjegyek importálása sablon létrehozása.
-
Ha a fájl nem UTF-8 kódolású, előfordulhat, hogy az importálási eszköz nem ismeri fel és jeleníti meg megfelelően a teljes szöveget.
2. lépés: A névjegyek importálása az Outlook.com-fiókjába
Pontosvesszővel tagolt értékeket tartalmazó fájl (CSV-fájl) segítségével importálja a névjegyeket az Outlook.com-fiókjába.
-
Válassza az Outlook.com-on, a lap bal alsó sarkában látható

-
Az eszköztár jobb szélén válassza a Kezelés > Névjegyek exportálása lehetőséget.
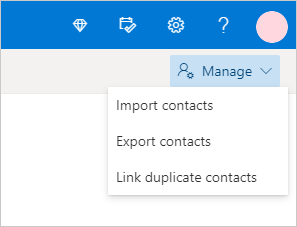
-
Válassza a Tallózás gombot, jelölje ki a CSV-fájlt, majd válassza a Megnyitás gombot.
-
Válassza az Importálás lehetőséget.
Ha lehetséges, Exportáljon egy névjegyet a Outlook.com-ról egy CSV-fájlba a sablonként való használathoz, vagy a Microsoft Excel használatával hozza létre saját fájlt a névjegyek importálásához.
-
Új, üres munkafüzet létrehozása
-
Adja hozzá az alábbi népszerű bejegyzések közül bármelyiket az 1. sorban szereplő oszlopfejlécként:
-
Utónév
-
Középső név
-
Vezetéknév
-
Beosztás
-
Utótag
-
Becenév
-
E-mail-cím
-
2. e-mail-cím
-
3. e-mail-cím
-
Otthoni telefonszám
-
Munkahelyi telefonszám
-
2. munkahelyi telefonszám
-
Mobiltelefon
-
Cég
-
Otthoni cím – utca
-
Otthoni cím – város
-
Otthoni cím – megye
-
Otthoni cím – irányítószám
-
Otthoni cím – ország/régió
-
Weblap:
-
Születésnap
-
Évforduló
-
Megjegyzések
-
-
Kezdjen új sort az egyes névjegyekhez, és az egyes oszlopokba vegye fel a kívánt adatokat. Nem kell minden oszlopban megadnia valamit.
-
Mentse a fájlt CSV UTF-8 (vesszővel tagolt).
A névjegyeket a legtöbb esetben importálhatja anélkül, hogy a szöveg CSV-fájlban való tárolásához kapcsolódó részletek miatt kellene aggódnia. Ha azonban a névjegyek adataiban olyan karakterek találhatók, melyek nem szerepelnek az angol ábécében (például a görög, a cirill, az arab vagy a japán ábécé karakterei), problémák merülhetnek fel a névjegyek importálása közben. Ennek elkerülése érdekében az exportálás során érdemes UTF-8 kódolású fájlba menteni a névjegyeket (ha lehetséges).
Ha nem tudja közvetlenül UTF-8 kódolással exportálni a névjegyeket, az Excel vagy más, külső gyártótól származó app segítségével átalakíthatja az exportált CSV-fájlt. Ennek módja apponként és appverziókként eltérő lehet.
CSV-fájl konvertálása UTF-8 kódolású fájllá a Microsoft Excel 2016-ban:
-
Hozzon létre az Excelben egy új üres dokumentumot (munkafüzetet).
-
Az Adatok menüben válassza a Szövegből vagy CSV-fájlból lehetőséget. Tallózással keresse meg az exportált CSV-fájlt (ehhez előfordulhat, hogy a Szövegfájlok (...csv) lehetőséget kell választania). Válassza az Importálás lehetőséget.
-
A megjelenő párbeszédpanel A fájl származási helye legördülő menüjében válassza ki azt a kódolást, amely megfelel a szöveg karaktereinek (például 1251: cirill betűs (Windows)), majd válassza a Betöltés gombot.
-
Ellenőrizze, hogy a megfelelően jelennek-e meg a karakterek az Excelben.
-
Válassza a Fájl > Mentés másként lehetőséget. Adja meg a fájl nevét, és válassza a CSV UTF-8 (pontosvesszővel tagolt) fájltípust.
-
Válassza a Mentés lehetőséget.
Továbbra is segítségre van szüksége?
|
|
Ha támogatást szeretne kapni az Outlook.com webhelyen, kattintson ide, vagy válassza a(z) Súgó lehetőséget a menüsávon, és adja meg a kérdést. Ha az önsegítővel nem tudja megoldani a problémát, görgessen le a Továbbra is segítségre van szüksége? kérdéshez, és válassza az Igen választ. Ha kapcsolatba szeretne lépni velünk Outlook.com webhelyen, be kell jelentkeznie. Ha nem tud bejelentkezni, kattintson ide. |
|
|
|
Ha a Microsoft-fiókjával vagy -előfizetéseivel kapcsolatos segítségre van szüksége, keresse fel a Fiókkal és a számlázással kapcsolatos súgó webhelyét. |
|
|
|
Ha segítségre van szüksége a Microsoft-termékek és -szolgáltatások hibaelhárításához, adja meg a problémát itt. |
|
|
|
Kérdéseket tehet fel, követheti a beszélgetéseket, és megoszthatja tudását az Outlook.com-közösség webhelyen. |
Ha problémái adódnak névjegyeknek az Outlook.com-fiókjába történő importálása során, a következő cikkben talál segítséget: A névjegyeknek az Outlook.com-ra való importálása során jelentkező problémák megoldása.
Kapcsolódó témakörök
Névjegyek és partnerlisták létrehozása, megtekintése és szerkesztése a Outlook.com
Névjegyek exportálása Outlook.com CSV-fájlba
Outlook-e-mailek, névjegyek és naptár importálása és exportálása
Az Outlook melyik verziójával rendelkezem?
A többi e-mail-fiók hozzáadása a Outlook.com











