|
A böngészőben az irányított támogatás digitális megoldásokat kínálhat az Office-problémákra |
Az alábbiakban a névjegyek Outlookba importálásakor felmerülő fő problémákat tekintjük át.
Ha a névjegyek importálása után megnyitja az Outlookot, és azt látja, hogy nem minden adat lett importálva, az Excelben nyissa meg a .csv fájlt, és ellenőrizze, hogy az összes információ ott volt-e.
-
A .csv fájlt az Excellel szerkesztheti nevek és egyéb hiányzó információk hozzáadásához.
-
Az Outlook az első sorban oszlopfejléceket vár, ezért ne cserélje le őket másra.
-
A .csv fájl mentésekor az Excel néhányszor megkérdezi, hogy biztosan .csv formátumban szeretné-e menteni? Mindig válassza az Igen lehetőséget. Ha a Nem lehetőséget választja, a fájl elrontja a fájlt, és újra kell kezdenie a feladatátvételt a forrás levelezőrendszerből exportálva.
-
Ismételje meg a lépéseket a .csv fájl Outlookba importálásához. Amikor a rendszer arra kéri, hogy kezelje az ismétlődéseket, válassza az Ismétlődések cseréje importált elemekre lehetőséget.
Ha befejezte az importálást, de nem jelennek meg névjegyek az Outlookban, tegye a következőket:
-
Keresse meg a forrás levelezőrendszerből exportált CSV-fájlt, például a Google-ból. Ha névjegyeket exportált a Google-ból, az alapértelmezett fájlnév contacts.csv.
-
Az Excel használata a forrás levelezőrendszerből exportált CSV-fájl megnyitásához
-
Nézze meg, hogy van-e bármilyen adat a CSV-fájlban. Ha nincs információ a CSV-fájlban, a forrás levelezőrendszerből való exportálás nem működött. Ebben az esetben:
-
Törölje a contacts.csv fájlt.
-
Exportálja újra a névjegyeket a forrás levelezőrendszerből. Ha a Google-ból exportál, ügyeljen arra, hogy a Minden partner vagy a megfelelő partnercsoport exportálása mellett döntse el.
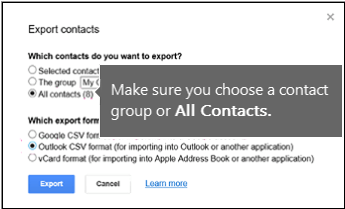
-
Miután exportálta a névjegyeket, nyissa meg a CSV-fájlt az Excellel, és ellenőrizze, hogy tartalmaz-e adatokat. A fájl bezárásakor az Excel néhányszor megkérdezi, hogy biztosan CSV formátumban szeretné-e menteni. Mindig az Igen választ válassza. Ha a „Nem” gombra kattint, a fájl tartalma megsérül, és egy új contacts.csv fájllal elölről kell kezdeni a műveletet.
-
A lépéseket megismételve importálja a contacts.csv fájlt az Outlookba.
-
Tegyük fel, hogy 800 névjegyet szeretne importálni, de csak 300 névjegyet tud importálni. Probléma lehet a 301. sorban szereplő névjegy formátumával. Próbálja meg eltávolítani a sort, és importálja újra a .csv fájlt.
A különböző forgatókönyvek tesztelése során ez a hibaüzenet jelenik meg, amikor rosszul formázott adatokat tartalmazó .csv fájlt próbálok importálni. Ha tehát ez a hibaüzenet jelenik meg, akkor ez lehet a probléma. Próbálja meg törölni a .csv fájlt, exportálja újra az adatokat, majd importálja.
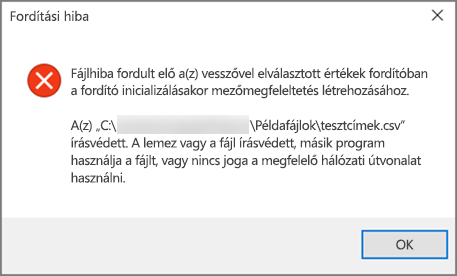
A különböző forgatókönyvek tesztelése során a következő hibaüzenetet kaptam: "Nem sikerült beolvasni az adatokat..." üres .csv importálásakor. Ha tehát ez a hibaüzenet jelenik meg, akkor ez lehet a probléma.
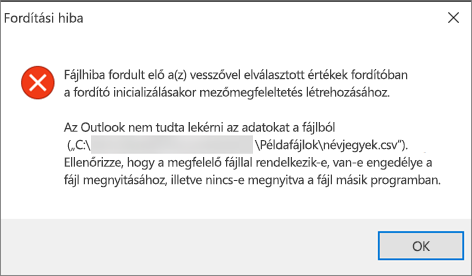
Az Excel segítségével nyissa meg a .csv fájlt, és ellenőrizze, hogy vannak-e benne adatok. Ha nincs ilyen, próbálja meg újra exportálni a névjegyeket a forrás levelezőrendszerből, majd ellenőrizze, hogy vannak-e benne adatok, mielőtt végighalad a fájl Outlookba importálásának lépésein.
Probléma merült fel az e-mail-fiókjával kapcsolatban, és segítségért fel kell hívnia az e-mail-szolgáltatást. Tegyük fel például, hogy Gmail-fiókja van, és az Asztali Outlookot használja a névjegyek importálásához. A "Nem sikerült befejezni a műveletet, mert a szolgáltató nem támogatja" hibaüzenet azt jelenti, hogy valami probléma van a Gmail-fiókjával, és segítségért kapcsolatba kell lépnie a Google ügyfélszolgálatával.
Ha Outlook.com vagy Hotmail.com-fiókot használ az Outlookkal, és ez a hibaüzenet jelenik meg, akkor a probléma az lehet, hogy a fiókját IMAP-fiókként kell beállítani, hogy importálhassa a névjegyeket. Mi az az IMAP és a POP?
Így konfigurálhatja Outlook.com e-mail-fiókját az IMAP használatára:
-
Először távolítsa el Outlook.com e-mail-fiókját az asztali Outlookból. Ha például egynél több e-mail-fiókja van az Outlook 2010-ben, kattintson a jobb gombbal a kijelölt e-mail-fiókra, és az Eltávolítás parancsot választva távolítsa el az asztali Outlookból. Ha jelenleg ez az egyetlen fiók az asztali Outlookban, válassza a Fájl > Fiókbeállítások > Fiókbeállítások > Eltávolítás lehetőséget.
-
Most adja hozzá az Outlook.com e-mail-fiókot az asztali Outlookhoz, de ezúttal IMAP-fiókként fogja beállítani:
-
Az asztali Outlook tetején válassza a Fájl lehetőséget.
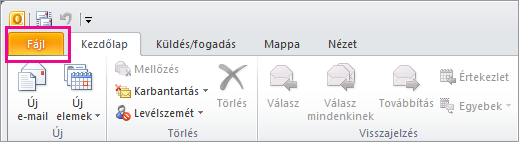
-
Válassza a Fiók hozzáadása lehetőséget.
-
Írja be az e-mail-fiók nevét (például: Jakob), az e-mail-címet (például: jakob77@outlook.com) és a jelszót, a a Outlook.com vagy Hotmail.com webhelyen való bejelentkezéshez használt jelszót. Válassza a Kiszolgálóbeállítások manuális konfigurálása vagy további szolgáltatástípusok lehetőséget. Válassza a Tovább gombot.
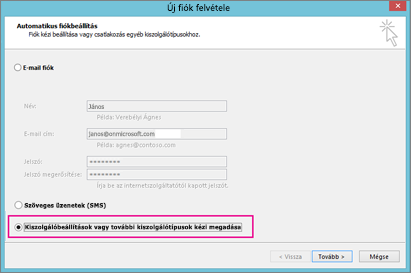
-
Válassza az Internet Email lehetőséget.
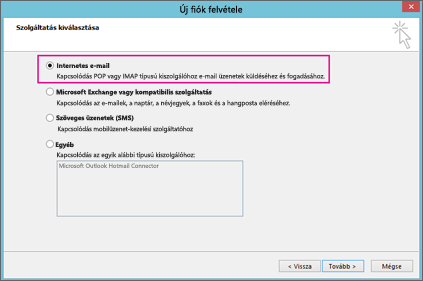
-
Adja meg a következő beállításokat:
-
Fiók típusa: IMAP
-
Bejövő levelek kiszolgálója: imap-mail.outlook.com
-
:Kimenő levelek kiszolgálója (SMTP) smtp-mail.outlook.com
-
Felhasználónév: youralias@outlook.com (vagy bármi legyen is az e-mail-címe).
-
Jelszó: írja be az e-mailbe való bejelentkezéshez használt jelszót, például a Outlook.com webhelyen. (ellenőrizze az Outlook 2013/2016-os verziójával) Ha Two-Step hitelesítés engedélyezve van, szerezzen be egy alkalmazásjelszót. csevegőüzenet
-
Válassza a További beállítások lehetőséget.
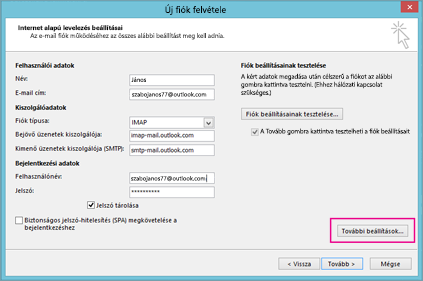
-
-
Válassza a Kimenő üzenetek kiszolgálója lapot, és válassza a Kimenő üzenetek kiszolgálója hitelesítést igényel lehetőséget.
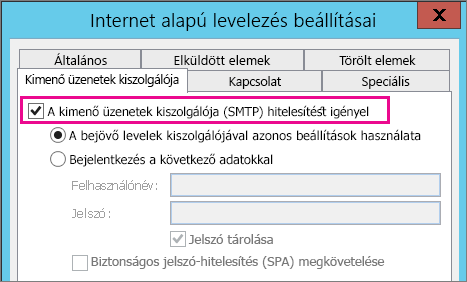
-
Válassza a Speciális lapot, majd adja meg az alábbi beállításokat:
-
Bejövő üzenetek kiszolgálója (IMAP): 993
-
A következő típusú titkosított kapcsolat használata: SSL
-
Kimenő levelek kiszolgálója (SMTP):587
-
Használja a következő típusú titkosított kapcsolatot: TLS

-
-
Kattintson az OK gombra.
-
A beállítások teszteléséhez válassza a Tovább gombot. Megjegyzés: A kapcsolat sikertelen működésének leggyakoribb oka egy elírás az e-mailben vagy a jelszóban. Sajnos az Outlook nem mondja, hogy ez a probléma, de érthetetlen hibaüzenetet ad. Ha a kapcsolat nem működik, ellenőrizze az elírásokat, és próbálkozzon újra.
Így néz ki egy Outlook.com e-mail-fiók az Outlook 2013-ban vagy 2016-ban.
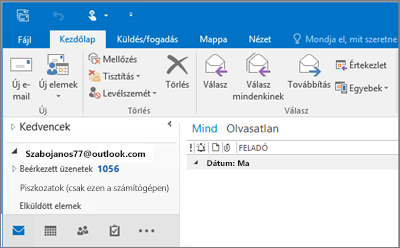
-
Ez általában azt jelenti, hogy probléma van az importálni kívánt .csv fájlban. Nyissa meg a .csv fájlt az Excelben. Helyesen néz ki a névjegyek formázása? Tud sikeresen importálni névjegyeket a fájlból? Ha 100 névjegyet tud importálni, de utána semmit, a probléma a 101. sorban van. Törölje ezt a sort, mentse a fájlt .csv típusként, majd próbálja meg újra importálni a CSV-fájlt.
Van fejlécsora? Ha nem, akkor ez a probléma. Ebben a témakörben .csv fájlok létrehozásáról/szerkesztéséről olvashat. Egy jó fejlécsorral rendelkező mintafájlra mutató hivatkozást tartalmaz .csv.
Sajnálom, hogy ez történt a fiókjával! Hallottunk más olyan példányokról, ahol nem minden partnert migrálnak Outlook.com. Így kérhet le egy Microsoft-mérnököt, hogy vizsgálja meg és helyezze át a névjegyeit Hotmail-fiókjából az új Outlook.com-fiókjába:
-
Jelentkezzen be az Outlook.com-fiókjába.
-
A jobb felső sarokban válassza a ? lehetőséget, majd a Visszajelzés lehetőséget.
-
Válassza a Visszajelzés küldése lehetőséget.
-
Írja le a problémát, majd válassza a Tovább gombot.
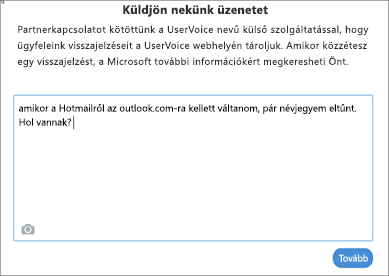
-
Válassza a Kihagyás és üzenetküldés lehetőséget.
A problémát egy mérnökhöz rendeljük a kutatáshoz és az Önnel való kapcsolatfelvételhez.











