Új névjegyek címjegyzékbe mentésével rögzítheti és rendszerezheti a személyek adatait. A névjegyek olyanok, mint az elektronikus kártyák, amelyek egy személy kapcsolattartási adatait mentik. A névjegyek lehetnek olyan egyszerűek, mint a név és az e-mail-cím, vagy további információkat is tartalmazhatnak, például egy utcacímet, több telefonszámot és egy profilképet.
Miután partnerként mentett valakit, beírhatja a nevének első néhány betűét egy e-mailbe, és Outlook kitölti Az illető e-mail-címét. Vagy néhány kattintással felhívhatja azt a személyt anélkül, hogy meg kellene keresnie a telefonszámát.
Fontos: A lépések eltérhetnek az új és a klasszikus Windows Outlook esetén. Ha meg szeretné állapítani, hogy az Outlook melyik verzióját használja, keresse meg a Fájl elemet a menüszalagon. Ha nincs Fájl lehetőség, kövesse az Új Outlook lap lépéseit. Ha a Fájl lehetőség megjelenik a menüben, válassza a Klasszikus Outlook fület.
-
Válassza

-
A Kezdőlapon válassza az Új partner lehetőséget.
-
Adjon meg egy nevet és egyéb adatokat, majd válassza a Mentés lehetőséget.
Tipp: Bármikor megadhat további kapcsolattartási adatokat. Válassza ki a partnert a listából, válassza a Szerkesztés lehetőséget, és kezdjen el további információkat hozzáadni.
-
Nyissa meg az üzenetet, hogy a felvenni kívánt személy neve megjelenjen a Feladó, a Címzett, a Másolatot kap vagy a Titkos másolat mezőben.
-
Kattintson a jobb gombbal a megfelelő névre, és válassza a Hozzáadás az Outlook-névjegyekhez parancsot.
-
A megnyíló ablakban töltse ki a menteni kívánt adatokat.
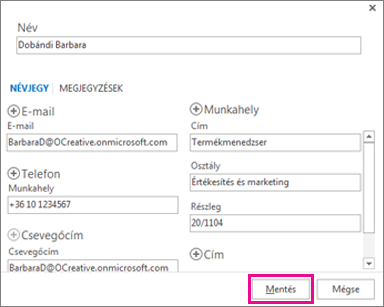
Megjegyzés: Outlook beszúrja a partner e-mail-címét a Email mezőbe, valamint az üzenetben elérhető egyéb információkat a megfelelő mezőkbe. Ha egy partner a szervezetében van, az valószínűleg tartalmazza a beosztását, a részlegét, a telefonszámát és az irodáját.
-
Válassza a Save (Mentés) lehetőséget.
-
Kattintson Kapcsolatok képernyő alján vagy bal oldalán, vagy nyomja le a Ctrl+3 billentyűkombinációt.
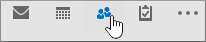
-
A Fájl menüben válassza az Új partner lehetőséget, vagy nyomja le a Ctrl+N billentyűkombinációt.
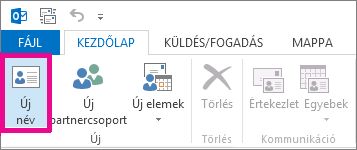
Tipp: Ha egy másik Outlook mappából szeretne névjegyet létrehozni, nyomja le a Ctrl+Shift+C billentyűkombinációt.
-
Írjon be egy nevet és minden más olyan adatot, amelyet meg szeretne jeleníteni a névjegyen.
-
Ha azonnal létre szeretne hozni egy másik partnert, válassza a Mentés & Új lehetőséget (így nem kell minden partnernél elölről kezdenie).
Tippek:
-
Ha egy másik partnert szeretne felvenni ugyanabból a vállalatból, válassza a Save & New (Mentés & Új) gomb melletti nyílbillentyűt, majd válassza a Contact from the Same Company (Névjegy ugyanabból a vállalatból) lehetőséget.
-
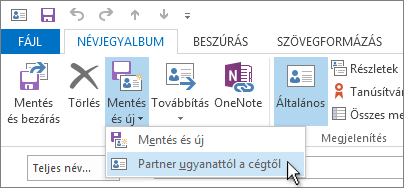
-
-
Ha végzett az új névjegyek beírásával, válassza a Mentés & Bezárás lehetőséget.
Egynél több telefonszámot, e-mail-címet vagy levelezési címet is menthet valakinek.
-
Ha még nem adta hozzá a névjegyet, hozzon létre egy új partnert. Ellenkező esetben nyisson meg egy meglévő névjegyet.
-
Kattintson az E-mail mező, a Telefonszám mező vagy az Üzleti cím melletti lefelé mutató nyílra, majd válasszon egy másik lehetőséget a legördülő listából. Egy második e-mail hozzáadásához például válassza az E-mail 2 lehetőséget. TTY/TDD-telefonszám hozzáadásához kattintson valamelyik telefonmező melletti nyílra, és válassza a TTY/TDD elemet.
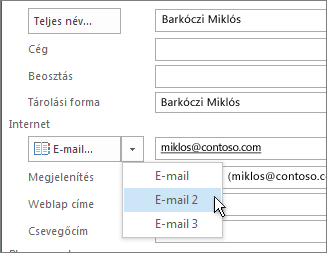
Ha a számítógépre (vagy más helyre) mentett személyről van képe, használhatja azt a kapcsolattartási adataik között.
-
Kattintson a kép ikonra az új névjegymezőben.
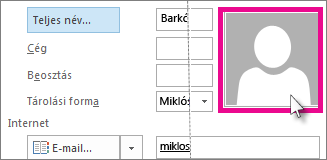
-
Keresse meg a használni kívánt képet a Névjegykép hozzáadása mezőben, majd kattintson az OK gombra.
-
Névjegyek importálása CSV- vagy PST-fájlból A .csv fájlok szövegfájlba exportált névjegyeket tartalmaznak, ahol a partner adatainak minden része vesszővel van elválasztva (.csv a "vesszővel tagolt érték").
A .pst fájl az Outlookból olyan formátumba exportált fájl, amelyet egy másik, Outlookot futtató számítógép képes olvasni.
További információt a Névjegyek importálása a Windows Outlookba című témakörben talál.
-
Névjegyek importálása az Excelből Az Importálás és exportálás varázslóval beviheti az Excel-fájlba mentett névjegyadatokat, például .xlsx vagy .xls.
További információt a Névjegyek importálása a Windows Outlookba című témakörben talál.
Ön szabályozhatja, hogy milyen adatok kerülnek a névjegykártyára. Az adatokat tetszés szerint frissítheti és törölheti.
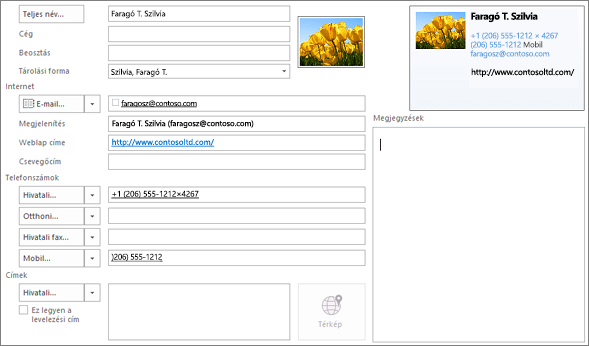
A nevek névjegykártyán való megjelenítési módjának módosítása
-
A Fájl lapon válassza a Beállítások > Kapcsolatok lehetőséget.
-
A Nevek és iktatás területen tegye a következőket:
-
Az Alapértelmezett "Teljes név" rendelési listában válasszon egy lehetőséget.
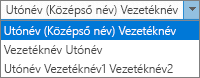
Beállítás
Példa
Első (középső) utolsó
Molly N Dempsey
Utolsó első
Dempsey Molly
Első utolsó1 utolsó2
Molly Jones Dempsey
-
Az Alapértelmezett "Fájlként" sorrend listában válasszon egy lehetőséget.
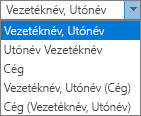
Beállítás
Példa
Utolsó, Első
Dempsey, Molly N
Első lista
Molly N Dempsey
Cég
Contoso Kft.
Utolsó, Első (Cég)
Dempsey, Molly (Contoso Ltd.)
Vállalat (első utolsó)
Contoso Kft. (Dempsey, Molly N)
-
-
Ha végzett, kattintson az OK gombra.
Meglévő névjegykártya adatainak frissítése
-
A Kezdőlap LapKeresés csoportjában válassza a Címjegyzék lehetőséget.
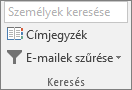
-
A Címjegyzék: Névjegyek párbeszédpanel Címjegyzék listájában válassza ki azt a címjegyzéket, amelyben a partner adatai találhatók.
-
Jelölje ki a módosítani kívánt partnert, kattintson a jobb gombbal, és a névjegykártyán igény szerint módosítsa vagy frissítse az adatokat.
-
Válassza a Mentés & > fájl bezárása > Bezárás lehetőséget.
Mellékszám hozzáadása
-
A NévjegykártyaTelefonszámok csoportjában válassza a Vállalkozás lehetőséget.
Megjegyzés: Ne válassza a Vállalati, Üzleti fax vagy Mobil mező melletti legördülő nyilat. Válassza ki a tényleges mezőt.
-
A Telefonszám ellenőrzése párbeszédpanelen adja meg a Telefon adatait, beleértve a Mellékszám mezőt is.
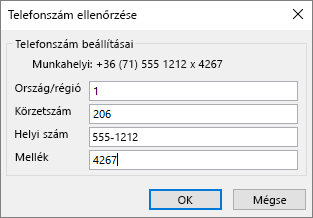
Névjegykártya továbbítása munkatársának vagy üzleti munkatársának
-
Nyisson meg egy névjegykártyát.
-
A Névjegy lap Műveletek csoportjában, a Továbbítás listában válassza az Outlook-névjegyként lehetőséget.
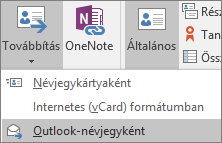
Megjegyzés: A névjegykártya e-mail mellékletként lesz továbbítva.











