Ha nyomtatás előtt megtekinti a munkalapot, elkerülheti a váratlan eredményeket és a papírpazarlást.
Ha kijelöl egy vagy több lapot, majd a Fájl > Nyomtatás parancsra kattint, megjelenik az adatok nyomtatási képe a nyomaton.
-
Jelölje ki a megtekinteni kívánt munkalap(oka)t.
-
Kattintson a Fájl, majd a Nyomtatás gombra az Előnézet ablak és a nyomtatási beállítások megjelenítéséhez.
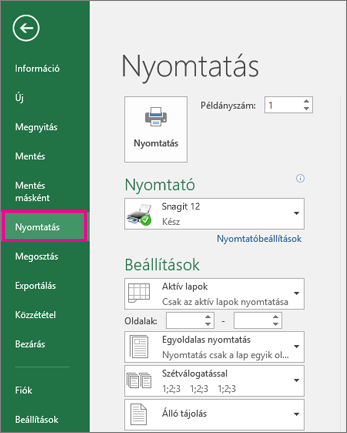
Billentyűparancs A Ctrl+F2 billentyűkombinációt is lenyomhatja.
Megjegyzések:
-
Ha nem színes nyomtatót használ, az előnézet fekete-fehérben jelenik meg, még akkor is, ha a munkalap(ok) színnel rendelkezik.
-
A Következő oldal és az Előző oldal csak akkor érhető el, ha több lapot jelöl ki, vagy ha egy munkalap több oldalnyi adatot tartalmaz. Több munkalap megtekintéséhez a Beállítások csoportban kattintson A teljes munkafüzet parancsra.
További hasznos információk
-
A következő és az előző oldal előnézetének megtekintéséhez kattintson a Következő oldal és az Előző oldal nyílra a Nyomtatási kép ablak alján, vagy írja be az oldalszámot.
-
Ha ki szeretne lépni a Nyomtatási kép nézetből , és vissza szeretne térni a munkafüzethez, kattintson bármelyik nyílra a Nyomtatási kép ablak bal felső sarkában.
-
Az oldalmargók megtekintéséhez kattintson a Nyomtatási kép ablak jobb alsó sarkában található Margók megjelenítése gombra.
-
A margók módosításához húzza a margókat a kívánt magasságra és szélességre. A nyomtatási képen látható oldal alsó és felső fogópontjainak húzásával az oszlopszélességeket is módosíthatja. További információ az oldalmargókról: Oldalmargók beállítása munkalap nyomtatása előtt.
Tipp: Ha módosítani szeretné az oldalbeállítást, például módosítani szeretné az oldal tájolását és méretét, válassza ki a megfelelő beállításokat a Fájl > Nyomtatás > beállítások területen.
Egy vagy több lap kijelölése
|
Kijelölés |
Művelet |
|---|---|
|
Egyetlen lap |
Kattintson a lap fülére.
Ha nem látja a kívánt lapot, kattintson a görgető gombokra a lap megjelenítéséhez, majd kattintson rá.
|
|
Két vagy több szomszédos lap |
Kattintson az első lap fülére. Ezután tartsa lenyomva a SHIFT billentyűt, és kattintson az utolsó kijelölni kívánt lap fülére. |
|
Két vagy több nem szomszédos lap |
Kattintson az első lap fülére. Ezután tartsa lenyomva a CTRL billentyűt, miközben a többi kijelölni kívánt lap fülére kattint. |
|
Munkafüzet összes lapja |
Kattintson a jobb gombbal egy lapfülre, és válassza Az összes lap kijelölése parancsot. |
Tipp: Több lap kijelölésekor a lap tetején lévő címsorban a [Csoport] felirat jelenik meg. Ha meg szeretné szüntetni egy munkafüzet több lapjának kijelölését, kattintson egy nem kijelölt munkalapra. Ha nem látható nem kijelölt munkalap, kattintson a jobb gombbal egy kijelölt munkalap fülére, majd kattintson a helyi menü Csoport szétbontása parancsára.
-
Kattintson a munkalapra, vagy válassza ki, hogy mit szeretne megtekinteni.
-
Kattintson a Fájl > Nyomtatás > Nyomtatás gombra.
-
Válassza ki a használni kívánt nyomtatási beállításokat.
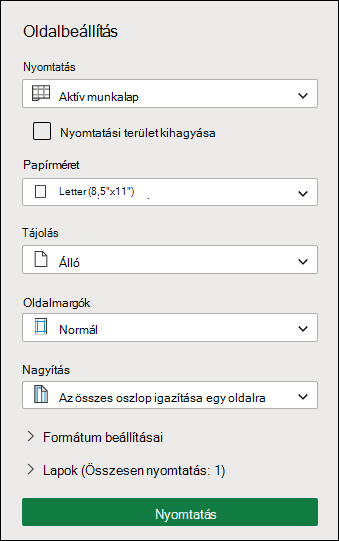
-
Kattintson a Nyomtatás gombra.
-
Ha tetszik, amit lát, kattintson a bal felső sarokban a Nyomtatás gombra, vagy zárja be az előnézetet megjelenítő böngészőablakot, hogy visszalépjen, és a nyomtatás előtt módosításokat hajt végre.












