A kiadványok Publisher kiváló minőségű nyomtatott kiadványok előállítására használhatók. Ezeket kinyomtathatja egy asztali nyomtatón, vagy ki lehet küldeni egy fénymásolóba vagy egy nyomdba. Az alábbi lehetőségek közötti választást segítő információkért lásd: Nyomtatás: Választás az asztal, a fénymásoló üzlet és a nyomda között.
Megjegyzés: Előfordulhat, hogy a nyomtatási kép fekete-fehérben jelenik meg akkor is, ha a kiadvány(ak) tartalmaznak színt, ha a kijelölt nyomtató nem támogatja a színes nyomtatást, vagy ha a kijelölt nyomtató támogatja a színt, és az Összetett szürkeárnyalatos beállítás van kiválasztva.
Hol található a Nyomtatás parancs?
A Publisher 2010-es és újabbakban a Nyomtatás parancs a Backstage nézetben van. A Backstage nézet megnyitásához kattintson a Fájl fülre a képernyő bal Publisher 
Nyomtatási beállítások és nyomtatási kép
Nyomtatáshoz a Backstage nézet így néz ki.
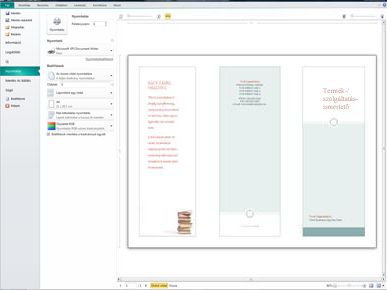
A nyomtatási beállítások a bal, a betekintő ablaktábla pedig a jobb oldalon vannak. A bal oldalon látható beállítások a nyomtatott kiadványra lesznek hatással, míg a jobb oldali beállítások csak a kiadvány nézetére vannak hatással.
Megjegyzés: A vezérlők némelyike más beállításoktól függ; A színvezérlő például csak akkor érhető el, ha a nyomtató színesben tud nyomtatni, és az előtér/háttér átlátszósági csúszkája csak akkor érhető el, ha a papír mindkét oldalára való nyomtatást választja.
A nyomtatási beállításokat használva az alábbi beállításokat használhatja.
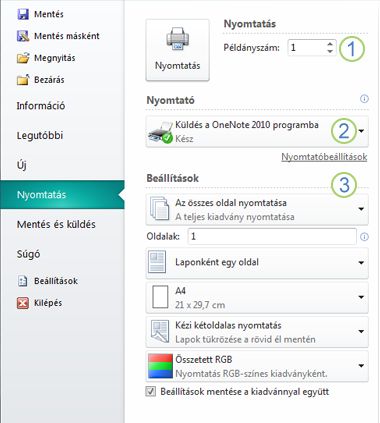
|
1 |
Nyomtatás |
Adja meg a nyomtatni kívánt nyomtatási feladat példányszámát, és a Nyomtatás billentyűt lenyomva küldje el a feladatot a nyomtatóra. |
|
2 |
Nyomtató |
Az elérhető nyomtatók listájáról való kiválasztás mellett új nyomtatót is felvehet, hozzáférhet a Nyomtató tulajdonságaihoz, és fájlba nyomtathat. |
|
3 |
Beállítások |
A Beállítások szakaszban az alábbi beállításokat szabályozhatja:
|
Megjegyzés: Az Publisher az oldalméret a kiadvány egy munkaterületére utal. A papír vagy a lap mérete a nyomtatáshoz használt papír mérete. Egy lap több oldalt tartalmazhat, és egy nagy lap több lapra is nyomtathat.
Az előnézeti ablaktábla a nyomtatási beállításokban végrehajtott módosításoknak megfelelően változik.
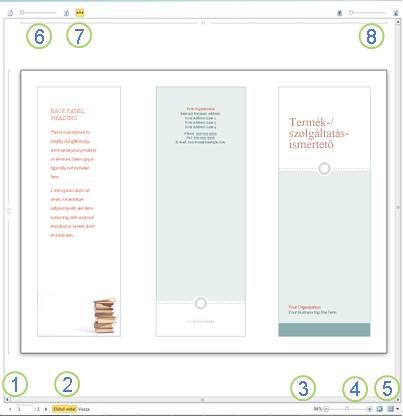
Emellett az alábbiakat is biztosítja.
|
1 |
Lapnavigációs |
Lépkedj végig a kiadvány munkalapjai között. |
|
2 |
Az Előlap és a Vissza gomb |
Ezek a gombok akkor érhetők el, ha a papírlap mindkét oldalára nyomtat: kattintással megtekintheti a lap elejét vagy hátoldalát. |
|
3 |
Zoom slider |
Balra csúszva kicsinyíthat, jobbra csúsztatva nagyíthatja a kiadványt. |
|
4 |
Igazítás a laphoz |
Ha több lapot is megtekint, ezzel a gombbal egy lapot nagyíthat. |
|
5 |
Több lap megtekintése |
Ha a kiadványt több lapra nyomtatja, ezzel a gombbal egyszerre több lap előnézetét is megtekintheti. |
|
6 |
Oldalszámok megjelenítése/elrejtése |
Ez a csúszka mutatja a papírlap(ak) számára kiszabott oldalak sorrendjét. Ez különösen hasznos akkor, ha olyan kiadványt nyomtat, amely több oldalt is a munkalapra nyomtat, például üdvözlőlapot. |
|
7 |
A vonalzók megjelenítése/elrejtése |
Megjeleníti vagy elrejti az aktuálisan kijelölt lap magasságának és szélességének vonalzóit. Ha módosítja a papírméretet a Gépház,a vonalzók ennek megfelelően változnak. |
|
8 |
Transparent view slider |
f you are printing on two sides of the sheet, this slider will you to see through to the other side of the sheet, like holding theprinted paper over a light table. Így biztos lehet abban, hogy a kiadvány a papírlap mindkét oldalán helyesen van-e beállítva. |
Kiadvány nyomtatása
-
Kattintson a Fájl > Nyomtatás parancsra.
-
A Nyomtatás csoportban adja meg a nyomtatható példányok számát a Példányszám mezőben.
-
A Nyomtató csoportban ellenőrizze, hogy a megfelelő nyomtató van-e kijelölve.
A nyomtatási kép ablaka fekete-fehérben jelenik meg, függetlenül attól, hogy a kiadványa tartalmaz-e színt, hacsak nem választ színes nyomtatót.
-
A Gépház:
-
Ellenőrizze, hogy a megfelelő lap- vagy szakaszkészlet van-e kijelölve.
-
Válassza ki azt a formátumot, amely az oldalakat a munkalapon eltorzára torlja.
-
Állítsa be a papírméretet.
-
Megadhatja, hogy a nyomtatás a papírlap egyik vagy mindkét oldalára, illetve ha mindkét oldalra történik nyomtatás, akkor a hosszú vagy a rövid oldalra fordítsa-e a lapot.
-
Ha a nyomtató képes színes nyomtatásra, adja meg, hogy színes vagy szürkeárnyalatos nyomtatásra van-e szükség.
-
-
A Nyomtatás gombra kattintva küldje el a kiadványt a nyomtatóra.
-
Kattintson a Fájl > Nyomtatás parancsra.
-
A Nyomtatás csoportban adja meg a nyomtatható példányok számát a Példányszám mezőben.
-
A Nyomtatás gombra kattintva küldje el a kiadványt a nyomtatóra.
-
Kattintson a Fájl > Nyomtatás parancsra.
-
A Gépház kattintson az Oldalak szövegmezőbe.
-
A szövegmezőbe írja be a nyomtatni kívánt első oldal oldalszámát, írjon be egy kötőjelet, majd írja be a nyomtatni kívánt tartomány utolsó oldalát, például: 2-4.
-
A Nyomtatás gombra kattintva küldje el a kiadványt a nyomtatóra.
-
Kattintson a Fájl > Nyomtatás parancsra.
-
A Gépház kattintson az Oldalak szövegmezőbe.
-
Írja be a szövegmezőbe a nyomtatni kívánt első oldal oldalszámát, írjon be egy vesszőt, majd írja be a következő kinyomtatni kívánt oldalt. Ismételje meg a fentieket minden nyomtatni kívánt oldalszámmal, például 2,4,6,8.
-
A Nyomtatás gombra kattintva küldje el a kiadványt a nyomtatóra.
Ha címkéket vagy névjegykártyákat nyomtat, az alapértelmezett beállítás a Laponként több példány beállítás lesz. Ez a beállítás a kiadvány minden oldalának több példányát nyomtatja úgy, hogy minden oldal külön papírlapra van állítva. Ha ezt a beállítást választja, elérhetővé válik az Elrendezés beállításai gomb, amely lehetővé teszi a margók beállítását, így növelheti vagy csökkentheti a kiadvány egy lapra elférő példányszámát. Ha például a névjegykártya kiadványa két oldalt tartalmaz, mindegyik oldal más névjegykártyát tartalmaz, és a Laponként több példány és 10 példány lehetőséget választja, akkor a két különböző névjegykártya összesen 20 példánya – a két különböző névjegykártya 10 példánya – két lapra lesz nyomtatva, minden oldalra egy lapra.
-
Kattintson a Fájl >gombra.
-
A Gépház válassza a Laponként több példány lehetőséget, majd adja meg a példányok számát.
-
A Nyomtatás gombra kattintva küldje el a kiadványt a nyomtatóra.
Megjegyzések:
-
Ha a Laponként egyoldal lehetőségre kattint, a kiadvány a papírlap közepén lesz kinyomtatva.
-
Ha a kiadvány egy oldalát laponként, a lap egy adott helyére szeretné nyomtatni, kattintson a Laponként több példány elemre,kattintson az Elrendezés beállításai gombra, majd módosítsa a kiadvány elhelyezkedését a további nyomtatási beállítások között a sorbeállítások, az oszlopbeállítások és a vízszintes és függőleges távolságok beállításának módosításával. Ez a beállítás a papírméretnél kisebb oldalméretű kiadványok,például hirdetések, névjegykártyák és dicséretes kártyák esetén érhető el.
-
Ha címkéket, névcímkéket vagy névjegykártyákat szeretne nyomtatni, általában az a leghatékonyabb, ha egy egész sorozatot egyetlen lapra nyomtat. Ezt a Nyomtatás Publisher Laponként több oldal lehetőségében használhatja. Ha ezt a beállítástválasztja, elérhetővé válik az Elrendezés beállításai gomb, amely lehetővé teszi a margók beállítását, így növelheti vagy csökkentheti a kiadvány egy lapra elférő példányszámát. Ha például van egy 10 különböző információkat is tartalmazó képeslapkészlete, és a Laponként több oldal és egy példány beállítás van kiválasztva, akkor mind a tíz oldal egy lapra lesz nyomtatva.
Megjegyzés: Ez a beállítás csak akkor érhető el, ha a kiadvány oldalmérete kisebb, mint az a lap, amelyre a nyomtatásra be van állítva.
-
Kattintson a Fájl > Nyomtatás parancsra.
-
A Gépház jelölje be a Laponként több oldal választógombra, és adja meg a példányszámot.
-
A Nyomtatás gombra kattintva küldje el a kiadványt a nyomtatóra.










