Számos Publisherben létrehozott kiadványtípus – beleértve a brosúrákat, a képeslapokat és a hírleveleket – kétoldalas. Ha ilyen kiadványt szeretne készíteni, akkor a papír mindkét oldalára kell szöveget és képeket nyomtatni.
Tudnivalók a kétoldalas nyomtatásról
Mielőtt kétoldalas publikációkat nyomtatna, érdemes tisztában lenni azzal, hogyan épülnek fel a kiadványok a Publisherben. Egy képeslapnak például van egy első oldala, amelyen az információ nagy része szerepel, és egy hátoldala, amelyre a címzett és a feladó címe kerül.
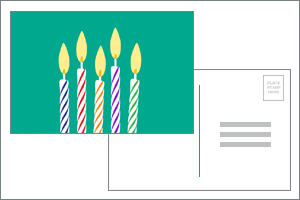
Bár ez a két oldal ugyanannak a nyomtatott lapnak a két oldala, a Publisher mégis két különálló oldalként jeleníti meg őket. Ha a nyomtató támogatja a kétoldalas nyomtatást, és Ön nyomtatáskor a kétoldalas nyomtatást választja, akkor a program a fő üzenetet a lap első oldalára, a címeket pedig ugyanannak a lapnak a hátoldalára nyomtatja.
Támogatja-e a nyomtató a kétoldalas nyomtatást?
Azt, hogy a nyomtató támogatja-e a kétoldalas nyomtatást, általában a nyomtatóhoz mellékelt tájékoztatók vagy a nyomtató tulajdonságainak alapján lehet megállapítani.
Így tekintheti át a nyomtató tulajdonságait:
-
Kattintson a Fájl fülre, majd a Nyomtatás gombra.
-
A Nyomtató listában jelölje ki a használni kívánt nyomtatót, majd kattintson a Nyomtatóbeállítások lehetőségre.
-
Ha látható a „kétoldalas nyomtatás”, a „nyomtatás mindkét oldalra” vagy egy hasonló lehetőség, akkor a nyomtató támogatja ezt a funkciót.
Kiadvány nyomtatása a kétoldalas nyomtatást támogató nyomtatón
A lap mindkét oldalára történő nyomtatáshoz tegye a következőket:
-
Kattintson a Fájl > Nyomtatás parancsra.
-
A Nyomtató listában jelölje ki a használni kívánt nyomtatót.
-
A Beállítások menüben kattintson a Kétoldalas nyomtatás – Lapok tükrözése a hosszú él mentén vagy a Kétoldalas nyomtatás – Lapok tükrözése a hosszú él mentén lehetőséget.
Kiadvány nyomtatása a kétoldalas nyomtatást nem támogató nyomtatón
Számos nyomtató támogatja a kétoldalas nyomtatást, de ez a funkció az egyes típusokon nem ugyanúgy érhető el. Egyes asztali nyomtatóknál a kétoldalas nyomtatás azt takarja, hogy a nyomtató kinyomtatja az oldal első felének a példányait, majd megkéri a felhasználót a lapok megfordítására és a nyomtatóba való betöltésére. Ezután nyomtatja ki a másik oldal összes példányát.
Így nyomtathat kézileg a papírlap mindkét oldalára:
-
Kattintson a Fájl > Nyomtatás gombra.
-
A Nyomtató listában jelölje ki a használni kívánt nyomtatót.
-
Írjon 1-et az Oldalak mezőbe, és nyomtassa ki az első oldalt a Nyomtatás gombra kattintva.
-
Az első oldal nyomtatása után fordítsa meg a lapot, majd helyezze be újra a nyomtatóba. A másik oldalt úgy nyomtathatja ki, hogy beírja a 2-es részt az oldalak mezőbe.
Megjegyzés: Ha a nyomtatója nem támogatja a kétoldalas nyomtatást, és ha a címeket vagy más információt a körlevél funkció használatával szeretne a kiadványban megadni, akkor a nyomtatás előtt két külön Publisher-fájlt kell létrehoznia – egyet-egyet a kiadvány két oldalához.
Támogatja-e a nyomtató a kétoldalas nyomtatást?
Azt, hogy a nyomtató támogatja-e a kétoldalas nyomtatást, általában a nyomtatóhoz mellékelt tájékoztatók vagy a nyomtató tulajdonságainak alapján lehet megállapítani.
Így tekintheti át a nyomtató tulajdonságait:
-
Kattintson a Fájl menü Nyomtatás parancsára.
-
A Nyomtatás párbeszédpanel Nyomtató neve listájában válassza ki a használni kívánt nyomtatót.
-
Kattintson a Nyomtató adatai lapra.
-
Ellenőrizze, hogy a Kétoldalas: Igen lehetőség szerepel-e a Funkciók területen. Ha látható a Kétoldalas: Igen lehetőség, akkor a nyomtató támogatja ezt a funkciót.
Kiadvány nyomtatása a kétoldalas nyomtatást támogató nyomtatón
A lap mindkét oldalára történő nyomtatáshoz tegye a következőket:
-
Kattintson a Fájl menü Nyomtatás parancsára.
-
A Nyomtatás párbeszédpanel Nyomtató neve listájában válassza ki a használni kívánt nyomtatót.
-
Kattintson a Kiadvány- és papírbeállítások lapra.
-
A Kétoldalas nyomtatás beállításai területen kattintson a nyílra, majd válassza ki a kívánt beállítást.
-
Válassza ki a kívánt kétoldalas nyomtatási beállítást.
-
Kattintson a Nyomtatás gombra.
Kiadvány nyomtatása a kétoldalas nyomtatást nem támogató nyomtatón
Számos nyomtató támogatja a kétoldalas nyomtatást, de ez a funkció az egyes típusokon nem ugyanúgy érhető el. Egyes asztali nyomtatóknál a kétoldalas nyomtatás azt takarja, hogy a nyomtató kinyomtatja az oldal első felének a példányait, majd megkéri a felhasználót a lapok megfordítására és a nyomtatóba való betöltésére. Ezután nyomtatja ki a másik oldal összes példányát.
Így nyomtathat kézileg a papírlap mindkét oldalára:
-
Nyomtassa ki külön az oldalakat, majd készítsen másolatot az oldalakról egy kétoldalas másolást támogató fénymásolón.
-
Jelenítse meg a kiadvány elsőként nyomtatandó oldalát. A Nyomtatás párbeszédpanel Oldaltartomány területén kattintson az Aktuális lap gombra. Az első oldal kinyomtatása után fordítsa meg a lapot, töltse be újra a nyomtatóba, majd nyomtassa ki a másik oldalt.
-
Használja a Kétoldalas nyomtatás beállítása varázslót a kétoldalas nyomtatás beállításához.
Megjegyzés: Ha a nyomtatója nem támogatja a kétoldalas nyomtatást, és ha a címeket vagy más információt a körlevél funkció használatával szeretne a kiadványban megadni, akkor a nyomtatás előtt két külön Publisher-fájlt kell létrehoznia – egyet-egyet a kiadvány két oldalához.
A Kétoldalas nyomtatás beállítása varázsló használata
A Kétoldalas nyomtatás beállítása varázsló hat lépésből áll, és a kétoldalas kiadványok pontos nyomtatásában segít. A lépések közé tartozik a nyomtató papírfogadási módjának az azonosítása, és egy tesztoldal kinyomtatása, amelynek alapján meggyőződhet az igényeinek megfelelő nyomtatásról. Ha futtatja a varázslót, akkor a jövőben a kétoldalas nyomtatási feladatok során a varázsló automatikusan alkalmazni fogja a nyomtató beállításait.
Megjegyzés: Minden újonnan telepített nyomtatón futtatni kell a varázslót a kétoldalas kiadványok nyomtatása előtt.
-
Kattintson a Fájl menü Nyomtatás parancsára. Győződjön meg róla, hogy az a nyomtató van kiválasztva, amelyen el szeretné végezni a beállítást.
-
Kattintson a Nyomtatás párbeszédpanel Nyomtató adatai fülére, majd a Speciális nyomtatóbeállítások gombra.
-
A Speciális nyomtatóbeállítások párbeszédpanelen kattintson a Nyomtatóbeállító varázsló fülre, majd a Kétoldalas nyomtatás beállítása varázsló gombra.
-
Ellenőrizze, hogy a varázsló első lépése során a megfelelő nyomtató jelenik-e meg, majd kattintson a Tovább gombra. Ha nem, ugorjon vissza az első lépésre, és válassza ki a megfelelő nyomtatót.
-
A varázsló bemutatja, milyen irányban fogadja a nyomtató a papírt. Kattintson a Tovább gombra.
-
Kattintson az 1. oldal nyomtatása gombra, vegye ki a kinyomtatott oldalt, és helyezze vissza a nyomtatóba úgy, hogy a nyomtatott oldal legyen felül, és a nyíl a betöltés irányába mutasson.
-
Kattintson a 2. oldal nyomtatása lehetőségre, majd a Tovább gombra.
-
Kattintson a tesztnyomtatás sikeres voltát jelző beállításra. Ha a kör a papírnak a számokkal azonos oldalán volt, ismételje meg az 1. és a 2. lépést, de a 2. lépésben helyezze a papírt úgy, hogy a számokat és a nyilat a nyomtatott oldallal lefelé, a nyíl pedig arra az irányra mutasson, amelybe be fogja adagolást, majd kattintson a Tovább gombra.
-
Tartsa fény felé a lapot, és nézze meg, melyik szám van bekarikázva. Ha még nem tette, jelölje ki azt a képet, amely a leginkább megfelel a kinyomtatott oldalnak, majd kattintson a Tovább lehetőségre.
-
Kattintson a Befejezés gombra.
A Kétoldalas nyomtatás beállítása varázsló futtatása után lehetőség nyílik a kétoldalas kiadványok manuális nyomtatására.
Fontos: A Kétoldalas nyomtatás beállítása varázsló által megadott nyomtatóbeállítások módosítása csak tapasztalt felhasználók számára ajánlott. A beállítások módosítása a nyomtatás sikertelenségéhez vezethet.










