Ha egy másik Microsoft Outlook-felhasználó engedélyt ad Önnek a naptárához, megnyithatja azt az Outlookban. Ha nem rendelkezik engedéllyel, a rendszer egy engedélykérési e-mailt küld a másik személynek.
Fontos: A szolgáltatás használatához Microsoft Exchange Server-fiókra van szükség.
Megosztott naptár megnyitása
-
A Fájl menüben mutasson a Megnyitás elemre, és válassza az Egyéb felhasználó mappája... lehetőséget.
-
A Mappa típusa listában válassza a Beérkezett üzenetek, a Naptár vagy a Címjegyzék lehetőséget.
Megjegyzés: Az új Mac Outlook csak naptárt választhat.
-
A Keresés mezőbe írja be annak a személynek a nevét, aki hozzáférést kapott, jelölje ki a személy nevét a keresési eredmények között, és válassza a Megnyitás gombot.
A megosztott Levelek mappa a mappák alatt jelenik meg.
A megosztott naptár a Mappa panel Megosztott naptárak fejléce alatt jelenik meg.
A megosztott címjegyzék megjelenik a Mappa ablaktáblában a Megosztott névjegyek fejléc alatt.
Megjegyzések:
-
Ha "Az Outlookot átirányították a kiszolgálóra autodiscover-s.outlook.com a fiók új beállításainak lekéréséhez" üzenet jelenik meg. Válassza a Mindig használja a válaszomat ehhez a kiszolgálóhoz lehetőséget, és válassza az Engedélyezés lehetőséget.
-
Ha a Mappa ablaktáblán ki van jelölve egy megosztott mappa, a rendszer a létrehozott új elemeket abban a megosztott mappában menti.
-
Ha el szeretné távolítani egy másik felhasználó megosztott mappáját a Mappa panelről, tartsa lenyomva a Control billentyűt, jelölje ki a mappát, majd válassza a Megosztott fiók eltávolítása lehetőséget.
Megosztott vagy delegált postaláda megnyitása
Ezt a módszert akkor használja, ha egy másik felhasználó postaládájának meghatalmazottja, vagy ha egy megosztott postaláda több mappájához rendelkezik engedélyekkel. Akkor is használhatja ezt a módszert, ha teljes hozzáférési engedélyekkel rendelkezik egy postaládához.
A megosztott postaláda megnyitása:
-
Az Eszközök menüben válassza a Fiókok lehetőséget, majd válassza ki azt a fiókot, amely hozzáfér a postaládához.
-
Delegálás és megosztás kiválasztása
-
Válassza a Velem megosztva lapot
-
Megosztott vagy delegált postaláda hozzáadásához válassza a + lehetőséget
Megjegyzés: Ha a postaláda egyéni mappáihoz rendelkezik engedélyekkel, de a legfelső szintű postaládamappához nem, az egyéni mappák nem jelennek meg a mappalistában. A mappalistában csak azok az alapértelmezett mappák jelennek meg, amelyekhez rendelkezik engedélyekkel( például Beérkezett üzenetek, Elküldött elemek, Törölt elemek és Naptár) legfelső szintű postaláda-engedélyek nélkül.
-
Másik lehetőségként a Fájl > Megosztott postaládamegnyitása > is megnyithat egy megosztott vagy delegált postaládát.
Válassza ki a megfelelő beállítást attól függően, hogy a postaláda meg van-e osztva Önnel, vagy Ön egy másik felhasználó postaládájának meghatalmazottja.
Megjegyzések:
-
Ha ezen módszerek bármelyikét használja, a megosztott postaládafiók az e-mailek írásakor a Feladó mezőben lehetőségként lesz hozzáadva. Így kiválaszthatja a fiókot a Feladó mezőben, függetlenül attól, hogy rendelkezik-e engedéllyel a fiókból való küldéshez. Ha nem rendelkezik "Küldés másként" vagy "Küldés más nevében" engedéllyel a fiókhoz, a rendszer nem küld e-mailt a fiókból.
-
Mac Outlook nem támogatja a megosztott postaládák automatikus leképezését.
Egy mappa meg van osztva Önnel
Ha egy másik felhasználó megosztott Önnel egy beérkezett üzeneteket, elsődleges naptármappát vagy elsődleges névjegymappát, ezzel a módszerrel nyithatja meg a felhasználó mappáját.
A megosztott mappa megnyitása:
-
A Fájl menüben mutasson a Megnyitás elemre, majd kattintson a Más felhasználó mappája lehetőségre.
-
Kattintson a Felhasználó keresése elemre.
-
Írja be annak a személynek a nevét, aki hozzáférést adott Önnek, kattintson a Keresés gombra, majd a személy nevére, végül pedig az OK gombra.
-
Ha több Microsoft Exchange-fiókkal rendelkezik, a Fiók előugró menüben kattintson arra a fiókra, amelyet a másik felhasználó mappájának megnyitásához használni szeretne.
-
A Típus előugró menüben kattintson a Naptár, Címjegyzék vagy Beérkezett üzenetek elemre, majd kattintson az OK gombra.
-
A megosztott mappa megjelenik a navigációs ablakban a Megosztott címsor alatt.
Ön egy másik felhasználó postaládájának meghatalmazottja
Ezt a módszert akkor használja, ha egy másik felhasználó postaládájának meghatalmazottja, vagy ha egy megosztott postaláda több mappájához rendelkezik engedélyekkel. Akkor is használhatja ezt a módszert, ha teljes hozzáférési engedélyekkel rendelkezik egy postaládához.
A megosztott postaláda megnyitása:
-
Az Eszközök menüben kattintson a Fiókok > Speciális > meghatalmazottak elemre.
-
A postaláda hozzáadása a További postaládák megnyitása területen
Megjegyzés: Ha a postaláda egyéni mappáihoz rendelkezik engedélyekkel, de a legfelső szintű postaládamappához nem, az egyéni mappák nem jelennek meg a mappalistában. A mappalistában csak azok az alapértelmezett mappák jelennek meg, amelyekhez rendelkezik engedélyekkel( például Beérkezett üzenetek, Elküldött elemek, Törölt elemek és Naptár) legfelső szintű postaláda-engedélyek nélkül.
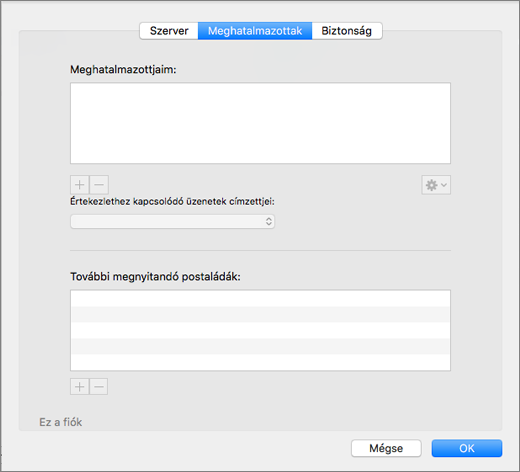
Teljes hozzáférési engedélyekkel rendelkezik egy megosztott postaládához
Ha Teljes hozzáférés engedéllyel rendelkezik egy megosztott postaládához – vagyis egy Exchange Rendszergazda Center (EAC) szolgáltatáson keresztül beállított postaláda Teljes hozzáférés engedéllyel –, hozzáadhatja a megosztott postaládát a saját hitelesítő adataival.
A megosztott postaláda megnyitása:
-
Az Eszközök menüben kattintson a Fiókok elemre.
-
Kattintson a Pluszjel elemre egy további Exchange-fiók hozzáadásához.
-
Az E-mail cím mezőbe írja be a megosztott postaláda e-mail-címét.
-
A Hitelesítés területen adja meg a saját hitelesítő adatait.
Megjegyzés: A teljes hozzáférésű engedély beállításáról az Exchange- és Outlook-postaláda-engedélyek megadása dedikált Office 365 című témakörben olvashat.
A Megosztott postaláda szinkronizálása beállítás bejelölésével az Outlook anélkül szinkronizálhatja a megosztott postaládát, hogy a felhasználónak a Küldés/fogadás gombra kellene kattintania. Ez a beállítás a 16.13.411-es verzióban lett hozzáadva. A beállítás engedélyezése erősen ajánlott azoknak a felhasználóknak, akik saját hitelesítő adataikkal férnek hozzá a megosztott postaládához.
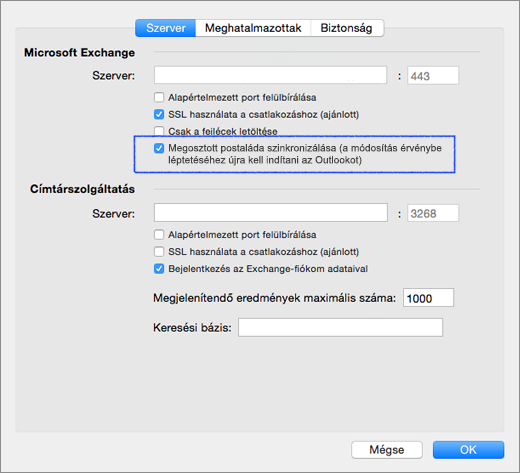
Megosztott mappák és postaládák engedélyei
Az alábbi táblázat összefoglalja a megosztott mappákhoz vagy postaládákhoz elérhető engedélyeket, valamint a megosztott mappa vagy postaláda megfelelő engedély alapján történő megnyitásának legjobb módját.
|
Megosztott mappa vagy megosztott postaláda engedélyszintje |
Megosztott mappa vagy postaláda megnyitásának módja |
|---|---|
|
Mappaszintű engedély a Beérkezett üzenetek, a Naptár vagy a Címjegyzék elsődleges mappához |
Másik felhasználó mappájának megnyitása |
|
Engedély delegálása postaládába |
A fiók speciális beállításai között adja hozzá a postaládát a "További postaládák megnyitása" területen |
|
Mappaszintű engedély a Feladat és a Jegyzet elsődleges mappáihoz |
A fiók speciális beállításai között adja hozzá a postaládát a "További postaládák megnyitása" területen |
|
Legfelső szintű postaládaszintű engedély a legfelső szintű mappa és más egyéni mappák eléréséhez |
A fiók speciális beállításai között adja hozzá a postaládát a "További postaládák megnyitása" területen |
|
"Teljes hozzáférés" engedély egy Exchange-postaládához |
Saját hitelesítő adatok használata további Exchange-fiók hozzáadásához |
További postaládák megnyitása
Ezen módszerek alternatívaként további Exchange-fiókokat adhat hozzá további postaláda-hitelesítő adatokkal. Ez a módszer nem ismerhető fel megosztott postaláda hozzáadásaként, mert a további fiókot a saját hitelesítő adataival adja hozzá. A további Exchange-fiók megnyitásához kövesse az alábbi lépéseket:
-
Az Eszközök menüben kattintson a Fiókok elemre.
-
Kattintson a pluszjelre, majd az Új fiók elemre egy további Exchange-fiók hozzáadásához.
-
Az E-mail cím mezőbe írja be a megosztott postaláda e-mail-címét.
-
A Hitelesítés területen adja meg a megosztott postaláda hitelesítő adatait.










