A név egy kifejező rövidítés, amely megkönnyíti egy cellahivatkozás, állandó, képlet vagy táblázat célját, amelyek első pillantásra nehezen értelmezhetők. Az alábbi információk gyakori példákat mutatnak be a nevekre, és azt, hogyan javíthatják az egyértelműséget.
|
Példa típusa |
Példa név nélkül |
Példa névvel |
|---|---|---|
|
Hivatkozás |
=SZUM(C20:C30) |
=SZUM(ElsőNegyedéviEladások) |
|
Állandó |
=SZORZAT(A5;8,3) |
=SZORZAT(Ár;áfa) |
|
Képlet |
=SZUM(FKERES(A1;B1:F20;5;HAMIS), -G5) |
=SZUM(Készletszint;-Rendelés_összege) |
|
Táblázat |
C4:G36 |
=Csúcseladás06 |
A nevek használatáról bővebben
Többféle nevet is létrehozhat és használhat.
Definiált név Cella, cellatartomány, képlet vagy állandó értéket jelölő név. Létrehozhat saját definiált nevet, vagy az Excel létrehozhat egy definiált nevet, például nyomtatási terület beállításakor.
Tábla neve Egy Excel-táblázat neve, amely rekordokban (sorokban) és mezőkben (oszlopokban) tárolt, adott tárgyra vonatkozó adatok gyűjteménye. Az Excel minden beszúráskor létrehozza a Táblázat1, a Táblázat2 stb. alapértelmezett Excel-táblázatnevét. Módosíthatja egy tábla nevét, hogy kifejezőbb legyen. További információ az Excel-táblázatokról: Strukturált hivatkozások használata Excel-táblázatokkal.
Minden névnek van hatóköre, ez a név használatát korlátozhatja az aktuális munkalapra (ezt nevezik helyi munkalap szintnek), vagy kiterjesztheti a teljes munkafüzetnek (általános munkafüzet szint). A név hatóköre az a hely, amelyen belül a név minősítés nélkül felismerhető. Például:
-
Ha definiált egy nevet, például Budget_FY08, és a hatóköre Munka1, akkor a név , ha nincs minősítve, csak a Munka1 lapon lesz felismerve, más lapokon azonban nem.
Ha helyi munkalapnevet szeretne használni egy másik munkalapon, akkor a munkalap nevével előzheti meg. Például:
Munka1!Költségvetés_PÉ08
-
Ha definiált egy nevet , például Sales_Dept_Goals, és a hatóköre a munkafüzet, akkor a nevet a munkafüzet összes munkalapja felismeri, más munkafüzetek azonban nem.
Minden névnek egyedinek kell lennie a saját hatókörében. Az Excel megakadályozza, hogy olyan nevet definiáljon, amely már létezik a hatókörében. Különböző hatókörökben azonban használhatja ugyanazt a nevet. Így egy munkafüzetben akár háromszor, a Munka1, Munka2 és Munka3 lapon is létrehozhatja ugyanazt a nevet (például BruttóProfit). Bár a nevek megegyeznek, a saját hatókörükön belül mindegyik egyedi. Ezzel biztosíthatja, hogy a GrossProfit nevet használó képletek mindig ugyanazokra a cellákra hivatkoznak a helyi munkalap szintjén.
Ugyanezt a nevet (BruttóProfit) definiálhatja az általános munkafüzet szinten is, mivel ebben a hatókörben is egyedi a név. Ebben az esetben azonban előfordulhat ütközés. Az ütközés feloldásához az Excel alapértelmezés szerint a munkalaphoz megadott nevet használja, mert a helyi munkalapszint elsőbbséget élvez a globális munkafüzetszinttel szemben. Ha felül szeretné bírálni a prioritást, és a munkafüzet nevét szeretné használni, a nevet a munkafüzet nevének előtaggal egyértelműsítheti. Például:
Munkafüzetnév!BruttóProfit
Felülbírálhatja a helyi munkalapszintet a munkafüzet összes munkalapjára vonatkozóan. Az egyik kivétel az első munkalap, amely mindig a helyi nevet használja, ha olyan névütközés van, amely nem bírálható felül.
A nevet a következővel határozhatja meg:
-
Definiált nevek mező a szerkesztőlécen Ez leginkább egy kijelölt tartomány munkafüzetszintű nevének létrehozására használható.
-
Név definiálása a kijelölésből Egyszerűen létrehozhat neveket meglévő sor- és oszlopfeliratokból a cellák munkalapon való kijelölésével.
-
Új név párbeszédpanel: Ezt akkor célszerű használni, ha több lehetőséget kíván kihasználni a név létrehozásakor, például helyi munkalapszintű beállításokat szeretne megadni vagy megjegyzést szeretne fűzni a névhez.
Megjegyzés: A nevek alapértelmezés szerint abszolút cellahivatkozásokat használnak.
Név megadásának lehetséges módjai:
-
Gépelés A név beírása például egy képlet argumentumaként.
-
Az automatikus képletkiegészítés használatával: Az automatikus képletkiegészítés legördülő listájában automatikusan megjelennek az alkalmazható nevek.
-
Kiválasztás a Felhasználás képletben listából: Kiválaszthat egy definiált nevet a Képletek lapon lévő Definiált nevek csoport Képlet eleme menügombjára kattintva elérhető listából.
A munkafüzetekben definiált nevek listáját is létrehozhatja. Keressen egy területet a munkalapon, ahol két üres oszlop van egymás mellett (a lista két oszlopot fog tartalmazni, az elsőben a nevekkel, a másodikban a nevek leírásával). Jelölje ki azt a cellát, amely a lista bal felső sarkát jelenti. A Képletek lap Definiált nevek csoportjában kattintson a Használat képletben elemre, majd a Beillesztés gombra, majd a Nevek beillesztése párbeszédpanelen kattintson a Lista beillesztése gombra.
Az alábbiakban a nevek létrehozására és szerkesztésére vonatkozó szintaktikai szabályok listája látható.
-
Érvényes karakterek: A név első karakterének betűnek, aláhúzásjelnek (_) vagy fordított törtjelnek (\) kell lennie. A további karakterek lehetnek betűk, számok, pontok és aláhúzásjelek.
Tipp: Definiált névként nem használhatja a "C", "c", "R" vagy "r" kis- és nagybetűket, mert a név vagy az Ugrás szövegmezőbe való beíráskor a rendszer rövidítésként használja őket a kijelölt cella sorainak vagy oszlopainak kijelöléséhez.
-
Cellahivatkozások nem megengedettek: A nevek nem lehetnek azonosak cellahivatkozásokkal (például Z$100 vagy R1C1).
-
A szóközök érvénytelenek A nevek részeként nem használhat szóközöket. Használja az aláhúzásjelet (_) és a pontot (.) szóelválasztóként, például Sales_Tax vagy Első negyedév.
-
Név hossza: Egy név legfeljebb 255 karakterből állhat.
-
Kis- és nagybetűk használata: A nevek tartalmazhatnak nagy- és kisbetűket. A Microsoft Excel a nevekben nem tesz különbséget a nagy- és kisbetűk között. Ha például a Sales nevet hozza létre, majd ugyanabban a munkafüzetben egy MÁSIK SALES nevű nevet, az Excel arra kéri, hogy válasszon egy egyedi nevet.
Cella vagy cellatartomány nevének definiálása a munkalapon
-
Jelölje ki az elnevezni kívánt cellát, cellatartományt vagy nem szomszédos cellákat.
-
Kattintson a szerkesztőléc bal szélén a Név mezőre.

Név mező
-
Írja be a kijelölésre hivatkozni kívánt nevet. A név legfeljebb 255 karakter hosszú lehet.
-
Nyomja le az ENTER billentyűt.
Megjegyzés: A cellák nem nevezhetők el, miközben Ön a cella tartalmát módosítja.
Meglévő sor- és oszlopfeliratokat is átalakíthat nevekké.
-
Jelölje ki az elnevezni kívánt tartományt (a kijelölésben szerepeljen a névként használni kívánt sor- vagy oszlopfelirat is).
-
Kattintson a Képletek lap Definiált nevek csoportjának Kijelölésből új gombjára.
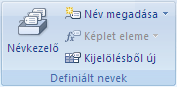
-
A Nevek létrehozása a kijelölt elemekből párbeszédpanelen a Felső sorból, a Bal oszlopból, az Alsó sorból vagy a Jobb oszlopból jelölőnégyzet bejelölésével adja meg a címkéket tartalmazó cellák helyét. Az ezzel az eljárással létrehozott név csak az értékeket tartalmazó cellákra vonatkozik, és kizárja a meglévő sor- és oszlopfeliratokat.
-
Kattintson a Képletek lap Definiált nevek csoportjában a Név megadása gombra.
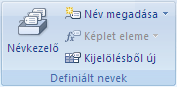
-
Az Új név párbeszédpanel Név mezőjébe írja be a referenciaként használni kívánt nevet.
Megjegyzés: A nevek hossza legfeljebb 255 karakter lehet.
-
A név hatókörének megadásához a Hatókör legördülő listában válassza a Munkafüzet beállítást, vagy valamelyik munkalap nevét.
-
Ha kívánja, a névhez a Megjegyzés mezőben megjegyzést is fűzhet, amely legfeljebb 255 karakter hosszúságú lehet.
-
A Hivatkozás mezőben választhat az alábbiak közül:
-
Cellahivatkozás megadásához írja be a cellahivatkozást.
Tipp: Alapértelmezés szerint az aktuális kijelölés van megadva. Ha más cellahivatkozásokat szeretne argumentumként megadni, kattintson a Párbeszédpanel összecsukása


-
Állandó beírásához írja be az = jelet (egyenlőségjel), majd az állandó értékét.
-
Képlet megadásához írja be az = jelet, majd a képletet.
-
-
A művelet befejezéséhez és a munkalapra való visszatéréshez kattintson az OK gombra.
Tipp: Ha az Új név párbeszédpanel nem elég széles vagy hosszú, fogja meg és húzza el az alján található fogópontot.
Nevek kezelése a Névkezelő párbeszédpanelen
A Névkezelő párbeszédpanelen a munkafüzet összes definiált nevét és táblázatnevét használhatja. Megkeresheti például a hibás neveket, megerősítheti egy név értékét és hivatkozását, megtekintheti vagy szerkesztheti a leíró megjegyzéseket, vagy meghatározhatja a hatókört. Rendezheti és szűrheti is a nevek listáját, és egyszerűen adhat hozzá, módosíthat vagy törölhet neveket egyetlen helyről.
A Névkezelő párbeszédpanel megnyitásához kattintson a Képletek lap Definiált nevek csoportjában található Névkezelő gombra.
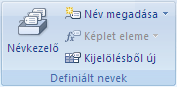
A Névkezelő párbeszédpanel az alábbi információkat jeleníti meg az egyes nevekről egy listában:
|
Oszlop: |
Jelentése: |
||
|---|---|---|---|
|
Név és ikon |
A következők egyike:
|
||
|
Érték |
A név aktuális értéke, például egy képlet eredménye, szövegkonstans, cellatartomány, értéktömb vagy egy helyőrző, ha a képletet nem lehet kiértékelni. Az alábbiakban néhány jellemző példa látható:
|
||
|
Hivatkozás |
A név által jelölt hivatkozás. Az alábbiakban néhány jellemző példa látható:
|
||
|
Hatókör |
|
||
|
Megjegyzés |
További információ a névről legfeljebb 255 karakterig. Az alábbiakban néhány jellemző példa látható:
|
-
A Cella tartalmának módosítása közben nem használhatja a Névkezelő párbeszédpanelt.
-
A Névkezelő párbeszédpanelen nem jelennek meg a Visual Basic for Applications (VBA) vagy a rejtett nevekben definiált nevek (a név Visible tulajdonsága "False" értékre van állítva).
-
Ha az oszlopot automatikusan úgy szeretné méretezni, hogy az az oszlop leghosszabb értékéhez igazodjon, kattintson duplán az oszlopfejléc jobb oldalára.
-
A nevek listájának növekvő vagy csökkenő sorrendbe rendezéséhez kattintson az oszlopfejlécre.
A Szűrő legördülő listában található parancsokkal gyorsan megjelenítheti a nevek egy részhalmazát. Az egyes parancsok kiválasztása be- vagy kikapcsolja a szűrési műveletet, így egyszerűen kombinálhatja vagy eltávolíthatja a különböző szűrőműveleteket a kívánt eredmények eléréséhez.
A szűrésre az alábbi parancsokat használhatja:
|
Parancs |
Rendeltetés |
|---|---|
|
Munkalapszintű nevek |
Csak azokat a neveket jeleníti meg, amelyeknek a hatóköre a helyi munkalapra terjed ki |
|
Munkafüzetszintű nevek |
Csak azokat a neveket jeleníti meg,amelyeknek a hatóköre az egész munkafüzetre kiterjed |
|
Hibás nevek |
Csak a hibákat (például #REF, #VALUE vagy #NAME) tartalmazó neveket jeleníti meg. |
|
Hibátlan nevek |
Csak a hibát nem tartalmazó értékű neveket jeleníti meg |
|
Definiált nevek |
Csak azokat a neveket jeleníti meg, amelyeket Ön vagy az Excel nevezett el (például egy nyomtatási terület) |
|
Táblázatnevek |
Csak a táblázatneveket jeleníti meg |
Ha módosít egy definiált nevet vagy táblázatnevet, a munkafüzetben a név minden felhasználási módja is megváltozik.
-
Kattintson a Képletek lap Definiált nevek csoportjában a Névkezelő gombra.
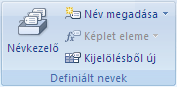
-
A Névkezelő párbeszédpanelen kattintson a módosítani kívánt névre, majd a Szerkesztés gombra.
Tipp: A névre duplán is kattinthat.
-
A Név szerkesztése párbeszédpanel Név mezőjében adja meg a hivatkozás új nevét.
-
Módosítsa a hivatkozást a Hivatkozás mezőben, majd kattintson az OK gombra.
-
A Névkezelő párbeszédpanelen, a Hivatkozás mezőben módosítsa a név által hivatkozott cellát, képletet vagy konstanst.
-
A nem kívánt vagy véletlen módosítások visszavonásához kattintson a Mégse

-
A módosítások mentéséhez kattintson a Véglegesítés

-
A Bezárás gomb csak a Névkezelő párbeszédpanelt zárja be. A már végrehajtott módosításokhoz nincs szükség rá.
-
Kattintson a Képletek lap Definiált nevek csoportjában a Névkezelő gombra.
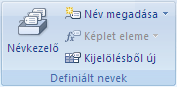
-
A Névkezelő párbeszédpanelen kattintson a módosítani kívánt névre.
-
Az alábbi módon választhat ki egynél több nevet:
-
Egy név kijelöléséhez kattintson a névre.
-
Ha egy összefüggő csoportban egynél több nevet szeretne kijelölni, kattintson és húzza a neveket, vagy nyomja le a SHIFT billentyűt, és kattintson a csoport minden nevére az egérgombbal.
-
Ha egy nem egyértelmű csoportban több nevet szeretne kijelölni, nyomja le a CTRL billentyűt, és kattintson az egérgombbal a csoport minden egyes nevére.
-
-
Kattintson a Törlés gombra. A DELETE billentyűt is lenyomhatja.
-
Az OK gombra kattintva erősítse meg a törlést.
A Bezárás gomb csak a Névkezelő párbeszédpanelt zárja be. A már végrehajtott módosításokhoz nincs szükség rá.
További segítségre van szüksége?
Kérdéseivel mindig felkeresheti az Excel technikai közösség egyik szakértőjét, vagy segítséget kérhet a közösségekben.












