Megjegyzés: Szeretnénk, ha minél gyorsabban hozzáférhetne a saját nyelvén íródott súgótartalmakhoz. Ez az oldal gépi fordítással lett lefordítva, ezért nyelvtani hibákat és pontatlanságokat tartalmazhat. A célunk az, hogy ezek a tartalmak felhasználóink hasznára váljanak. Kérjük, hogy a lap alján írja meg, hogy hasznos volt-e az Ön számára az itt található információ. Az eredeti angol nyelvű cikket itt találja.
Ha megnézi a SharePoint-webhelyen a PerformancePoint-irányítópult, rajta egy vagy több elem jelenhet meg. A szokásos, de nem mindig a az irányítópulton scorecardok, és néhány szűrőkkel, diagramok és rácsok tartalmazza. Minden egyes scorecard és a jelentés kerül az Irányítópulton egy webes részeként. Jelentés navigálhat, vagy a kijelzőt magát alapján műveleteket. Irányítópult tartalmazhatnak egynél több oldalt.
Az alábbi példában az irányítópulton jeleníti meg a szűrő, több lapot, scorecard, egy analitikus sávdiagramon, a KPI-részletek jelentés és egy kördiagram valamelyik mutató hivatkozásokat. Minden egyes scorecard és a jelentés van, külön kijelzőben, minden egyes saját menüvel. A vezérlők egyes kijelzőkhöz tartozó legördülőmenü-szimbólum (
Egyes esetekben műveleteket, az egyik kijelző másik kijelzőhöz megjelenő eredmények hatással. Az alábbi példában az eredményeket, amely a KPI-részletek jelentés látható, hogy ki van emelve a Értékesítési összeg scorecardon elem (számítógépek – cél összeg) vonatkoznak.
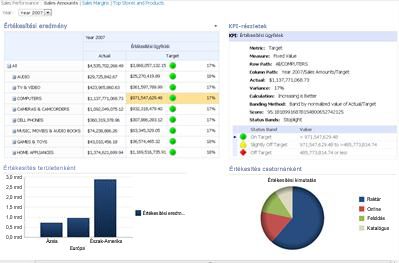
Egyszerűen megtekintheti és adatok feltárása a irányítópult-jelentések és scorecardok segítségével. Akkor csoportnévhez is (felfelé vagy lefelé) a scorecardok, és elemző diagramok és rácsok alsó (vagy újabb verzió) részletezettségi szintek megjelenítéséhez, és a jelentések adatainak nézetének módosítása. Ez akkor hasznos, ha meg szeretné jeleníteni az irányítópulton megjelenített több információt. Minden egyes jelentés megtekintése a külön ablakban, exportálás a PowerPoint programba, és exportálása az Excelbe.
Tartalom
Nyissa meg az irányítópulton
A PerformancePoint-irányítópult a valós power a saját interaktivitási helyezkedik el. Navigálás az irányítópulton, és minden egyes scorecard és a jelentés vizsgálat alatt, elérheti a szervezeti teljesítmény túl részletes képe.
Navigálás az irányítópulton
A kurzor használatával jelölje ki a scorecard vagy jelentés kiemelése szeretne. Ha az irányítópult oldalát nagyobb, mint a böngésző ablakában, használja a felfelé vagy lefelé a az irányítópult áthelyezése a vízszintes és függőleges görgetősávok vagy bal és jobb. Kattintson a jobb gombbal egy jelentés; a helyi menü megjelenítéséhez. Az alábbi példában egy analitikus diagram helyi menüjének megjelenítése
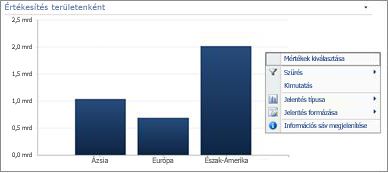
Interaktív jelentések és scorecardok
A legtöbb jelentések bizonyos fokú interaktivitás van. Például ha egy kördiagram valamelyik szakasz gombra kattint, új kördiagram előfordulhat, hogy megnyitni, csak kattintott, a szakasz részletes adatainak megjelenítéséhez. Ha egy scorecard, amelynek a vonatkozó KPI-részletek jelentés valamelyik cellájára kattint aKPI-részletekjelentés frissítéseket, és megjeleníti az információkat, csak a kijelölt cella vonatkoznak. A KPI-részletekjelentés az alábbi példa eredménye számítógépek, a kapcsolódó scorecardon kijelölt elem látható.
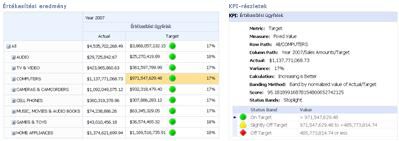
Irányítópult-lapok áthelyezése
Ha az irányítópult tartalmaz több példányának egy lapra, áthelyezheti az egyik oldalon a másikra az irányítópult lap tetején található lap hivatkozásokra kattintva. Ez a cikk elején példában az irányítópulton három oldalból áll: Értékesítési összeg, a Sales margókés a felső tárolók és termékek. A hivatkozások az adott lapok vannak az irányítópult lapon az irányítópult melletti nagyon tetején. Az aktuális lap mindig látható egyszínű szöveget, mivel a más lapokon jelennek meg a szöveg aláhúzása.
A nézet, jelentés vagy scorecard szabályozása
Minden egyes jelző legördülőmenü-szimbólum 
Csak akkor van szükség az adatok megjelenítése szűrők használatával
Irányítópult első megnyitásakor, amely tartalmazza a szűrők, a kezdeti szűrési lehetőségek alapuló nézet megjelenik, de a nézetben szűrő vezérlői módosíthatja. Az alábbi példában látható két szűrő látható, egy alkalommal és a másik termékek. Az időmódosításaszűrő a jelző legördülőmenü-szimbólum 
A nézetet még tovább szűrheti a nézethez, hogy csak a termék érdeklik, vagy összehasonlíthatja az összes rendelkezésre álló termék egy adott termék teljesítményét. Ebben a példában a teljes tartalom hivatkozást, és számítógépek ésfényképezőgépek és camcorderek is vannak-e jelölve. Azáltal, hogy ezek a választási lehetőségek, a felhasználó összehasonlíthatja az elmúlt év összes termékre vonatkozó értékesítések teljesítményének ellen számítógép értékesítés és a fényképezőgépek és camcorderek értékesítése teljesítményét.
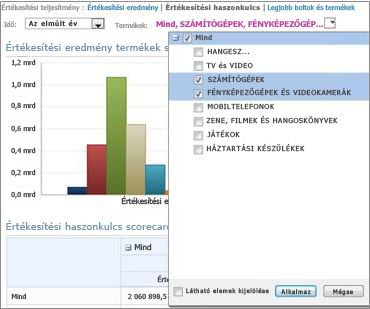
Tipp: Ha szeretné megjeleníteni az adatokat az összes termék, válassza az összes. Ha csak egyes termékek megtekinteni kívánt, törölje a jelet az összes jelölőnégyzetből, és jelölje be a csak a termék vagy termékek Önt érdeklő.
A kijelzők menü használata
Minden egyes kijelző a saját menü rendelkezik. Kattintson a felső sarokban a kijelző, amely a kijelzőre vonatkoznak a lehetőségek megjelenítéséhez 
A következő példa bemutatja a kijelzőmenüre scorecard.
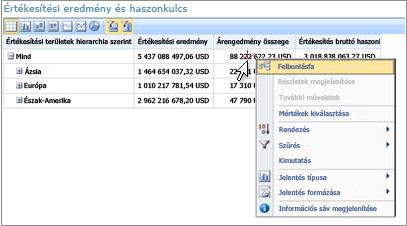
Adatok feltárása az irányítópulton
Irányítópult egy vagy több scorecardok, és más jelentéseket is tartalmazhat. Mit tehetnek a minden alkalommal attól függ, hogy a jelentés van típusát. Jelentés közül a további tudnivalókért lásd: tudnivalók a PerformancePoint-alapú jelentéstípusok.
Jelentés helyi menük használata
Minden egyes irányítópult-jelentés rendelkezik saját vezérlők, leginkább, amelyek eléréséhez kattintson a jobb gombbal. Akkor is, például kattintson a jobb gombbal bármelyik analitikus diagramon vagy táblázatban, jelölje be a jelentés típusaés átállítása egy másik jelentés típusa. Másik lehetőségként bizonyos formázási módosításokat végezni, vagy szűrheti az adatokat, láthatja. Kattintson a megadott adatpontok, például a következő lévők grafikon, vagy kattintson a a felhatoláshoz analitikus diagram az egyes sávok további kialakítása az adatokból. Emellett bejelölheti a szakasz egy kördiagram valamelyik részletesebben vagy a különböző részletek megjelenítéséhez. Felfedezheti, hogy mely elemek interaktívak áthelyezésével, vigye az egérmutatót a jelentés körül. Amikor az egérmutató nem változik, akkor elemre kattinthat.
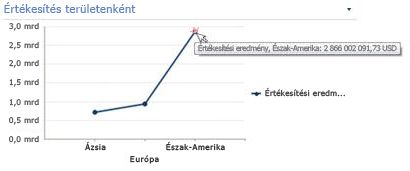
Kattintson a jobb gombbal a diagramra, és válasszon egy értéket részletező ide. Ismerje meg a rendelkezésre álló dimenziók listájának betöltése.
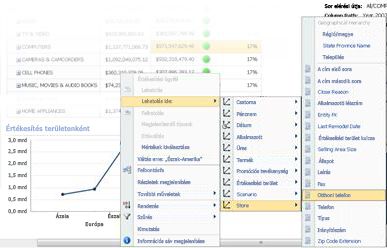
Scorecardok túl magas fokú interaktivitás. Ha például különböző helyeken scorecard a jobb gombbal, és attól függően, hogy milyen a scorecard lett beállítva, akkor az alábbi tevékenységeket hajthatják végre:
-
Kevésbé részletes adatok megjelenítése felfelé és lefelé nagyobb vagy kisebb részletezettségi szintek megjelenítéséhez
-
Adatok szűrése
-
Keresse meg a felső tíz kategória (például a csatornát, például értékesítés)
-
A felbontásfa adatérték elemzése
A következő példa bemutatja a helyi menü érhető el a scorecard kattintson a jobb gombbal.
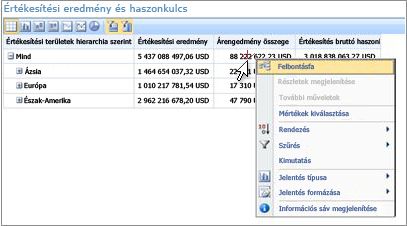
Megjegyzés: Előfordul Ha bontsa ki a, majd kattintson a több sort vagy oszlopot a scorecard összecsukása, a Kibontás/összecsukás funkciókat előfordulhat, hogy nem működik megfelelően. Ez akkor fordulhat elő, ha a webes modulok menüben segítségével a scorecard és visszaállíthatja az eredeti megjelenítendő frissítése.
A diagram egy új böngészőablakban megnyitott módosításainak visszavonása
Kattintson a vissza gombra a böngészőablakban. A nézet az utolsó módosítás visszavonása a. Ismételje meg, amíg a kívánt nézetet elér. Akkor hasznos, ha a jelentés elvégzett több módosítást, de nem szeretné, ha vissza szeretné állítani az alapértelmezett nézet a diagram.
Tipp: Ha a vissza gomb nem aktív, a jelentés az alapértelmezett jelentés nézetben jelenik meg.
A jelentés nézet alaphelyzetbe állítása
Jelentés az alábbi módszerek egyikével visszaállíthatja az eredeti nézet:
-
Ha az eredeti helyén az irányítópulton a jelentést tekint meg, a Kijelző menü megnyitása, és válassza a Nézet alaphelyzetbe állítása.
-
Ha a kimutatást egy új böngészőablakban megtekintett , kattintson a frissítés gombra az új böngészőablakban (vagy nyomja le az F5). Ez nem csak alaphelyzetbe állítása az analitikus diagram az alapértelmezett nézetre, az irányítópulton látható, de is átméretezi a diagram lekicsinyített az új böngészőablakban.
Videobemutató: PerformancePoint-alapú jelentésekben és scorecardokban tárolt adatok vizsgálata
Ez a videó szolgáltatásra, látni fogja a vizsgálja meg a PerformancePoint-alapú jelentésekben és scorecardokban tárolt adatok hogyan, hogyan adatok lehatolhatnak és hogyan szűrheti azokat. Az információk ebben a cikkben szereplő megerősíti azt.











