Ha dinamikusabbá és izgalmasabbá szeretné tenni a bemutatóit, próbálkozzon a nagyítássalPowerPoint.

Nagyítás hozzáadásához lépjen a Beszúrás > Nagyítás elemre.
Ha egy dián szeretné összefoglalni a teljes bemutatót, válassza az Összefoglaló nagyítás lehetőséget
Ha csak a kijelölt diákat szeretné megjeleníteni, válassza a Diabetekintő lehetőséget
Ha csak egyetlen szakaszt szeretne megjeleníteni, válassza a Szakaszbetekintő lehetőséget
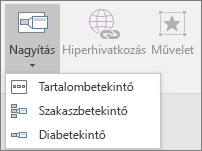
Áttekintés
Amikor nagyítást hoz létre PowerPoint, a bemutató adott diáira, szakaszaira és részeire ugorhat és onnan a bemutató előadás közben meghatározott sorrendben.
Megjegyzés: Tekintse meg az alábbi Követelmények táblázatot arról, hogy a PowerPoint mely verziói támogatják az ebben a cikkben ismertetett funkciókat.
Összegző nagyítás
Az összefoglaló nagyítás olyan, mint egy kezdőlap, ahol egyszerre láthatja a bemutató részeit. Előadás közben a nagyítással tetszőleges sorrendben a bemutató egyik helyről a másikra ugorhat. Kreatív megoldásokat alkalmazhat, előreugorhat a bemutatóban, vagy ismét visszatérhet a diavetítés bizonyos részeire anélkül, hogy megszakítaná a bemutató menetét.
-
Válassza a Beszúrás > Betekintő lehetőséget.

-
Válassza a Tartalombetekintő elemet.
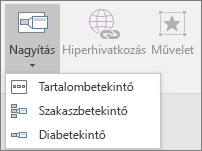
-
Megnyílik az Összegző nagyítás beszúrása párbeszédpanel.
Jelölje ki az összefoglaló nagyításban szerepeltetni kívánt diákat. Ezek lesznek az összefoglaló nagyítási szakaszok első diái. A szakaszok PowerPoint való használatáról a PowerPoint-diák szakaszokba rendezése című témakörben olvashat bővebben.
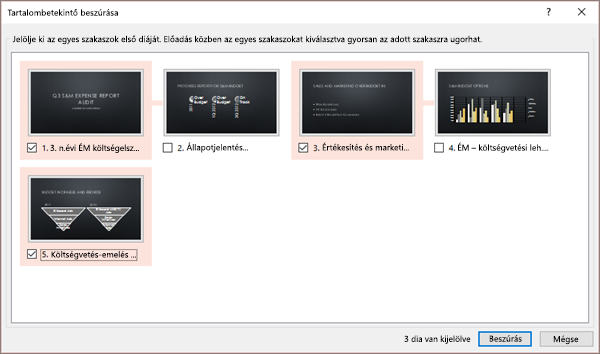
Ha a bemutatóban már vannak szakaszok, alapértelmezés szerint az egyes szakaszok első diái lesznek előre kijelölve. Ha nem szeretne bizonyos szakaszokat belefoglalni a nagyításba, törölje a jelölésüket. Ha azt szeretné, hogy PowerPoint megszabaduljon az összefoglaló nagyításban nem szereplő szakaszoktól, törölje a jelet a Nem használt szakaszok megtartása a bemutatóban jelölőnégyzetből. Ne aggódjon: az elvetni kívánt szakaszokban található diák a bemutatóban továbbra is megmaradnak.
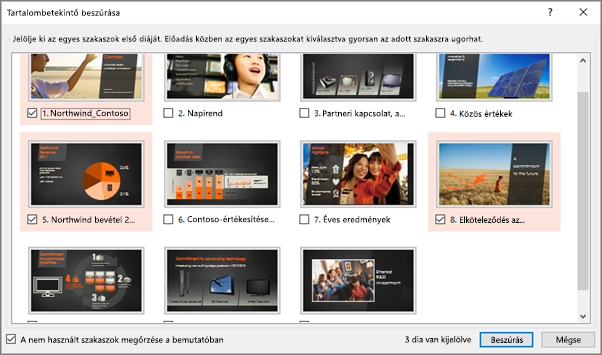

-
Miután kijelölte az összes olyan diát, amelyet használni szeretne az összefoglaló nagyításhoz, válassza a Beszúrás lehetőséget. Ekkor létrejön az összefoglaló nagyítás, és új diaként jelenik meg, közvetlenül az összefoglaló nagyításban szereplő első dia előtt.
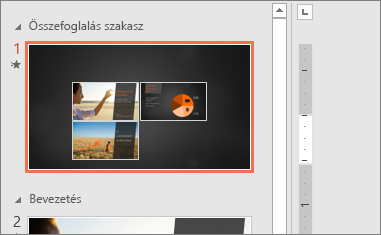
Miután létrehozott egy összefoglaló nagyítást, érdemes lehet szakaszokat hozzáadnia vagy eltávolítania a bemutatóból. Ha az összefoglaló nagyításának első lépése óta módosításokat végzett, nem kell teljesen elölről kezdenie – csak frissítse az összefoglaló nagyítást.
-
Jelölje ki a nagyítást, majd válassza a menüszalag Formátum lapját.

-
Válassza az Összefoglalás szerkesztése lehetőséget, válassza ki azokat a szakaszokat, amelyeket az összefoglaló nagyításban szeretne megjeleníteni, majd válassza a Frissítés lehetőséget.
Megjegyzés: Ebben a nézetben nem vehet fel és nem távolíthat el szakaszokat a bemutatóból, csak az összefoglaló nagyításból.
Diabetekintő
A diabetekintővel dinamikusabbá teheti a bemutatót, így tetszőleges sorrendben szabadon navigálhat a diák között anélkül, hogy megszakítanák a bemutató folyamatát. Jó választás a sok szakasz nélküli rövidebb bemutatókhoz, de a diabetekintőket számos különböző bemutatóforgatókönyvhöz használhatja.
A diabetekintők segítségével több információra is lehatolást végezhet, miközben úgy érzi, mintha ugyanazon a vásznon maradna.
-
Válassza a Beszúrás > Betekintő lehetőséget.

-
Válassza a Diabetekintő elemet.
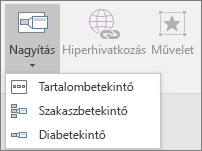
-
Megnyílik a Diabetekintő párbeszédpanel. Jelölje ki a diabetekintőben használni kívánt diákat.
-
Miután az összes olyan diát kijelölte, amelyet használni szeretne, válassza a Beszúrás gombot. Ekkor létrejön a diabetekintő.
Tipp: Ha szeretné, gyorsan létrehozhat egy diabetekintőt. Ehhez egyszerűen jelölje ki a kívánt diát a miniatűrök ablaktáblájából, és húzza arra a diára, amelyen a diabetekintőt szeretné használni. Így gyorsan hozhat létre diabetekintőket, és módosíthatja őket, és tetszés szerint rendezheti őket egyszerűen kattintással és húzással.
A diabetekintő alapértelmezés szerint a dia előnézeti miniatűr képe lesz, de választhat egy új képet a pc-ről vagy a weben a kívánt szakasz vagy dia megjelenítéséhez.
-
Jelölje ki a nagyítást, majd válassza a menüszalag Formátum lapját.
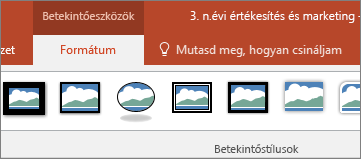
-
Válassza a Kép módosítása elemet, ha egy új képet szeretne választani a webről vagy a PC-ről a miniatűr helyett.
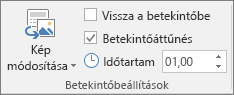
-
Jelölje ki vagy keresse meg a weben a kívánt képet. Ha kijelölte a kívánt képet, válassza a Beszúrás gombot.
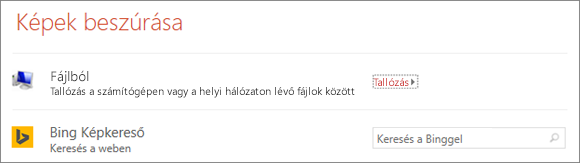
A nagyítási stílusok között különböző megjelenéseket is választhat– módosíthatja a szegélyt, vizuális effektusokat adhat hozzá, vagy választhat a gyűjteményben található szegély- és effektuskombinációk közül.
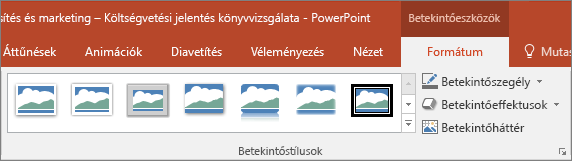
Szakasz nagyítása
A szakaszbetekintő a bemutatóban már szereplő szakaszra mutató hivatkozás. Segítségével visszatérhet azokra a szakaszokra, amelyekre különös hangsúlyt kíván fektetni, vagy kiemelheti, hogy a bemutató bizonyos részei hogyan kapcsolódnak egymáshoz. A szakaszok PowerPoint való használatáról a PowerPoint-diák szakaszokba rendezése című témakörben olvashat bővebben.
-
Válassza a Beszúrás > Betekintő lehetőséget.

-
Válassza a Szakaszbetekintő elemet.
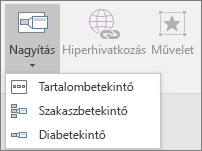
-
Jelölje ki a szakaszbetekintőként használni kívánt szakaszt.
-
Válassza a Beszúrás elemet. Ekkor létrejön a szakaszbetekintő.
Tipp: Ha szeretné, gyorsan létrehozhat egy szakaszbetekintőt, ha egyszerűen kijelöli a kívánt szakasznevet a miniatűrök ablaktábláján, és arra a diára húzza, amelyen a szakaszbetekintőt szeretné használni.
A szakaszbetekintő alapértelmezés szerint a dia előnézeti miniatűr képe lesz, de választhat egy új képet a pc-ről vagy a weben a kívánt szakasz vagy dia megjelenítéséhez.
-
Jelölje ki a nagyítást, majd válassza a menüszalag Formátum lapját.
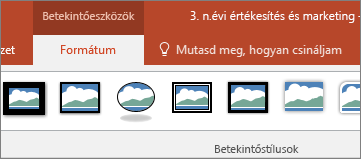
-
Válassza a Kép módosítása elemet, ha egy új képet szeretne választani a webről vagy a PC-ről a miniatűr helyett.
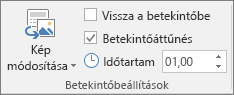
-
Jelölje ki vagy keresse meg a weben a kívánt képet. Ha kijelölte a kívánt képet, válassza a Beszúrás gombot.
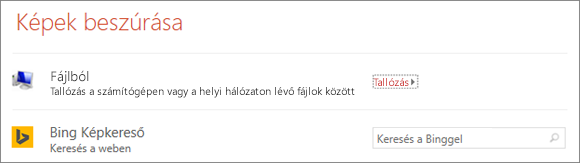
A nagyítási stílusok között különböző megjelenéseket is választhat– módosíthatja a szegélyt, vizuális effektusokat adhat hozzá, vagy választhat a gyűjteményben található szegély- és effektuskombinációk közül.
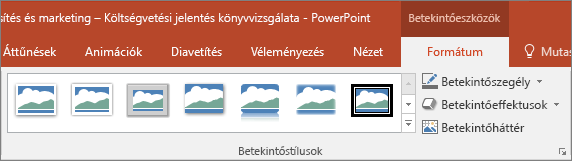
További nagyítási beállítások
A PowerPoint Betekintő funkciója akkor a leghatékonyabb, ha egyénivé teszi. A menüszalag Formátum lapján a Betekintőeszközök lehetőséget választva megteremtheti a bemutató hangulatát.
-
Jelölje ki a nagyítást, majd válassza a menüszalag Formátum lapját.
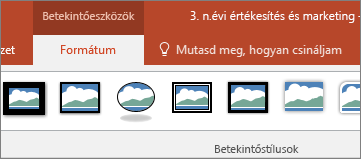
-
Ha vissza szeretne térni a nagyítási diához, miután megtekinti a szakaszokat vagy diákat az összegzésben, a dián vagy a szakaszbetekintőben, győződjön meg arról, hogy be van jelölve a Vissza a nagyításhoz jelölőnégyzet. Ha a nagyítás egy részének megtekintése után a következő diára szeretne lépni, törölje a jelölését.
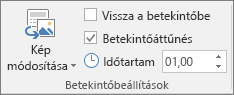
(Ha összegző nagyítással vagy szakaszbetekintővel dolgozik, a szakasz megnyitása után alapértelmezés szerint visszatér a nagyítási diához. Ha diabetekintőt használ, a diabetekintő megtekintése után alapértelmezés szerint a következő diára lép.)
A nagyítás megjelenését úgy is módosíthatja, ha úgy dönt, hogy a dia hátterét alkalmazza, amelyben a nagyítás található, hogy a nagyítás szinte megkülönböztethetetlen legyen a fővászontól a bemutató közben. Válassza a Háttér nagyítása lehetőséget, hogy az összegzés, a szakasz vagy a dia nagyítása beleolvadjon a saját diájába.
-
Jelölje ki a nagyítást, majd válassza a menüszalag Formátum lapját.
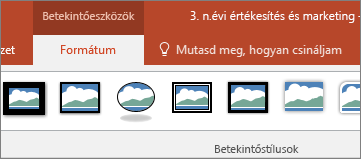
-
A Betekintőstílusok csoportban válassza a Betekintőháttér elemet. A nagyítás a kezdő dia hátterét veszi át.
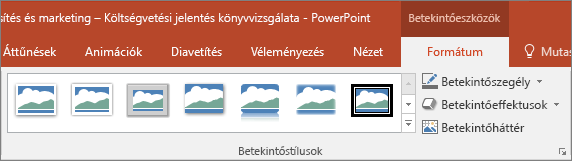
Alapértelmezés szerint a nagyítások a bemutató közben a nagyítás áttűnését használják, ami segít ennyire élénksé tenni a nagyításokat. Ha azonban nem szeretné használni a nagyítás áttűnését, vagy ha módosítani szeretné az áttűnés időtartamát, megteheti.
-
Jelölje ki a nagyítást, majd válassza a menüszalag Formátum lapját.
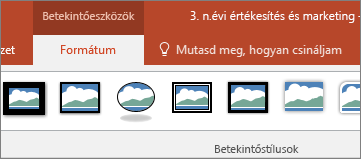
-
A Nagyítási beállítások csoportban győződjön meg arról, hogy a Nagyítás áttűnés melletti jelölőnégyzet be van jelölve, ha a nagyítási áttűnést szeretné használni a nagyítás bemutatásakor.
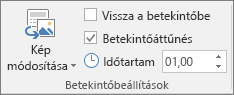
Ha nem szeretné használni a nagyítás áttűnését bemutató közben, törölje a jelet a Nagyítás áttűnés melletti jelölőnégyzetből.
-
A nagyítási áttűnés időzítésének módosításához használja az Időtartam jelző melletti felfelé és lefelé mutató nyilakat a nagyítási áttűnés időtartamának módosításához.
Követelmények
A nagyítási hivatkozások létrehozásához vagy lejátszásához PowerPoint szükséges minimális verziószámokról az alábbi táblázatból tájékozódhat.
|
PowerPoint-verzió |
A Nagyítás funkcióval elvégezhető műveletek |
|---|---|
|
Microsoft 365-höz készült PowerPoint, 1607-es vagy újabb verzió PowerPoint 2019 |
Nagyítás létrehozása és lejátszása |
|
A Mac Microsoft 365 PowerPoint 16.9-es vagy újabb verziója Mac PowerPoint 2019 |
Nagyítás lejátszása |
|
PowerPoint 2016 Mac PowerPoint 2016 PowerPoint 2013 PowerPoint for Mac 2011 PowerPoint 2010 PowerPoint 2007 |
Nagyítás lejátszása hivatkozásként nagyítási áttűnés nélkül A vissza a nagyítási navigációhoz nem támogatott. |
|
Webes PowerPoint Élő PowerPoint a Teamsben |
Nincs Nincs |
|
Android PowerPoint iOS PowerPoint Windows PowerPoint Mobile |
Nagyítás lejátszása |










