Napló automatikusan rögzíti a kiválasztott, adott névjegyekhez kapcsolódó műveleteket, és idővonal nézetben helyezi el a műveleteket. A Napló segítségével nyomon követheti Microsoft Outlook elemeket, például e-maileket vagy értekezleteket. Más Microsoft Office-fájlokat is nyomon tud követni, például Word dokumentumokat vagy Excel munkafüzeteket.
Napló rögzít minden olyan interakciót, amelyet meg szeretne jegyezni – még a számítógépen nem található dolgokról is, például a telefonbeszélgetésről vagy a levélben kapott papíralapú levélről.
Így találhat meg Napló.
-
A navigációs sávon kattintson

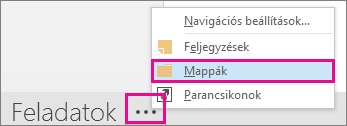
-
Dolgozhat a már meglévő naplóbejegyzéseivel, vagy újakat is létrehozhat a mappaablakból.
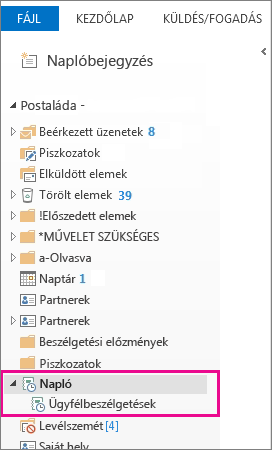
-
A Mappaablak területén kattintson a Napló mappára.
-
Kattintson a Kezdőlap fülre.
-
Az Új csoportban kattintson a Naplóbejegyzés parancsra.
-
A Tárgy mezőben adja meg az esemény leírását.
-
A Bejegyzés típusa mezőben kattintson a bejegyezni kívánt naplóbejegyzés típusára.
-
Adja meg az egyéb kívánt beállításokat.
Megjegyzés: Az Outlook korábbi verzióiban szerepelt egy automatikus naplózási funkció, amely nyomon követte a Microsoft Office más alkalmazásaiban és a Windows rendszerben megnyitott dokumentumokat. Ez a funkció nem érhető el Outlook 2013 vagy újabb verzióban.
-
A Napló Idősor nézetében kattintson a Nézet fülre.
-
A Jelenlegi nézet csoportban kattintson a Nézetbeállítások menügombra, majd az Oszlopok parancsra.
-
Az Elérhető mezők kiválasztása a következőből mezőben kattintson a kívánt mezőkészletre. Ez általában a Gyakran használt mezők vagy a Minden Napló mező.
-
Az Elérhető dátum/idő mezők mezőben kattintson arra a mezőre, amely az elem kezdési időpontjaként használni kívánt időt tartalmazza, majd kattintson a Start gombra.
-
Az Elérhető dátum/idő mezők mezőben kattintson arra a mezőre, amely az elem befejezési időpontjaként használni kívánt időt tartalmazza, majd kattintson a Befejezés gombra.
Tipp: Az Idősor nézetben látható, hogy az egyes elemek és dokumentumok mikor lettek létrehozva, mentve, elküldve, fogadva, megnyitva és módosítva. Ha módosítja az idősor elemeinek megjelenítéséhez használt időmezőket, az elemek helye és időtartama megváltozhat az ütemterven.
-
Nyissa meg a naplóbejegyzést.
-
Adjon meg egy új kezdési dátumot és időpontot. A befejezési időpont módosításához módosítsa a számot az Időtartam mezőben.
Megjegyzés: A naplóbejegyzéshez társított időpontok módosítása nem módosítja annak az elemnek, dokumentumnak vagy névjegynek a kezdési időpontját, amelyre hivatkozik.










