Így adhat hozzá egy vonalat, mintát vagy egyéni szegélyt egy szövegdobozhoz, képhez és más objektumokhoz Word, PowerPointban vagy Mac Excel.
Megjegyzés: Ha nem adta hozzá a szegélyt az alakzathoz, szövegdobozhoz, képhez vagy más objektumhoz a Mac Office-ban, az objektum szegélyét nem módosíthatja vagy távolíthatja el.
Próbálja ki a "Vázlat" vázlatot
|
|
Ha Microsoft 365 Mac (16.28-es vagy újabb verziót) használ, alkalmi, kézzel rajzolt megjelenést adhat a vázlatos körvonalú alakzatokhoz.
-
Jelöljön ki egy meglévő alakzatot a dokumentumban, vagy rajzoljon egy újat.
-
Ha az alakzat ki van jelölve, az Alakzat formátuma lapon válassza az Alakzat körvonala > Vázlat lehetőséget, majd válasszon egy vonalszélességű vonalat. (Minél kisebb a pontméret ("pt"), annál vékonyabb a vonal.)
Alakzat vagy szövegdoboz szegélyének hozzáadása vagy eltávolítása
-
Jelölje ki azt az alakzatot vagy szövegdobozt, amelyhez szegélyt szeretne hozzáadni, módosítani vagy eltávolítani.
-
Kattintson az Alakzatformátum elemre, majd az Alakzat körvonala elem melletti nyílra.
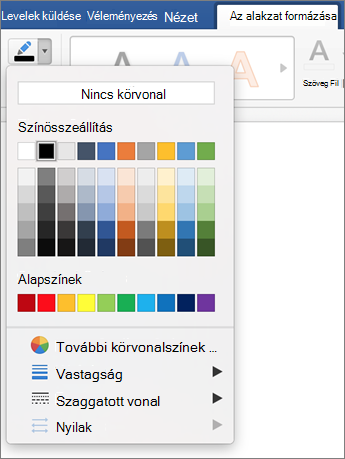
-
Az alábbi lehetőségek közül választhat:
Cél
Művelet
A szegély színének hozzáadása vagy módosítása
Kattintson a kívánt színre, vagy keverje a saját színét a További körvonalszínek elemre kattintva.
Szegély vastagságának hozzáadása vagy módosítása
Mutasson a Súly pontra, majd válassza ki a kívánt vonalvastagságot.
Szegélystílus hozzáadása vagy módosítása
Mutasson a Szaggatott vonalra, majd kattintson a kívánt vonalstílusra.
Szegély eltávolítása az alakzatból vagy a szövegdobozból
Kattintson a Nincs körvonal elemre.
Képszegély hozzáadása vagy eltávolítása
-
Jelölje ki azt a képet, amelyhez szegélyt szeretne hozzáadni, módosítani vagy eltávolítani.
-
Kattintson a Képformátum elemre, majd a Képszegély elem melletti nyílra.
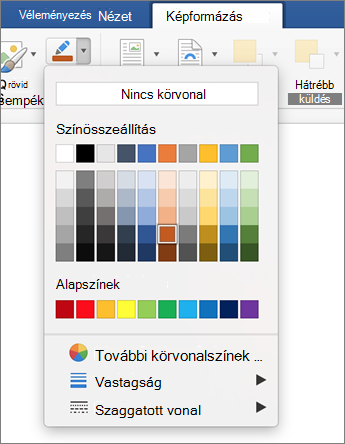
-
Az alábbi lehetőségek közül választhat:
Cél
Művelet
A szegély színének hozzáadása vagy módosítása
Kattintson a kívánt színre, vagy keverje a saját színét a További körvonalszínek elemre kattintva.
Szegély vastagságának hozzáadása vagy módosítása
Mutasson a Súly pontra, majd válassza ki a kívánt vonalvastagságot.
Szegélystílus hozzáadása vagy módosítása
Mutasson a Szaggatott vonalra, majd kattintson a kívánt vonalstílusra.
Szegély eltávolítása a képről
Kattintson a Nincs körvonal elemre.











