Számos szabványos Microsoft 365 vagy Microsoft 365 programban módosíthatja az alakzatokat. Ha így tesz, az eredeti alakzat összes meglévő attribútuma (például a szín, a szegély vagy az alakzat bármely szövege) változatlan marad a módosítás után.
A WordArt-elemek módosításáról további információt a WordArt beszúrása című témakörben talál. Az alakzatok( például WordArt-elemek, képek és szövegdobozok) átméretezéséről további információt a Kép, alakzat, szövegdoboz vagy WordArt méretének módosítása című témakörben talál.
-
Jelölje ki az alakzatot.
-
Lépjen az Alakzatformátum lapra, és válassza a bal oldali

-
Válassza

Lásd még
Melyik Microsoft 365 alkalmazást használja?
Alakzat módosítása Word
-
Kattintson a módosítani kívánt alakzatra.
-
A Rajzeszközök eszközcsoportFormátumlapJának Alakzatok beszúrása csoportjában kattintson a Szöveg szerkesztése


Ha nem látja a Rajzeszközök vagy a Formátum lapot, győződjön meg arról, hogy kijelölt egy alakzatot.
Több alakzat módosításához tartsa lenyomva a Shift billentyűt, miközben a módosítani kívánt alakzatokra kattint.
Az alakzatok kiválasztásáról további információt az Alakzatok és egyéb objektumok kijelölése című témakörben talál.
-
A Szövegdobozeszközök eszközcsoportFormátum lapjának Szövegdobozstílusok csoportjában kattintson az Alakzat módosítása gombra, majd a kívánt alakzatra.

Alakzat módosítása a PowerPointban
-
Kattintson a módosítani kívánt alakzatra.
Több alakzat kijelöléséhez tartsa lenyomva a Ctrl billentyűt, miközben az alakzatokra kattint.
Az alakzatok kiválasztásáról további információt az Alakzatok és egyéb objektumok kijelölése című témakörben talál.
-
A Rajzeszközök eszközcsoportFormátumlapJának Alakzatok beszúrása csoportjában kattintson az Alakzat szerkesztése

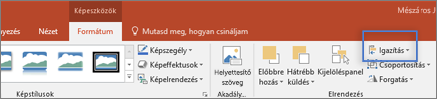
Ha nem látja a Rajzeszközök vagy a Formátum lapot, győződjön meg arról, hogy kijelölt egy alakzatot.
-
Mutasson az Alakzat módosítása pontra, majd kattintson a kívánt alakzatra.
Alakzat módosítása az Excelben
-
Kattintson a módosítani kívánt alakzatra.
Több alakzat kijelöléséhez tartsa lenyomva a Ctrl billentyűt, miközben az alakzatokra kattint.
Az alakzatok kiválasztásáról további információt az Alakzatok és egyéb objektumok kijelölése című témakörben talál.
-
A Rajzeszközök eszközcsoportFormátumlapJának Alakzatok beszúrása csoportjában kattintson az Alakzat szerkesztése

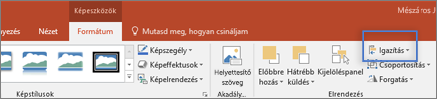
Ha nem látja a Rajzeszközök vagy a Formátum lapot, győződjön meg arról, hogy kijelölt egy alakzatot.
-
Mutasson az Alakzat módosítása pontra, majd kattintson a kívánt alakzatra.
Alakzat módosítása az Outlookban
-
Kattintson a módosítani kívánt alakzatra.
Több alakzat kijelöléséhez tartsa lenyomva a Ctrl billentyűt, miközben az alakzatokra kattint.
Az alakzatok kiválasztásáról további információt az Alakzatok és egyéb objektumok kijelölése című témakörben talál.
-
A Rajzeszközök eszközcsoportFormátumlapJának Alakzatok beszúrása csoportjában kattintson az Alakzat szerkesztése


Ha nem látja a Rajzeszközök vagy a Formátum lapot, győződjön meg arról, hogy kijelölt egy alakzatot.
-
Mutasson az Alakzat módosítása pontra, majd kattintson a kívánt alakzatra.
-
Jelölje ki az alakzatot.
-
Lépjen az Alakzatformátum lapra, és válassza a bal oldali

-
Válassza

Lásd még
-
Jelölje ki az alakzatot.
-
Lépjen a Formátum lapra, és válassza a bal oldali

-
Válassza











