Az Alakzat körvonala beállítással kiválaszthatja a szövegdoboz, alakzat vagy SmartArt-ábra külső szegélyének színét, vastagságát vagy stílusát. Ha a szegélyt Nincs körvonal értékre állítja, teljesen eltávolítja a szegélyt.
Fontos: Word és Outlook: Objektumcsoport többszörös kijelölése előtt minden objektumhoz a Szöveg sortörése beállításnak másnak kell lennie, mint a Szöveggel összhangban. Minden objektumhoz kattintson rá a jobb gombbal, válassza a Szöveg körbefuttatása lehetőséget, majd válasszon egy lehetőséget.
Megjegyzés: Ha egy SmartArt-ábra szegélyét módosítja, jelölje ki a ábrát, válassza a Formátum lapot, majd az Alakzat körvonala lehetőséget.
Próbálja ki a "vázlatos" vázlatot
Ha Microsoft 365 használ, akkor a vázlatos körvonallal ellátott alakzatok egyszerű, kézzel rajzolt megjelenést kölcsönözhetnek az alakzatnak.
-
Jelöljön ki egy meglévő alakzatot a dokumentumban, vagy rajzoljon egy újat.
-
Ha az alakzat ki van jelölve, az Alakzat formátuma lapon válassza az Alakzat körvonala > Vázlat lehetőséget, majd válasszon egy vonalszélességű vonalat.
(Minél kisebb a pontméret ("pt"), annál vékonyabb a vonal.)
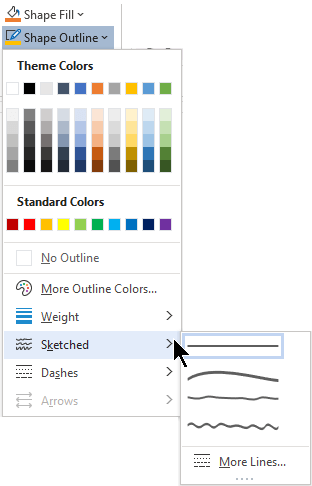
Vonalvastagság beállítása
-
Jelölje ki a szövegdobozt vagy az alakzatszegélyt.
Több szövegdoboz vagy alakzat egyidejű módosításához kattintson az első szövegdobozra vagy alakzatra, majd a Ctrl billentyűt lenyomva tartva kattintson a többi szövegdobozra vagy alakzatra.
-
Lépjen az Alakzat körvonalánakformázása > pontra, mutasson a Súly pontra, és válasszon vastagságot.
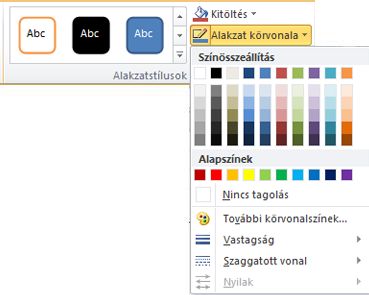
Ha nem látható a Formátum lap, ellenőrizze, hogy ki van-e jelölve a szövegdoboz vagy alakzat.
Megjegyzés: Ha nem látja a kívánt vastagságot, válassza a További vonalak lehetőséget, és állítsa be a kívánt vastagságot a Szélesség mezőben.
-
Jelölje ki a szövegdobozt vagy alakzatot.
Több szövegdoboz vagy alakzat egyidejű módosításához kattintson az első szövegdobozra vagy alakzatra, majd a Ctrl billentyűt lenyomva tartva kattintson a többi szövegdobozra vagy alakzatra.
-
Kattintson a Formátum fülre, kattintson az Alakzat körvonala elemre, mutasson a Szaggatott vonal pontra, majd kattintson a kívánt stílusra.
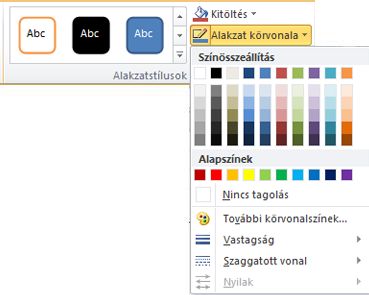
Ha nem látható a Formátum lap, ellenőrizze, hogy ki van-e jelölve a szövegdoboz vagy a szegély.
-
Jelölje ki a szövegdobozt vagy alakzatot.
-
Kattintson a Formátum lapon a Körvonal menügombra, mutasson a Szaggatott vonal menüpontra, majd kattintson a További vonalak parancsra.
-
Az Alakzat formázása panel Vonal lapján adja meg a kívánt stílusbeállításokat.
-
Jelölje ki a szövegdobozt vagy alakzatot.
Több szövegdoboz vagy alakzat egyidejű módosításához kattintson az első szövegdobozra vagy alakzatra, majd a Ctrl billentyűt lenyomva tartva kattintson a többi szövegdobozra vagy alakzatra.
-
A Formátum lapon kattintson a Körvonal, majd a Nincs körvonal parancsra.
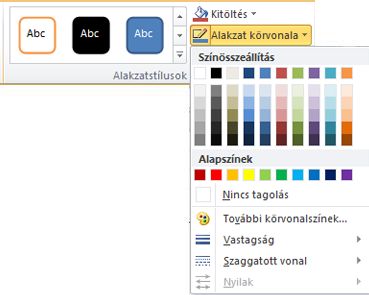
Lásd még
Szegélyek hozzáadása, módosítása és törlése dokumentumokban vagy képeken
Alakzat vagy szövegdoboz kiegészítése kitöltéssel vagy effektussal










