Megjegyzés: Szeretnénk, ha minél gyorsabban hozzáférhetne a saját nyelvén íródott súgótartalmakhoz. Ez az oldal gépi fordítással lett lefordítva, ezért nyelvtani hibákat és pontatlanságokat tartalmazhat. A célunk az, hogy ezek a tartalmak felhasználóink hasznára váljanak. Kérjük, hogy a lap alján írja meg, hogy hasznos volt-e az Ön számára az itt található információ. Az eredeti angol nyelvű cikket itt találja .
A Windows 10 OneNote-ban rajzoláskor vagy kézíráskor kiválaszthatja az új és a meglévő tollvonások színét és vastagságát.
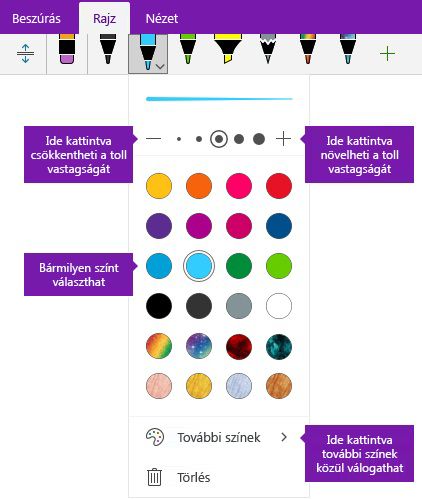
Új tollvonások vastagságának és színének beállítása
-
A rajz lapon kattintson vagy koppintson a tollra vagy kiemelőre , amelyet szeretne használni, kattintson a lefelé mutató nyíllal a kijelölés mellett látható, és válassza ki a használni kívánt Tintaszín.
Tipp: Ha nem jelenik meg a kívánt színt a paletta, kattintson a További színek parancsra.
-
Ha szükséges, kattintson a lefelé mutató nyíllal ismét a tollra vagy kiemelőre kijelölés melletti, és válassza a vastagság esetében a tollvonások rajzolt a következő módszerek valamelyikével:
-
A toll vagy a kiemelő vastagságának a növeléséhez kattintson vagy koppintson a + szimbólumra.
-
A toll vagy a kiemelő vastagságának a csökkentéséhez kattintson vagy koppintson a – szimbólumra.
-
-
Rajzoljon vagy jegyzeteljen a képernyőn.
Tipp: Rajz és írás jegyzetek során bármikor toll vagy kiemelő színének és vastagságának módosításához ismételje meg a 1 és 2 szükség szerint.
Meglévő tollvonások vastagságának és színének beállítása
A szín vagy az már rajzolt tollvonások vastagságát módosítani szeretné, ha egyszerűen helyesbítheti.
-
A rajz lapon kattintson bármelyik meglévő tollvonást (vagy körvonalak) kijelölése a Szabadkézi kijelölés eszközzel, amelynek a színét vagy módosítsa a kívánt vastagságot.
-
Kattintson vagy koppintson a tollra vagy kiemelőre , amelyet szeretne használni, kattintson a lefelé mutató nyíllal a kijelölés mellett látható, és végezze el az alábbiak egyikét:
-
Kattintással jelölje ki a használni kívánt Tintaszín.
Tipp: Ha nem jelenik meg a kívánt színt a paletta, kattintson a További színek parancsra.
-
A toll vagy a kiemelő vastagságának a növeléséhez kattintson vagy koppintson a + szimbólumra.
-
A toll vagy a kiemelő vastagságának a csökkentéséhez kattintson vagy koppintson a – szimbólumra.
-










