Megjegyzés: Szeretnénk, ha minél gyorsabban hozzáférhetne a saját nyelvén íródott súgótartalmakhoz. Ez az oldal gépi fordítással lett lefordítva, ezért nyelvtani hibákat és pontatlanságokat tartalmazhat. A célunk az, hogy ezek a tartalmak felhasználóink hasznára váljanak. Kérjük, hogy a lap alján írja meg, hogy hasznos volt-e az Ön számára az itt található információ. Az eredeti angol nyelvű cikket itt találja .
Az ütemterv grafikus módja a Feladatlista megjelenítéséhez. Többféle módon is testre. A következő leírja, hogy miként szabhatja testre az ütemterv:
A betűtípusok és színek módosítása
Az ütemtervben használt szöveg betűtípusa, mérete, formátuma és színe módosítható csakúgy, mint az ütemtervi sávok, rombuszok és a háttér kitöltéséhez használt szín.
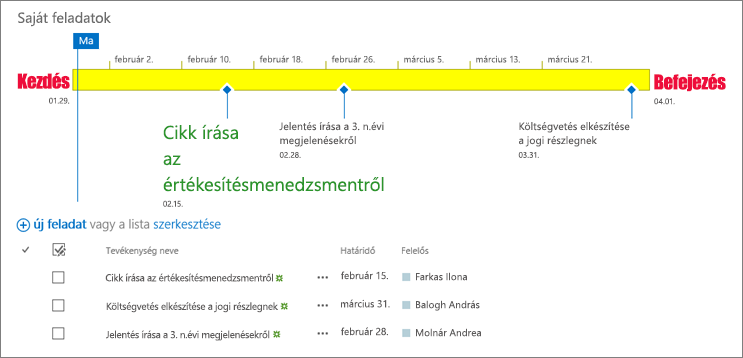
Az ütemtervben használt betűk és színek módosítása:
-
Kattintson egyszer a cím, jelölje ki az idősor.
-
Az ütemterv sávján betűtípusának módosításához kattintson a sáv. Az Ütemterv lap betűtípus csoportjában módosítsa a betűtípus, méret, formázása és színét.
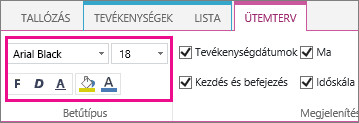
Tipp: Ha az ütemterven egy sávra vagy rombuszra kattint, megjelenik egy mező az adott tevékenységre vonatkozó információkkal. Ha ez a mező útban van egy másik sáv vagy rombusz formázásakor, akkor egyszerűen zárja be a jobb felső sarkában látható X-re kattintva.
-
A sáv vagy rombusz kitöltéséhez használt szín módosításához kattintson a sáv vagy rombusz, majd kattintson az Ütemterv lap betűtípus csoportjában kattintson a Szövegkiemelő szín gombra, és válasszon egy színt.
Megjegyzés: A rombusz kitöltéséhez használt szín egyben a rombuszt és a tevékenység nevét összekötő vonal színe is.
-
A háttérben az idősor kitöltéséhez használt szín módosításához kattintson az ütemterv, amely nem egy sávot vagy rombusz kitöltve, majd kattintson az Ütemterv lap betűtípus csoportjában adhatja, kattintson a Szövegkiemelő színgombra, és válasszon egy színt.
Az ütemterv tartalmaz Tevékenységdátumok, jelölő jelzi az aktuális dátum és a dátumok is megjelölheti az időskála alapértelmezés szerint a képernyő tetején. Azonban, is is tartalmaz, a teljes projekt kezdési és befejezési dátumát, vagy elrejtheti az alapértelmezett dátum jelölők közül. A tevékenység kezdési dátumnak megfelelően dátuma és a határidő formátum is választhat.
Az ütemtervben szereplő dátumok beállításainak meghatározása:
-
Kattintson egyszer a ütemterv címére, jelölje ki.
-
Jelölje be a jelölőnégyzetet minden egyes adott meg szeretné jeleníteni az ütemtervben a Megjelenítés/elrejtés csoportban kattintson az Ütemterv lap mellett.
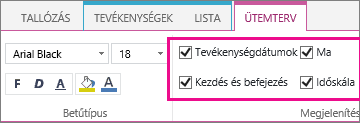
-
Tevékenységdátumok: A Tevékenységdátumok jelölőnégyzetet bejelölve megjelenítheti az egyes tevékenységek kezdési és befejezési dátumát a tevékenységsávon belül, illetve a tevékenységek rombusza mellett.
-
Még ma! Jelölje ki a ma jelölőnégyzet bejelölésével megjelenítheti egy az ütemtervben az aktuális dátum.
-
Kezdés és Befejezés: Jelölje ki a Kezdés és Befejezés jelölőnégyzet bejelölésével megjelenítheti a kezdési dátumot az ütemterv és a befejezési dátuma az ütemtervet végén az elején. Ezek a dátumok kell venni a tevékenység legkorábbi kezdési dátuma és a legújabb tevékenység határidő dátumát.
-
Időskála Jelölje ki az Időskála jelölőnégyzet jelölő jeleníthet meg az ütemterv tetején végig időközöket.
-
-
A tevékenységsávokon és a rombuszok mellett megjelenített dátumok formátumának kiválasztásához kattintson az Ütemterv lap Megjelenítés/elrejtés csoportjában a Dátumformátum gombra, és válassza ki a használni kívánt formátumot.
A kezdési dátum nélküli tevékenységek, illetve azok a kezdési dátummal rendelkező tevékenységek, amelyeknek nincs határideje, mindig rombuszként jelennek meg az ütemterven. A kezdési dátummal és határidővel is meghatározott tevékenységek sávként jelenhetnek meg az ütemterven, de megfelelő beállítással az ütemterv felett mezőként is megjeleníthetők. Ez különösen hasznos lehet, ha tevékenységlistájában behúzza a tevékenységeket, ezzel kiemelve a projekt különböző fázisait, illetve a nagyobb tevékenységeket, amelyek több résztevékenységből állnak.
Vegyük például a következő tevékenységlistát:
-
1. fázis
-
A tevékenység
-
B tevékenység
-
C tevékenység
-
-
2. fázis
-
D tevékenység
-
E tevékenység
-
Alkalmazhat olyan beállítást, amelyben az 1. és 2. fázis feliratként, míg az A–E tevékenységek sávként jelennek meg az ütemtervben.
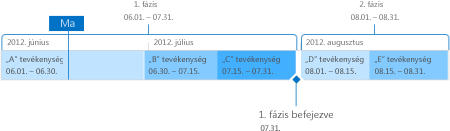
Ha egy tevékenységet feliratként szeretne megjeleníteni az ütemtervben, akkor kattintson egyszer a tevékenység sávjára, kattintson az Ütemterv lap Aktuális kijelölés csoportjában a Megjelenítés ábrafeliratként pontra. Ha úgy dönt, hogy inkább visszatér a feliratról a sávos megjelenítésre, akkor kattintson egyszer a felirat szövegére, majd kattintson az Ütemterv lap Aktuális kijelölés csoportjában a Megjelenítés sávként pontjára.
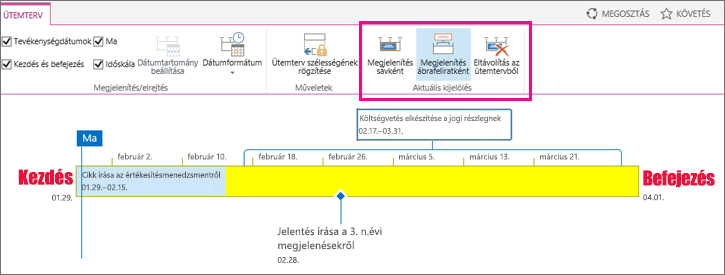
A tevékenységek teljesen el is távolíthatók az ütemtervből anélkül, hogy a tevékenységlistából törölni kellene őket. Ez hasznos lehet akkor, ha egyszerűsítenie kell az ütemtervet, vagy ha szeretné, hogy egyes tevékenységek ne jelenjenek meg a Projekt összefoglalása kijelzőben.
Egy tevékenység kétféleképpen távolítható el az ütemtervből:
-
Kattintson egyszer a sávra, rombuszra vagy feliratszövegre, majd kattintson a megjelenő mező Eltávolítás az ütemtervből parancsára.
-
Kattintson egyszer a sávra, rombuszra vagy feliratszövegre, majd kattintson az Ütemterv lap Aktuális kijelölés csoportjában az Eltávolítás az ütemtervből parancsra.
Miután felvette a tevékenységeket az ütemtervbe, és érzése szerint sikerült úgy elrendeznie őket, hogy pontosan ábrázolják a projektet, akkor rögzítheti az ütemterv szélességét, hogy mások, akik megtekintik, pontosan ugyanúgy lássák, ahogyan szeretné. Ha nem rögzíti az ütemterv szélességét, akkor a szélesség mindig annak az ablaknak a méretéhez fog igazodni, amelyikben megtekintik az ütemtervet.
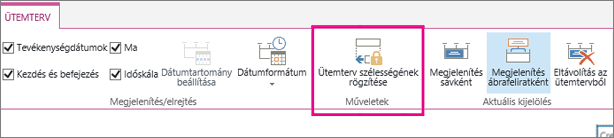
Az ütemterv szélességének rögzítése az ütemterv, a projekt pontosan ábrázolásához elrendezése, és kattintson a Műveletek csoportban kattintson az Ütemterv lap Zárolási ütemterv szélességének . Most amikor valaki más megtekinti az ütemtervre, marad a van állítva, függetlenül attól, a megjelenítő ablakméret szélességét.










