Amikor képleteket másol egy másik helyre, a célcellákban képletspecifikus beillesztési beállításokat adhat meg.
Képleteket az alábbi módon másolhat és illeszthet be.
-
Jelölje ki a másolandó képletet tartalmazó cellát.
-
Nyomja le a ⌘ + C billentyűkombinációt.
-
Kattintson arra a cellára, amelybe be szeretné illeszteni a képletet.
Ha a cella másik munkalapon található, lépjen az adott munkalapra, és kattintson a kívánt cellára.
-
Ha gyorsan be szeretné illeszteni a képletet a formázásával, nyomja le a ⌘ + V billentyűkombinációt. Vagy kattintson a Beillesztés gomb melletti nyílra:

-
A nyílra kattintva a rendszer több lehetőséget kínál fel. Íme a leggyakrabban használt lehetőségek:
-
Képletek – ha csak a képletet szeretné beilleszteni, nem pedig az eredeti cella formázását.
-
A képletek & Számformázás – csak a képlet és a számformázás beillesztéséhez (például százalékformátum, pénznemformátum stb.).
-
Forrásformátum megőrzése – az eredeti cella képletének, számformátumának, betűtípusának, betűméretének, szegélyének és árnyékolásának beillesztéséhez.
-
Értékek beillesztése – a képlet kizárásához és csak az eredmény beillesztéséhez.
További elérhető lehetőségek, amelyek hasznosak lehetnek:-
Nincs szegély – a képlet, a számformázás, a betűtípus, a betűméret és az árnyékolás beillesztéséhez – de az eredeti szegélyét nem.
-
Forrásoszlop szélességének megőrzése – a képlet, a számformázás, a betűtípus, a betűméret, az árnyékolás, a szegély és az eredeti szélesség beillesztéséhez.
-
Transzponálás – Ez a lehetőség több cella másolása esetén használható. Ha a másolt cellák egymás mellett helyezkednek el egy sorban, ezzel a lehetőséggel egy oszlopba lesznek beillesztve. Ha a cellák egy oszlopban helyezkednek el, egy sorba lesznek egymás mellé beillesztve. Ez a lehetőség a képletet, valamint az eredeti számformátumot, betűtípust, betűméretet, szegélyt és árnyékolást illeszti be.
-
Cellahivatkozások ellenőrzése és javítása az új helyen
Miután új helyre másolt egy képletet, fontos ellenőrizni, hogy helyesek-e a cellahivatkozások. Előfordulhat, hogy a cellahivatkozások a használt abszolút vagy relatív hivatkozástípusnak megfelelően módosultak.
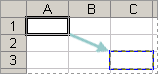
Ha például egy képletet két cellával lefelé és az A1 cellától jobbra másol, akkor a használt cellahivatkozások a következőképpen frissülnek:
|
Ez a hivatkozás: |
Erre változik: |
|---|---|
|
$A$1 (abszolút oszlop és abszolút sor) |
$A$1 |
|
A$1 (relatív oszlop és abszolút sor) |
C$1 |
|
$A1 (abszolút oszlop és relatív sor) |
$A3 |
|
A1 (relatív oszlop és relatív sor) |
C3 |
Ha a képletben szereplő cellahivatkozások nem adják meg a kívánt eredményt, próbáljon meg különböző hivatkozástípusokra váltani.
-
Jelölje ki a képletet tartalmazó cellát.
-
A szerkesztőlécen jelölje ki a módosítani kívánt hivatkozást:
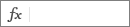
-
Nyomja le az F4 billentyűt az abszolút és a relatív hivatkozáskombinációk közötti váltáshoz, és válassza ki a kívánt hivatkozást.
Képlet áthelyezése másik helyre
A képletek másolásától eltérően, a képletek ugyanazon vagy eltérő munkalap másik helyére való áthelyezésekor a képletben lévő cellahivatkozások nem változnak meg, függetlenül attól, hogy milyen típusú cellahivatkozást használt.
-
Jelölje ki az áthelyezni kívánt képletet tartalmazó cellát.
-
Nyomja le a ⌘ + X billentyűkombinációt.
-
Kattintson arra a cellára, amelybe be szeretné illeszteni a képletet.
Ha a cella másik munkalapon található, lépjen az adott munkalapra, és kattintson a kívánt cellára.
-
A képlet formázással való beillesztéséhez kattintson a Kezdőlap lap Beillesztés gombjára, vagy nyomja le a ⌘ + V billentyűkombinációt.
Egyéb képletbeillesztési lehetőségekért kattintson a Beillesztés gomb alatti nyílra. Itt számos lehetőség található, azonban a leggyakrabban használtak az alábbiak:
-
Forrásformátum megőrzése – a képlet, valamint az eredeti cella számformátumának, betűtípusának, betűméretének, szegélyének és árnyékolásának beillesztése.
-
Az értékek & forrásformázást az értékek és csak a formázás beillesztéséhez. A képlet nem lesz beillesztve.
-










