Ha csoportosítja a munkalapokat, egy időben hajthat végre rajtuk feladatokat. Ha a munkalapok csoportosítása után hajt végre egy módosítást, akkor az összes munkalap azonos pontján érvénybe lép. Ha például szokványos táblázatot vagy számításokat szeretne létrehozni nagyszámú munkalapon, a csoportosítással rengeteg időt megtakaríthat. Ez leginkább akkor működik, ha a munkalapok felépítése azonos.
Tartalom
Kijelölt munkalapok csoportosítása
Az alábbi példában szereplő munkafüzet külön munkalapokat tartalmaz az egyes városokhoz. A munkalapokon azonos felépítésben szerepelnek kávéitalok értékesítési adatai.
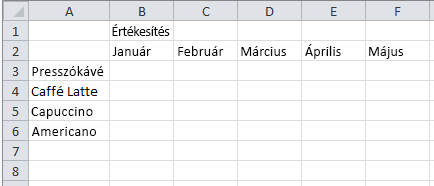
Ha ugyanazokat a feladatokat szeretné végrehajtani egy munkalapcsoportban, kövesse az alábbi lépéseket.
-
Tartsa lenyomva a Ctrl billentyűt, és kattintson a csoportosítani kívánt munkalapokra.

Tipp: Ha egymást követő munkalapokat csoportosítana, kattintson a kívánt tartomány első munkalapjára, tartsa lenyomva a Shift billentyűt, majd kattintson a tartomány utolsó munkalapjára.
-
Most tegyük fel, hogy ugyanazt a képletet szeretné használni mind a „Párizs”, mind a „London” munkalap B7 cellájában. Ha a munkalapok csoportosítva vannak, az egyik munkalapon végrehajtott módosítás a másikon is érvénybe lép. A Párizs munkalapon végzett módosítás tehát automatikusan végre lesz hajtva a London munkalapon is:
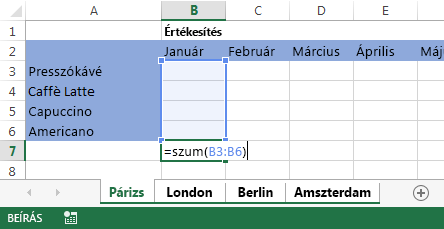
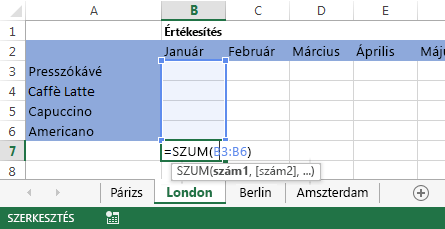
Megjegyzés: Ha csoportosítja a munkalapokat, a munkafüzet neve tartalmazni fogja a [Csoport] kifejezést.
Tipp: Az ügyfelek szeretik a tippeket. Ha van egy jó tippje, amit megosztana, foglalja bele azt is a szövegbe.
Kijelölt munkalapok csoportosításának megszüntetése
Ha bizonyos feladatokat nem szeretne meghatározott munkalapkészletre alkalmazni, a kijelölt munkalapok csoportosításának felbontása.
-
Tartsa lenyomva a Ctrl billentyűt, és kattintson azokra a munkalapokra, amelyek csoportosítását megszüntetné.
Az összes munkalap csoportosítása
A munkafüzet összes munkalapja is csoportosítható.
-
Kattintson a jobb gombbal bármelyik munkalapfülre.
-
Kattintson Az összes lap kijelölése elemre.
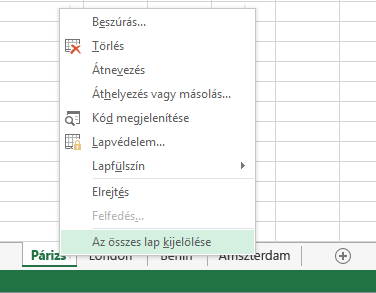

Megjegyzés: Ha a munkafüzet minden munkalapja csoportosítva van, akkor a munkalapok böngészésével megszünteti a csoportosítást. A csoportosított munkalapokat akkor böngészheti a csoportosítás megszüntetése nélkül, ha nem jelöli ki az összeset.
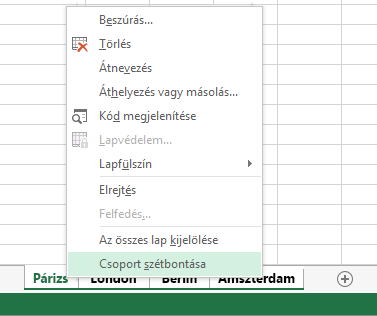
Az összes munkalap csoportosításának megszüntetése
Ha minden módosítást elvégzett, megszüntetheti a csoportosítást.
-
Kattintson a jobb gombbal a csoport bármelyik munkalapfülére.
-
Kattintson a Csoport szétbontása elemre.
Tipp: Ha megszüntetné minden munkalap csoportosítását, kattintson bármelyik csoporton kívüli munkalapfülre.










