Ha meg szeretné akadályozni, hogy a többi felhasználó véletlenül vagy szándékosan módosítsa, áthelyezze vagy törölje az adatokat a munkalapokon, zárolhatja a cellákat az Excel-munkalapon, majd jelszavas védelemmel láthatja el a lapot. Tegyük fel, hogy az Ön tulajdonában van a csapat állapotjelentésének munkalapja, ahol azt szeretné, hogy a csapattagok csak felvehessenek adatokat bizonyos cellákba, de semmi mást ne tudjanak módosítani. A munkalap védelme csak a lap bizonyos részeinek szerkesztését teszi lehetővé, a lap más területein a felhasználók nem tudnak adatokat módosítani.
Fontos: A munkalapszintű védelem nem biztonsági funkció. Egyszerűen csak megakadályozza, hogy a felhasználók módosíthassák a zárolt cellákat a munkafüzetben. A munkalap védelme nem ugyanazt jelenti, mint egy Excel-fájl vagy egy munkafüzet jelszavas védelme. A következőkben el is mondjuk, hogy miért:
-
Egy adott Excel-fájl védelmével zárolhatja a fájlt, így mások nem tudják azt megnyitni.
-
Egy adott munkafüzet védelmével megakadályozhatja, hogy a felhasználók hozzáadjanak, módosítsanak, áthelyezzenek, másoljanak vagy elrejtsenek, illetve felfedjenek lapokat a munkafüzetben.
-
A Védelem és biztonság az Excelben című témakörből megtudhatja, hogy mi a különbség az Excel-fájlok, a munkafüzetek és a munkalapok védelme között.
Az alábbi szakaszok ismertetik, hogyan védheti meg és oldhatja fel a munkalapok védelmét a Windows Excelben.
A védelem nélküli lapokon az alábbiakat zárolhatja:
-
Képletek: Ha nem szeretné, hogy más felhasználók is láthassák a képleteket, elrejtheti őket a cellákban vagy a szerkesztőlécen. További információ: Képletek megjelenítése vagy elrejtése.
-
Tartományok: Engedélyezheti a felhasználóknak, hogy egy védett lapon belül meghatározott tartományokban dolgozzanak. További információ: Védett munkalap adott területeinek zárolása vagy zárolásának feloldása.
Megjegyzés: Az ActiveX-vezérlők, űrlapvezérlők, alakzatok, diagramok, SmartArt-ábrák, értékgörbék, szeletelők, idősorok (csupán néhány példát említve) már zároltak, amikor felveszi őket a számolótáblára. A zárolás azonban csak akkor működik, amikor engedélyezi a lapvédelmet. A lapvédelem engedélyezéséről a következő szakaszban talál további tudnivalókat.
A lapvédelem egy kétlépéses folyamat: az első lépés a mások által szerkeszthető cellák zárolásának feloldása, amelyet követően jelszóval vagy anélkül védheti a munkalapot.
1. lépés: A szerkesztendő cellák zárolásának feloldása
-
Az Excel-fájlban válassza ki annak a munkalapnak a fülét, amelyet védelemmel szeretne ellátni.
-
Jelölje ki a mások által szerkeszthető cellákat.
Tipp: A Ctrl+bal kattintás művelettel több, nem folytonos cellát is kijelölhet.
-
Kattintson a jobb gombbal a lap tetszőleges területére, és válassza a Cellák formázása parancsot (vagy Mac gépen használja a Ctrl+1, illetve a Command+1 billentyűparancsot), majd lépjen a Védelem lapra, és törölje a Zárolt jelölőnégyzet bejelölését.
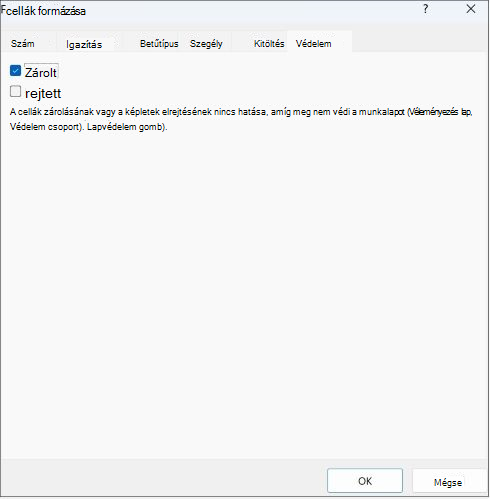
2. lépés: A munkalap védelme
Ezután jelölje ki a műveleteket, amelyeket a felhasználók számára engedélyezni kell, többek között az oszlopok vagy sorok beszúrását vagy törlését, objektumok szerkesztését, a rendezést vagy az AutoSzűrő használatát. Emellett jelszót is megadhat a munkalap védelmének biztosításához. A jelszó megakadályozza, hogy mások eltávolítsák a munkalap védelmét – a lap zárolásának feloldásához meg kell adni a jelszót.
A lap védelmét az alábbi lépésekkel adhatja meg.
-
Kattintson a Véleményezés lap Lapvédelem gombjára.

-
A Minden felhasználónak engedélyezve listában jelölje be azoknak az elemeknek a jelölőnégyzetét, amelyek módosítását engedélyezni szeretné.

Beállítás
Engedélyezett művelet
Zárolt cellák kijelölése
Azon cellák kijelölése, amelyeknél be van jelölve a Cellák formázása párbeszédpanel Védelem lapján a Zárolt jelölőnégyzetet. Alapértelmezés szerint a zárolt cellák kijelölése engedélyezve van a felhasználók számára.
Nem zárolt cellák kijelölése
Azon cellák kijelölése, amelyeknél nincs bejelölve a Cellák formázása párbeszédpanel Védelem lapján a Zárolt jelölőnégyzet. Alapértelmezés szerint a nem zárolt cellák kijelölése engedélyezve van a felhasználók számára, és a felhasználók lépkedhetnek a TAB billentyűvel a védett munkalap nem zárolt cellái között.
Cellák formázása
A Cellák formázása és a Feltételes formázás párbeszédpanelen található beállítások módosítása. Ha feltételes formázást alkalmazott a munkalap védelmének beállítását megelőzően, az ennek megfelelő változások továbbra is létrejönnek, ha egy felhasználó eltérő feltételt kielégítő értéket ad meg.
Megjegyzés: A Beillesztés most már helyesen megfelel a Cellák formázása beállításnak. Az Excel régebbi verzióiban a beillesztés mindig formázással van beillesztve, a védelmi beállításoktól függetlenül.
Oszlopok formázása
A sorok formázására vonatkozó parancsok használata, beleértve a sormagasság módosítását és a sorok elrejtését is (Kezdőlap lap, Cellák csoport, Formátum gomb).
Sorok formázása
Az oszlopok formázására vonatkozó parancsok használata, beleértve az oszlopszélesség módosítását és az oszlopok elrejtését is (Kezdőlap lap, Cellák csoport, Formátum gomb).
Oszlopok beszúrása
Oszlopok beszúrása.
Sorok beszúrása
Sorok beszúrása.
Hivatkozások beszúrása
Új hivatkozások beszúrása; a nem zárolt cellákba történő beszúrás is.
Oszlopok törlése
Oszlopok törlése.
Megjegyzés: Ha az Oszlopok törlése védett, és az Oszlopok beszúrása nem védett, a felhasználók beszúrhatnak oszlopokat, de nem törölhetik őket.
Sorok törlése
Sorok törlése.
Megjegyzés: Ha a Sorok törlése védett, és a Sorok beszúrása nem védett, a felhasználók beszúrhatnak sorokat, de nem törölhetik őket.
Rendezés
Az adatok rendezését szolgáló parancsok használata (Adatok lap, Rendezés és szűrés csoport).
Megjegyzés: A felhasználók ettől a beállítástól függetlenül nem rendezhetnek zárolt cellákat tartalmazó tartományokat a védett munkalapokon.
AutoSzűrő használata
A legördülő lista használata a tartományszűrés módosításához, ha az AutoSzűrő aktív.
Megjegyzés: Védett munkalapon a felhasználók nem alkalmazhatnak, illetve nem távolíthatnak el AutoSzűrőt (ettől a beállítástól függetlenül).
Kimutatások használata
Formázás, az elrendezés módosítása, frissítés vagy a kimutatások módosítása másképpen, illetve új jelentések készítése.
Objektumok szerkesztése
Az alábbi műveletek:
-
Módosítások elvégzése azokon a grafikus objektumokon (beleértve a térképeket, beágyazott diagramokat, alakzatokat, szövegdobozokat és vezérlőelemeket), amelyeknek a zárolását nem oldotta fel a munkalap védetté tétele előtt. Ha például van egy makrót futtató gomb egy munkalapon, a felhasználók rákattinthatnak a gombra, és futtathatják a makrót, a gombot azonban nem törölhetik.
-
Beágyazott diagram módosítása, például formázása. A diagram továbbra is frissül a forrásadatok módosítása esetén.
-
Jegyzetek hozzáadása vagy szerkesztése.
Esetek szerkesztése
Az elrejtett esetek megtekintése, azoknak az eseteknek a módosítása, amelyekre ezt letiltotta, és ezen esetek törlése. A felhasználók módosíthatják a változó cellák értékét, ha a cellák nincsenek zárolva, és megadhatnak új eseteket.
-
-
Tetszés szerint írjon be egy jelszót a Jelszó a védelem feloldásához mezőbe, és kattintson az OK gombra. Adja meg újra a jelszót A jelszó ellenőrzése párbeszédpanelen, majd kattintson az OK gombra.
Fontos:
-
Használjon nagy- és kisbetűket, számokat, valamint szimbólumokat tartalmazó erős jelszót. A gyenge jelszavak nem tartalmazzák ezeket az elemeket. A jelszavaknak 8 vagy több karakterből kell állniuk. A 14 vagy több karaktert használó jelszó jobb.
-
Fontos, hogy ne felejtse el a jelszavát. Ha elfelejti a jelszavát, a Microsoft nem tudja visszakeresni.
-
Ha a lap védett, a menüszalagon a Lapvédelem gomb helyén a Lapvédelem feloldása gomb jelenik meg. A beállítás megjelenítéséhez a menüszalag Véleményezés lapjának Változások csoportjában kattintson a Lapvédelem feloldása gombra.


Lap védelmének feloldásához kövesse az alábbi lépéseket:
-
Nyissa meg a munkalapot, amelynek a védelmét fel szeretné oldani.
-
Keresse meg a Fájl > Információ > Füzetvédelem > Védelem feloldása hivatkozást, vagy a Véleményezés lap > Változások > Lapvédelem feloldása gombját.
-
Ha a lap jelszavas védelemmel van ellátva, írja be a jelszót a Lapvédelem feloldása párbeszédpanelen, és kattintson az OK gombra.
Az alábbi szakaszok azt ismertetik, hogyan védheti meg és oldhatja fel a munkalapok védelmét a Webes Excelben.
-
Válassza az Áttekintés > Védelem kezelése lehetőséget.
-
A védelem bekapcsolásához a Védelem kezelése munkaablakban válassza a Védelem lap lehetőséget.
Megjegyzés Bár a lap egyes részeit a Beállítások szakasz különböző beállításainak megadásával szelektíven védheti, ezek a beállítások csak akkor érvényesek, ha be van kapcsolva a Lapvédelem beállítás.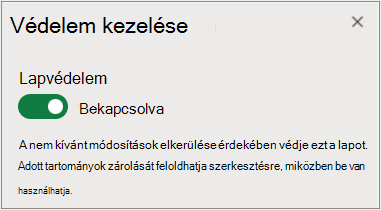
-
Alapértelmezés szerint a teljes lap zárolva és védve van. Adott tartományok feloldásához válassza a Nem zárolt tartományok lehetőséget, majd adjon meg egy tartománynevet és cellatartományt. Egynél több tartományt is hozzáadhat.
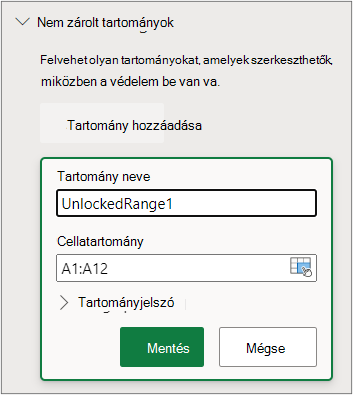
-
Ha jelszóra van szüksége egy tartomány szerkesztéséhez, válassza a Tartományjelszó lehetőséget, írja be és erősítse meg a jelszót, majd válassza a Mentés lehetőséget. Győződjön meg arról, hogy a lapvédelem be van kapcsolva.
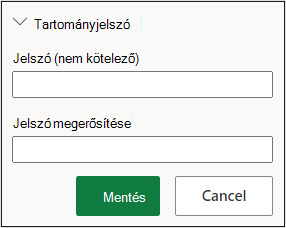
-
Ha szeretné szabályozni, hogy a teljes lap védelmét jelszóval tudja-e szerkeszteni, válassza a Lapvédelmi jelszó lehetőséget, írja be és erősítse meg a jelszót, majd válassza a Mentés lehetőséget.
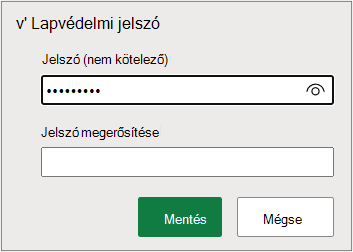
-
Használjon nagy- és kisbetűket, számokat, valamint szimbólumokat tartalmazó erős jelszót. A gyenge jelszavak nem tartalmazzák ezeket az elemeket. A jelszavaknak 8 vagy több karakterből kell állniuk. Győződjön meg arról, hogy a CAPS LOCK kulcs ki van kapcsolva, és használja a megfelelő kis- és nagybetűket. A jelszavakban a program különbséget tesz a kis- és a nagybetűk között.
-
Fontos, hogy ne felejtse el a jelszavát. Ha mégis elfelejtené, a Microsoft nem tudja visszakeresni.
-
-
Ha bizonyos lapelemeket szeretne szelektíven engedélyezni és letiltani, válassza a Beállítások szakaszt, majd válasszon ki egy vagy több beállítást.
Beállítás
Engedélyezett művelet
Zárolt cellák kijelölése
Azon cellák kijelölése, amelyeknél be van jelölve a Cellák formázása párbeszédpanel Védelem lapján a Zárolt jelölőnégyzetet. Alapértelmezés szerint a zárolt cellák kijelölése engedélyezve van a felhasználók számára.
Nem zárolt cellák kijelölése
Azon cellák kijelölése, amelyeknél nincs bejelölve a Cellák formázása párbeszédpanel Védelem lapján a Zárolt jelölőnégyzet. Alapértelmezés szerint a nem zárolt cellák kijelölése engedélyezve van a felhasználók számára, és a felhasználók lépkedhetnek a TAB billentyűvel a védett munkalap nem zárolt cellái között.
Cellák formázása
A Kezdőlap lap Betűtípus és Igazítás csoportjában található beállítások bármelyikét módosíthatja.
Megjegyzés: Ha a cellaformázást és a rejtett tulajdonságokat korábban a Cellák formázása vagy a Feltételes formázás párbeszédpanelek védték, azok védettek maradnak, de csak a Windows Excel használatával módosíthatja a párbeszédpanelek beállításait. Ha feltételes formázást alkalmazott a munkalap védelmének beállítását megelőzően, az ennek megfelelő változások továbbra is létrejönnek, ha egy felhasználó eltérő feltételt kielégítő értéket ad meg.
Oszlopok formázása
A sorok formázására vonatkozó parancsok használata, beleértve a sormagasság módosítását és a sorok elrejtését is (Kezdőlap lap, Cellák csoport, Formátum gomb).
Sorok formázása
Az oszlopok formázására vonatkozó parancsok használata, beleértve az oszlopszélesség módosítását és az oszlopok elrejtését is (Kezdőlap lap, Cellák csoport, Formátum gomb).
Oszlopok beszúrása
Oszlopok beszúrása.
Sorok beszúrása
Sorok beszúrása.
Hivatkozások beszúrása
Új hivatkozások beszúrása; a nem zárolt cellákba történő beszúrás is.
Oszlopok törlése
Oszlopok törlése.
Megjegyzés: Ha az Oszlopok törlése védett, és az Oszlopok beszúrása nem védett, a felhasználók beszúrhatnak oszlopokat, de nem törölhetik őket.
Sorok törlése
Sorok törlése.
Megjegyzés: Ha a Sorok törlése védett, és a Sorok beszúrása nem védett, a felhasználók beszúrhatnak sorokat, de nem törölhetik őket.
Rendezés
Az adatok rendezését szolgáló parancsok használata (Adatok lap, Rendezés és szűrés csoport).
Megjegyzés: A felhasználók ettől a beállítástól függetlenül nem rendezhetnek zárolt cellákat tartalmazó tartományokat a védett munkalapokon.
AutoSzűrő használata
A legördülő lista használata a tartományszűrés módosításához, ha az AutoSzűrő aktív.
Megjegyzés: Védett munkalapon a felhasználók nem alkalmazhatnak, illetve nem távolíthatnak el AutoSzűrőt (ettől a beállítástól függetlenül).
Kimutatások használata
Formázás, az elrendezés módosítása, frissítés vagy a kimutatások módosítása másképpen, illetve új jelentések készítése.
Objektumok szerkesztése
Az alábbi műveletek:
-
Módosítások elvégzése azokon a grafikus objektumokon (beleértve a térképeket, beágyazott diagramokat, alakzatokat, szövegdobozokat és vezérlőelemeket), amelyeknek a zárolását nem oldotta fel a munkalap védetté tétele előtt. Ha például van egy makrót futtató gomb egy munkalapon, a felhasználók rákattinthatnak a gombra, és futtathatják a makrót, a gombot azonban nem törölhetik.
-
Beágyazott diagram módosítása, például formázása. A diagram továbbra is frissül a forrásadatok módosítása esetén.
-
Jegyzetek hozzáadása vagy szerkesztése.
Esetek szerkesztése
Az elrejtett esetek megtekintése, azoknak az eseteknek a módosítása, amelyekre ezt letiltotta, és ezen esetek törlése. A felhasználók módosíthatják a változó cellák értékét, ha a cellák nincsenek zárolva, és megadhatnak új eseteket.
Jegyzetek
-
Ha nem szeretné, hogy más felhasználók is láthassák a képleteket, elrejtheti őket a cellákban vagy a Szerkesztőlécen. További információ: Képletek megjelenítése vagy elrejtése.
-
Az ActiveX-vezérlők, űrlapvezérlők, alakzatok, diagramok, SmartArt-ábrák, értékgörbék, szeletelők, idősorok stb. már zárolva vannak, amikor felveszi őket egy számolótáblába. A zárolás azonban csak akkor működik, ha engedélyezi a lapvédelmet. További információ: Vezérlőelemek és csatolt cellák védelme a munkalapon.
-
A lapok védelmének feloldására, letiltására vagy szüneteltetésére kétféleképpen lehet megoldást kínálni.
Védelem letiltása
-
Válassza az Áttekintés > Védelem kezelése lehetőséget.
-
A védelem kikapcsolásához a Védelem kezelése munkaablakban kapcsolja ki a Védelem lapot.
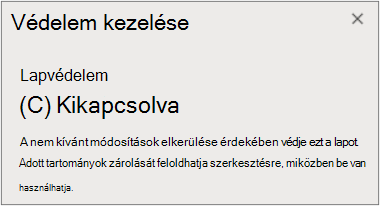
Védelem szüneteltetése
A védelem felfüggesztése kikapcsolja az aktuális szerkesztési munkamenet védelmét, miközben fenntartja a munkafüzet többi felhasználójának védelmét. Szüneteltetheti például a védelmet egy zárolt tartomány szerkesztéséhez, de megtarthatja a többi felhasználó védelmét.
-
A lapvédelem szüneteltetéséhez válassza a Védelem felfüggesztése > áttekintése lehetőséget.
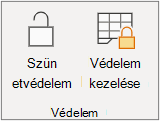
-
A lapvédelem folytatásához válassza az Áttekintés > Védelem folytatása lehetőséget.
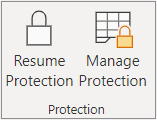
A lap alján a lapfül egy zárolt ikont jelenít meg, ha a lap védett (Lap1), szüneteltetés esetén pedig egy fel nem oldott ikont (Munka2).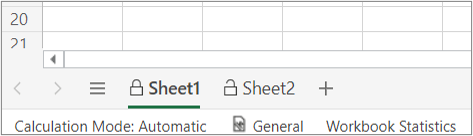
Lásd még
Védelem és biztonság az Excelben
Zárolás beállítása és feloldása egy védett munkalap adott területein
Képletek megjelenítése és elrejtése
Vezérlőelemek és csatolt cellák védelme a munkalapon
Másolás és beillesztés védett munkalapon
Videó: Munkafüzetek és munkalapok jelszavas védelme (Excel 2013)










