Mozgásvonalas animációs effektussal hosszabban is mozgathatja a diákon lévő objektumokat, fokozva ezzel bemutatóinak hatását.
Egy példa: Az alábbi képen jobb oldalt látható a repülő kiinduló pontja, a két repülő közötti pontozott vonal pedig az animáció útját jelöli. A bal oldalt látható áttetsző kép az a pont, ahová a repülő kerülni fog a mozgásvonalas animáció befejeztével.

1:14
Microsoft 365 előfizetőknek van egy időtakarékos lehetőség a mozgásalapú animációs effektusokhoz: Alakváltás
Mozgásvonal hozzáadása objektumhoz
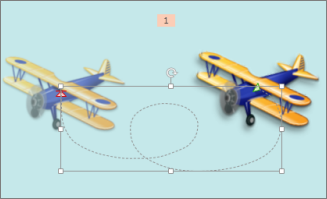
-
Kattintson az animálni kívánt objektumra.
-
Kattintson az Animációk lapon az Animáció hozzáadása gombra.
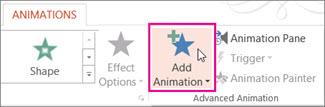
-
Görgessen le a Mozgásvonalak részhez, és válasszon egyet.
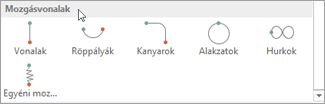
Tipp: Ha az Egyéni mozgásvonal lehetőséget választja, Önnek kell megrajzolnia, hogy az objektum milyen mozgásvonalat járjon be.
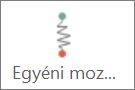
Ha le szeretné állítani egy egyéni mozgásvonal rajzolását, nyomja le az Esc billentyűt.
Mozgásvonalak speciális beállításai
-
Ha a kívánt mozgásvonal nem látható, kattintson a galéria alján lévő További mozgásvonalak parancsra.
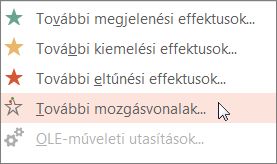
Ha egy animációra kattint, láthatja a mozgás előnézetét a dián.
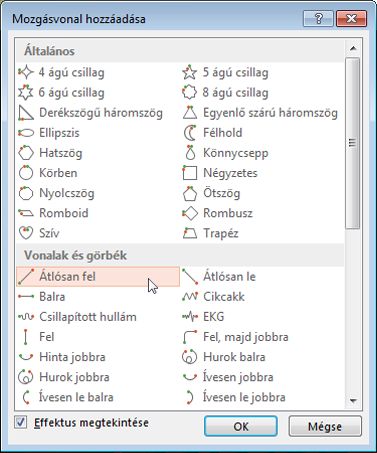
-
Miután kijelölte a kívánt mozgásvonalat, kattintson az OK gombra.
Az animáció eltávolításához kattintson a dián a mozgásvonalra (pontozott vonal nyíllal), és nyomja meg a Delete billentyűt.
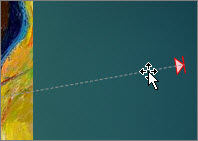
Mozgásvonalak szerkesztése
-
Egyéb műveletekhez, például a mozgásvonal irányának módosításához, a mozgásvonal pontjainak szerkesztéséhez vagy az animáció zárolásához (hogy mások ne módosíthassák) kattintson az Effektus beállításai parancsra.
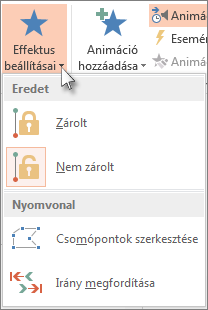
-
A mozgásvonal megtekintéséhez kattintson az objektumra a dián, majd válassza az Animációk > Minta lehetőséget.
Tipp: A Minta gomb a menüszalag Animációk lapján található, a képernyő bal szélén lévő Fájl fül alatt.
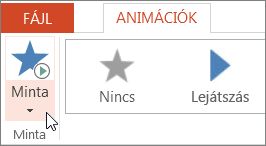
Előre definiált útvonalak használata
A legtöbb esetben az egyik alapvető útvonal-animáció használata tökéletes választás a dia érdekesebbé tételéhez. A következő példában Kanyar útvonal-animációt alkalmazunk egy képre, az Effektus beállításai paranccsal módosítjuk az útvonal irányát, majd az Irány megfordítása paranccsal érjük el a kívánt eredményt.
Példa: előre definiált útvonal-animáció alkalmazása képre
-
Egy üres dián kattintson a Beszúrás > Alakzatok > Téglalap elemre (vagy más kívánt alakzatra), majd kattintson a dia bal felső sarkába a beszúrásához.
-
Mialatt a téglalap ki van jelölve, kattintson az Animációk > Útvonal-animáció elemre, majd az Egyszerű területen kattintson a Kanyar gombra.
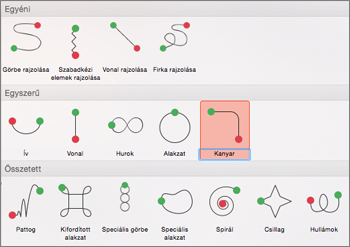
-
Miután elkészült az animáció előnézete, kattintson az Effektus beállításai elemre az Animációk lapon, majd a Jobbra le lehetőségre.
-
Vigye a mutatót az animáció végpontja fölé, amíg egy vonallal áthúzott dupla nyíllá változik, majd kattintson, és húzza a dia jobb alsó részére.
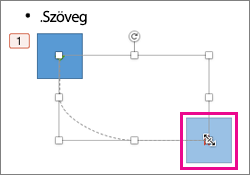
-
Végül kattintson az Effektus beállításai > Irány megfordítása lehetőségre.
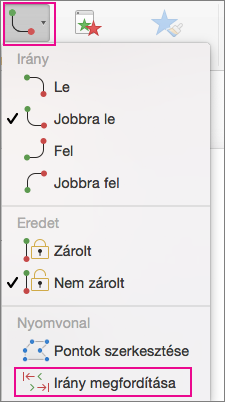
Az animáció ekkor áthelyezi a képet a dia legkevésbé látható helyére (a jobb alsó sarokból) a leglátszatosabbra (a bal felső sarokba).
Egyéni útvonal használata
Ha egyéni útvonal-animációt szeretne rajzolni, jelölje ki az animálni kívánt objektumot, és kattintson az Animációk > Útvonal-animációk elemre, majd válasszon egy lehetőséget az Egyéni területen. A rajzmódszer a választott útvonaltípustól függően különböző.
Ha Görbe vagy Szabadkézi útvonalat választott: 
-
Kattintson a kezdőpontra, majd minden irányváltás előtt kattintson egyet újra.
-
Kattintson duplán a befejezéshez.
Ha Vonal vagy Firka útvonalat választott: 
-
Kattintson és tartsa nyomva az egérgombot a kívánt alakzat felvázolásához, majd ha végzett, engedje el a gombot.
Egyéni mozgásútvonal módosítása a megrajzolás után:
-
A Control billentyűt nyomva tartva vagy a jobb gombbal kattintson az egyéni útvonalra, majd kattintson a Pontok szerkesztése parancsra.
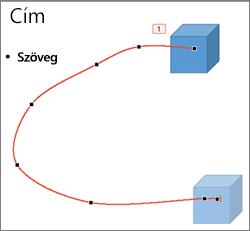
Tipp: Ha még nem szerkesztett útvonalakat grafikus programban, könnyebb lehet törölni az effektust, és újra megrajzolni.










