Ha Office-hibák elhárításakor el szeretné távolítani a licencfájlokat a Mac-jén, használhatja a licenceltávolító eszközt. Ez teljesen eltávolítja az Microsoft 365 Mac összes licencét a Mac-ről.
Fontos: Az eszköz használata előtt győződjön meg arról, hogy amikor újraaktiválást végez, az Office-szal társított megfelelő fiók- és jelszóadatokkal rendelkezik.
Ez az eszköz akkor is segítséget nyújt, ha előfizetett az Microsoft 365-re, de korábban egy egyszer megvásárolható Microsoft 365 Mac volt telepítve a számítógépén, és néhány előfizetéses funkció nem látható. Ennek az lehet az oka, hogy Office példánya nem az előfizetést, hanem továbbra is az egyszer megvásárolható példány licencét használja.
Előzetes tennivalók
1. Ellenőrizze, hogy az Office-verziója milyen licencet használ. További információ: Melyik Office-verziót használom?
Megjegyzés: Ha előfizetéses szolgáltatásokat keres, és az Ön verziója Microsoft 365-előfizetéses licencet használ, akkor nem kell elvégeznie a hátralevő lépéseket. Már a megfelelő licencet használja. Lásd a Mikor kapom meg a legújabb szolgáltatásokat a Microsoft 365-höz? lapot további információkért arról, hogy esetleg miért nem látja még az előfizetői szolgáltatásokat.
2. Ha nem távolítja el az Office alkalmazásokat, hogy azokat később újra telepítse, lépjen ki az összes Office-alkalmazásból. Ha már eltávolította az Office-t, folytassa a következő lépéssel.
A licenceltávolító eszköz letöltése és futtatása
1. Töltse le a licenceltávolító eszközt.
2. Nyissa meg a .pkg fájlt a Macje letöltési mappájából.
Megjegyzés: Ha „ismeretlen fejlesztőre” figyelmeztető hibaüzenet jelenik meg, próbálja úgy megnyitni a fájlt, hogy a Control billentyűt lenyomva tartva kattint a fájlra, majd a Megnyitás gombra.
3. Kattintson a Folytatás gombra, és kövesse a telepítő varázsló utasításait.
Figyelmeztetés: Javasoljuk, hogy ellenőrizze duplán, hogy a helyes fiókadatokat adta-e meg: jelentkezzen be az Office.com/signin weblapra és ellenőrizze az aktiválni kívánt licencet.
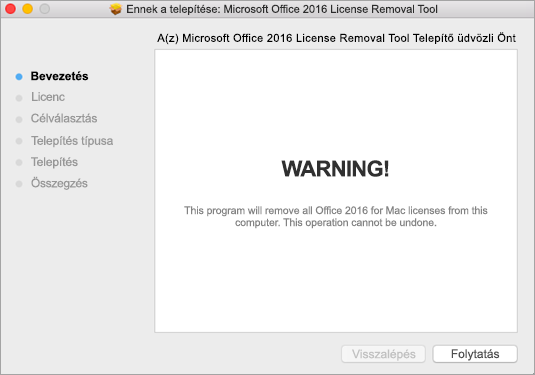
4. Amikor készen áll a licenceltávolításra, kattintson a Telepítés gombra. Lehet, hogy meg kell adnia a Mac helyi rendszergazda fiókjelszavát.
Miután az eszköz sikeresen eltávolította a licenceket, kattintson a Bezárás gombra.
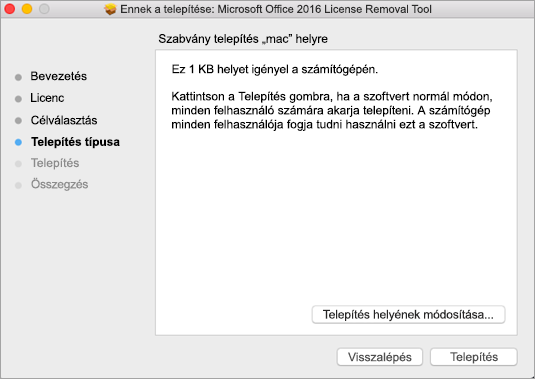
5. Most nyissa meg valamelyik Office-appot, és az aktiválásához jelentkezzen be a Microsoft 365 Mac-licencével társított e-mail-fiókkal. Ha egy problémát szeretne orvosolni, előfordulhat, hogya bejelentkezés előtt újra kell telepítenie az Office-t.
Miután sikeresen aktiválta, indítsa újra a számítógépet. Ezután már használhatja is.
Megjegyzés: Ha fiókjához Microsoft 365 Mac-licenc és egyszeri vásárlás is társítva van, Önnek ki kell választania, hogy melyik licencet szeretné aktiválni. Javasoljuk, hogy mindig a Microsoft 365 Mac-t válassza, ha van rá lehetőség.
6. Távolítsa el a licenceltávolító eszközt a Microsoft_Office_License_Removal fájl elhúzásával a Finder > Letöltések mappából a kukába húzással.
Lásd még
Milyen előfizetéses funkciói vannak a Mac Microsoft 365-nek?











