Megjegyzés: Ez a cikk elvégezte a feladatát, és hamarosan megszűnik. „A lap nem található” üzenet elkerülése érdekében eltávolítjuk azokat a hivatkozásokat, amelyekről tudomásunk van. Ha létrehozott erre a lapra mutató hivatkozásokat, távolítsa el őket, így közösen naprakészen tartjuk a webet.
Megjegyzések:
-
A Mac Word 2016 már nem rendelkezik az alább ismertetett közzétételi elrendezési funkcióval.
-
Ha ismétlődő élőfejet, élőlábat vagy oldalszámot szeretne felvenni a dokumentumba, próbálkozzon az oldalszámok hozzáadásával , illetve az élőfejek és élőlábak hozzáadásával vagy szerkesztésével a Mac Wordben.
Ha azt szeretné, hogy megadott elemek (például szöveg vagy képek) a dokumentum több oldalán jelenjenek meg, akkor létrehozhat egy mesteroldalt, amely tartalmazza ezeket. Azok az oldalak, amelyeket a mesteroldalból hoz létre, a mesteroldalon található elemeket jelenítik meg. A mesteroldalak vonalzó-segédvonalakat is tartalmazhatnak, amelyekkel biztosíthatja, hogy a szövegdobozok és más elemek elhelyezése egységes legyen a dokumentum összes oldalán.
Egynél több mesteroldal is lehet egy dokumentumban, és a különböző tartalomoldalak különböző mesteroldalakon alapulhatnak.
Elemek hozzáadása mesteroldalhoz
-
Kattintson a Nézet menü Közzétételi elrendezés elemére.
Ha megjelenik egy üzenet, amely rákérdez, hogy létre szeretne-e hozni egy új dokumentumot a közzétételi elrendezési nézetben, kattintson a Folytatás lehetőségre.
-
A dokumentumablak jobb alsó sarkában kattintson a Mesteroldalak fülre.
Ekkor megjelenik egy mesteroldal.
-
Adja hozzá az összes lapon megjelenítendő elemeket – például egy képet vagy egy szövegdobozt.
A hozzáadott kép vagy szövegdoboz megjelenik az összes oldalon
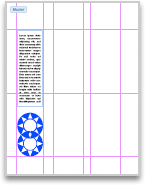
-
A dokumentumablak jobb alsó sarkában kattintson a Teljes tartalom fülre.
A mesteroldal bezárul, és egy normál oldal jelenik meg.
Különböző mesteroldalak használata a dokumentumban
-
Kattintson a Nézet menü Közzétételi elrendezés elemére.
Ha megjelenik egy üzenet, amely rákérdez, hogy létre szeretne-e hozni egy új dokumentumot a közzétételi elrendezési nézetben, kattintson a Folytatás lehetőségre.
-
A dokumentumablak jobb alsó sarkában kattintson a Mesteroldalak fülre.
Ekkor megjelenik egy mesteroldal.
-
Kattintson a Élőfej és élőláb fülre, majd a Beállítások területen tegye a következők valamelyikét:
|
Művelet |
Teendő |
|
Eltérő mesteroldal használata a dokumentum első oldalához |
Jelölje be az Első oldal eltérő jelölőnégyzetet. |
|
Eltérő mesteroldal használata a páros és páratlan oldalakhoz |
Jelölje be a Páros és páratlan oldal eltérő jelölőnégyzetet. |
|
A következő oldal legyen egyforma a mesteroldallal |
Válassza a Csatolás az előzőhöz lehetőséget. |
-
A dokumentumablak jobb alsó sarkában kattintson a Teljes tartalom fülre.
A mesteroldal bezárul, és egy normál oldal jelenik meg.
Tipp: További mesteroldalak létrehozásához a dokumentumban kattintson a Teljes tartalom fülre, majd a Beszúrás menüben az Új mesteroldal elemre. Kattintson a Mesteroldalak fülre, majd görgessen le az új mesteroldalhoz, hogy elkezdje szerkeszteni.










