A SharePoint-termékek munkafolyamatai olyan funkciók, amelyekkel automatizálhatja az üzleti folyamatokat, így konzisztensebbé és hatékonyabbá teheti őket. A SharePoint Visszajelzések gyűjtése munkafolyamata segítségével a SharePoint-termékekben tárolt dokumentumokat és egyéb elemeket egy vagy több személyhez irányíthatja visszajelzés céljából. A folyamatot kezelő SharePoint-munkafolyamatnak pedig több ideje van arra, hogy elvégezhesse a szükséges feladatokat.
Megjegyzések:
-
A SharePoint 2010-munkafolyamatok 2020. augusztus 1-től megszűntek az új bérlők esetében, és 2020. november 1-jén el lettek távolítva a meglévő bérlőkből. Ha SharePoint 2010-munkafolyamatokat használ, javasoljuk, hogy migráljon a Power Automate-be vagy más támogatott megoldásokba. További információt a SharePoint 2010-munkafolyamatok kivonása című témakörben talál.
-
A SharePoint 2013 munkafolyamata 2023 áprilisa óta elavult, és 2024. április 2-tól ki lesz kapcsolva az új bérlők számára. A meglévő bérlőkből eltávolítjuk, és 2026. április 2-tól teljesen kivezetjük. Ha SharePoint 2013-munkafolyamatot használ, javasoljuk, hogy migráljon a Power Automate-be vagy más támogatott megoldásokba. További információ: A SharePoint 2013 munkafolyamatának kivonása a Microsoft 365-ben.
További információ: A SharePointban található munkafolyamatok áttekintése.
Fontos: Alapértelmezés szerint a Visszajelzés összegyűjtése munkafolyamat nincs aktiválva, és nem szerepel a társítási űrlap Munkafolyamat-sablon kiválasztása listájában. A használathoz a webhelygazdának aktiválnia kell őket a webhelycsoport szintjén.
Ha csak annyit kell tennie, hogy befejezi a Visszajelzés összegyűjtése munkafolyamat-feladatot Görgessen le a COMPLETE szegmenshez, és bontsa ki. Lehet, hogy egyelőre nincs szüksége a többi szegmensre.
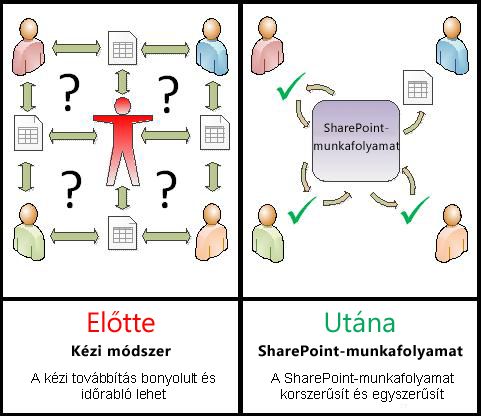
A SharePoint-munkafolyamatok a következők:
-
Hatékony és konzisztens A Visszajelzés összegyűjtése munkafolyamat automatikusan irányítja a dokumentumot vagy elemet, hozzárendeli a felülvizsgálati feladatokat, nyomon követi azok előrehaladását, és szükség esetén emlékeztetőket és értesítéseket küld. A munkafolyamat tevékenységei egy központi állapotlapról monitorozhatók és módosíthatók, és a munkafolyamat-futtatás eseményeinek előzményei a befejezést követő 60 napig megmaradnak.
-
Kevesebb munka az Ön számára A Visszajelzések összegyűjtése munkafolyamat időt és problémát takarít meg Önnek és munkatársainak, ugyanakkor leegyszerűsíti és szabványosítja a visszajelzési folyamatot.
Íme egy diagram a Visszajelzés összegyűjtése munkafolyamat egy nagyon egyszerű verziójáról.
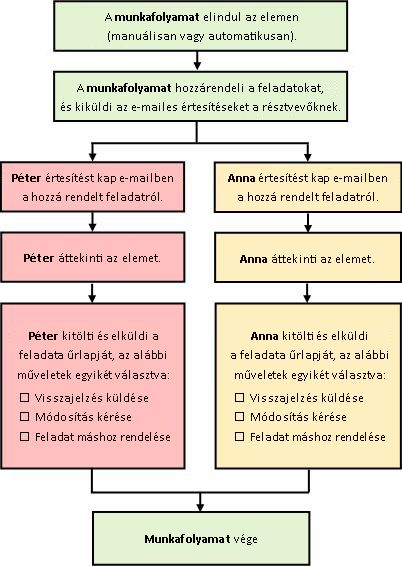
Tippek a cikk használatához
A cikkben található információk tíz bővíthető szegmensben jelennek meg.
Kattintson ide néhány tippért a cikk kihozásához
Ha csak annyit kell tennie, hogy befejezi a Visszajelzés összegyűjtése munkafolyamat-feladatot Görgessen le a COMPLETE szegmenshez, és bontsa ki. Lehet, hogy egyelőre nincs szüksége a többi szegmensre.
Ha munkafolyamatokat szeretne hozzáadni, elindítani, figyelni és karbantartani Ha még nem ismeri ezeket a feladatokat, hasznosnak találhatja, ha végigvezeti önt ebben a cikkben, szegmensek szerint szegmentálással, amikor először tervez és ad hozzá munkafolyamatot. Ha már ismeri az információkat és a cikkelrendezést, közvetlenül a szükséges szegmensre léphet a visszaérkezések alkalmával.
Megjegyzés a grafikus elemekről Az ebben a munkafolyamat-cikksorozatban szereplő képernyőképek és fogalmi diagramok általában a Jóváhagyási munkafolyamat típusán alapulnak. A jelen cikkben szereplő képek és diagramok azonban minden esetben testre vannak szabva a Visszajelzések összegyűjtése munkafolyamatokhoz, ha az a fogalmi vagy az utasítási egyértelműség kedvéért szükséges.
Szó a cikk nyomtatásáról Ez egy hosszú cikk. Ha csak a kijelölt szegmenseket szeretné kinyomtatni, győződjön meg arról, hogy nyomtatáskor csak ezek a szegmensek lesznek kibontva. (Ha a teljes grafikát is bele szeretné foglalni a nyomtatott példányba, akkor fekvő tájolásban, nem álló tájolásban kell nyomtatnia.)
És egy szó a keresésről Mielőtt bármilyen szöveget vagy kifejezést keres a cikkben, győződjön meg arról, hogy az összes olyan szegmens ki van bontva, amelyben keresni szeretne.
Kapcsolódó műveletek
|
|
További információ a Visszajelzések összegyűjtése munkafolyamatokról |
További információ a Visszajelzések összegyűjtése munkafolyamatokról
A Visszajelzés összegyűjtése munkafolyamat olyan SharePoint-szolgáltatás, amely egy SharePoint-listában vagy -tárban tárolt dokumentumot vagy más elemet egy vagy több személyhez irányít visszajelzés céljából. A munkafolyamat automatizálja, leegyszerűsíti és szabványosítja a teljes folyamatot.
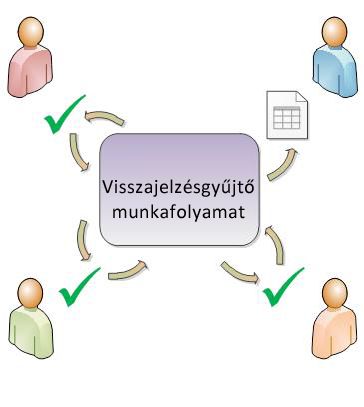
A SharePoint-termékek alapszintű Visszajelzések összegyűjtése munkafolyamata sablonként működik. Ezzel a sablonnal több Visszajelzés összegyűjtése munkafolyamatot is hozzáadhat a webhelyeihez. Minden hozzáadott munkafolyamat az alapszintű Visszajelzés összegyűjtése munkafolyamat egyedi verziója , amely mindegyike saját speciális munkamódszerrel rendelkezik, a hozzáadáskor megadott beállítások alapján.
Szakaszok ebben a szegmensben
1. Mit tehet értem a Visszajelzés összegyűjtése munkafolyamat?
-
Amikor először hozzáad egy Visszajelzés összegyűjtése munkafolyamatot a listához, tárhoz vagy webhelycsoporthoz, megadhatja, hogy hány résztvevőt vegyen fel, és jelezheti, hogy a feladataik egymás után (egymás után) vagy egyszerre (párhuzamosan) vannak-e hozzárendelve. Akár azt is eldöntheti, hogy a résztvevők feladatait két vagy több különálló szakaszra osztja-e, valamint megadhatja a végső határidőt és/vagy az egyes feladatok elvégzéséhez engedélyezett időt. Minden alkalommal, amikor manuálisan indítja el a munkafolyamatot egy elemen, bármelyik beállítást módosíthatja.
-
A munkafolyamat minden megadott résztvevőhöz hozzárendel egy feladatot. Minden résztvevő több lehetséges válasz közül választ: visszajelzést küld az elemről, módosítást kér az elemben, hozzárendeli a feladatot, vagy törli a feladatot.
-
Miközben a munkafolyamat fut, egyetlen központi munkafolyamat-állapotlapon figyelheti az előrehaladást, és módosíthatja (ha szükséges).
-
A munkafolyamat befejezése után 60 napig a munkafolyamat futtatása (vagy példánya) során történt munkafolyamat-események listája továbbra is elérhető a Munkafolyamat állapota lapon, informális hivatkozás céljából.
2. Mit nem tehet egy Visszajelzés összegyűjtése munkafolyamat?
A Visszajelzések összegyűjtése munkafolyamat nem egy elem jóváhagyásának és elutasításának gyűjtésére, vagy egy webhely weblap-közzétételének szabályozására szolgál. Ha olyan munkafolyamatot szeretne hozzáadni, amelyben a résztvevők jóváhagyják vagy elutasítják az általuk véleményezendő elemet, olvassa el az Összes a jóváhagyási munkafolyamatokról című cikket a Lásd még szakaszban.
Emellett a Visszajelzések összegyűjtése munkafolyamatok nem az aláírások gyűjtésére szolgálnak. Ha egy munkafolyamattal szeretne aláírásokat gyűjteni egy Microsoft Word-dokumentumban, Microsoft Excel-munkafüzetben vagy Microsoft InfoPath-űrlapon, olvassa el Az aláírások összegyűjtése munkafolyamatokról című cikket a Lásd még szakaszban.
A Microsoft Software Developer Network (MSDN) súgórendszerében megtudhatja, hogyan használhatja a Microsoft SharePoint Designer 2013 a SharePoint-termékek munkafolyamatainak további testreszabásához.
3. Ki használhatja ezt a munkafolyamat-típust?
Munkafolyamat hozzáadásához alapértelmezés szerint a Listák kezelése engedéllyel kell rendelkeznie a munkafolyamat hozzáadásához. (A Tulajdonosok csoport alapértelmezés szerint a Listák kezelése engedéllyel rendelkezik, a Tagok és a Látogatók csoport nem.)
Munkafolyamat indításához Alapértelmezés szerint az Elemek szerkesztése engedéllyel kell rendelkeznie egy már hozzáadott munkafolyamat elindításához. (A Tagok és a Tulajdonosok csoport alapértelmezés szerint az Elemek szerkesztése engedéllyel rendelkezik, a Látogatók csoport nem.)
Másik lehetőségként a tulajdonosok konfigurálhatnak bizonyos munkafolyamatokat, hogy csak a Tulajdonosok csoport tagjai indíthassák el őket. (Ehhez jelölje be a Listakezelés engedélyeinek megkövetelése a munkafolyamat elindításához jelölőnégyzetet a társítás űrlap első lapján.)
4. Hogyan tervezheti meg, veheti fel, futtathatja és tarthatja karban az ilyen típusú munkafolyamatokat?
Ezek az alapvető szakaszok:
-
A munkafolyamat futtatása ELŐTT (tervezés, hozzáadás, indítás)
Mielőtt hozzáadna egy munkafolyamatot, megtervezheti, hogy hová szeretné felvenni (egyetlen listához vagy tárhoz, illetve a teljes webhelycsoporthoz), valamint annak működését. Miután hozzáadta és konfigurálta a munkafolyamatot, a szükséges engedélyekkel rendelkezők elindíthatják a munkafolyamatot egy adott elemen. A munkafolyamat beállítható úgy is, hogy automatikusan fusson. Az automatikus futtatások két eseményindító esemény alapján aktiválhatók: ha egy elemet hozzáadnak vagy létrehoznak egy listában vagy tárban, vagy ha egy lista vagy tár bármely elemét módosítják. -
MIKÖZBEN a munkafolyamat fut (kész, monitorozás, beállítás)
A munkafolyamat futtatása közben az egyes résztvevők elvégzik a hozzájuk rendelt feladatokat. A rendszer automatikus emlékeztetőket küld azoknak a résztvevőknek, akik nem teljesítik a feladat határidejét. Eközben a munkafolyamat előrehaladása a munkafolyamat adott példányának központi Munkafolyamat állapota lapján figyelhető. A munkafolyamat futás közbeni módosítása ugyanabból az oldalból végezhető el; és szükség esetén a munkafolyamatot onnan is megszakíthatja vagy befejezheti. -
A munkafolyamat futtatása után (felülvizsgálat, jelentés, módosítás)
A munkafolyamat befejezése után a futtatás (vagy példány) teljes előzményei akár 60 napig is áttekinthetők a Munkafolyamat állapota lapon. Ugyanezen az oldalon statisztikai jelentéseket hozhat létre a munkafolyamat-verzió teljesítményéről. Végül, ha bármit meg szeretne változtatni a munkafolyamat működésével kapcsolatban, megnyithatja és szerkesztheti a munkafolyamat első hozzáadásakor kitöltött társításűrlapot.
Az alábbi folyamatábra ezeket a szakaszokat annak a személynek a szemszögéből szemlélteti, aki új munkafolyamatot ad hozzá.
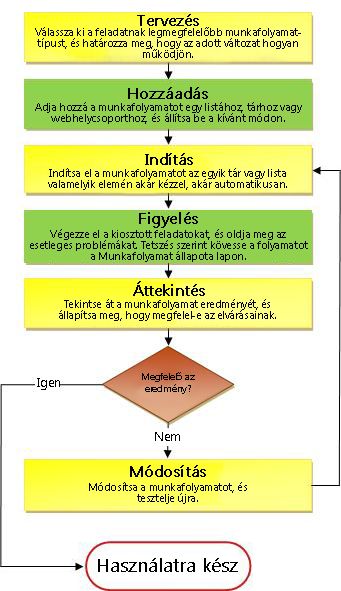
Mi a következő lépés?
Mielőtt új Visszajelzés összegyűjtése munkafolyamatot tervez, először tekintse át a cikk ALLOW (ENGEDÉLYEZÉS ) szakaszát, majd lépjen tovább a PLAN (TERV ) szegmensre.
A szegmens teteje | A cikk teteje
|
|
VISSZAJELZÉS ENGEDÉLYEZÉSE csak feladatűrlapon vagy elemben |
Visszajelzés engedélyezése csak feladatűrlapon vagy elemben
Az alábbi két kérdés segíthet egy alapvető döntés meghozatalában a munkafolyamatról:
-
A résztvevők csak a tevékenységűrlap Megjegyzések mezőjében küldhetnek visszajelzést, vagy beszúrhatnak korrektúrát és megjegyzést magában az elemben?
-
Ha a résztvevők saját maguk is beszúrhatnak korrektúrát és megjegyzést az elembe, ezt együttműködési környezetben végzik el, amelyben egyszerre több résztvevő is szerkesztheti a dokumentumot, vagy minden résztvevő kiveheti a dokumentumot, és kizárólagos szerkesztési jogosultságokkal rendelkezik a saját véleményezésének időtartamára?
Íme egy diagram, amely segíthet tisztázni ezeket az alternatívákat.
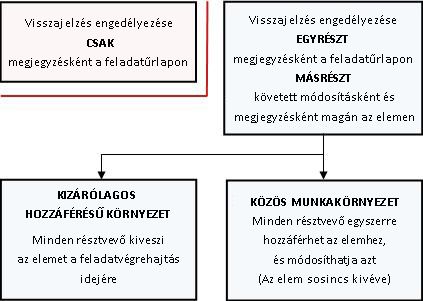
Miközben tovább olvas, tartsa szem előtt ezeket a szempontokat:
-
Jelenleg kivett elemen nem indítható munkafolyamat.
-
A Visszajelzés összegyűjtése munkafolyamat-típusban lehetőség van arra, hogy azonnal megszakítsa a munkafolyamatot, ha bármilyen módosítás történik az áttekintett elemen.
-
Követett módosításokat és megjegyzéseket csak akkor szúrhat be egy elembe, ha az a program telepített verziójában van megnyitva, és nem, ha a program webalkalmazás-verziójában van megnyitva.
Szakaszok ebben a szegmensben
-
Visszajelzés engedélyezése a feladatűrlapon és az elemben (együttműködési verzió)
-
Visszajelzés engedélyezése a feladatűrlapon és az elemben (kizárólag hozzáférésű verzió)
1. Visszajelzés engedélyezése csak a feladatűrlapon
Ennek az elrendezésnek az az előnye, hogy mechanikusan a legegyszerűbb. A résztvevőknek csak két módszerük van arra, hogy módosításokat javasoljanak, amelyek mindegyike magában foglalja a feladatűrlapot:
-
Megjegyzések elküldése.
-
Kérje meg, hogy módosítsa az elemet, amíg a munkafolyamat még fut.
A fő hátránya természetesen az, hogy a résztvevők nem jelezhetnek konkrét módosításokat közvetlenül az elemben. Minél nagyobb a javasolt módosítások száma, annál nagyobb valószínűséggel szeretnének a résztvevők közvetlenül az elemen dolgozni.
Megjegyzés az elemek módosításokkal szembeni védelméről A legegyszerűbben úgy biztosíthatja, hogy a résztvevők ne végezzenek módosításokat magában az elemben, ha a futtatás idejére kiveszi az elemet. De mint már említettük, csak egy kicsit vissza, munkafolyamatok nem indulhatnak el az aktuálisan kivett elemeken.
Ezt kétféleképpen lehet megkerülni:
-
Megvárhatja, amíg a munkafolyamat elindul, majd kiveheti az elemet a futtatás idejére. (Ha a munkafolyamat automatikusan elindul, győződjön meg arról, hogy szerepel a társítás űrlapjának második lapján a Másolatot kap mezőben. Ezután, amikor értesítést kap arról, hogy a munkafolyamat elindult egy elemen, ellenőrizze az adott elemet.) Ennek a módszernek az egyik korlátozása, hogy más munkafolyamatok nem indulhatnak el ugyanazon az elemen, amíg ön kivette.
-
Azt is megteheti, hogy bejelölve hagyja az elemet, de győződjön meg arról, hogy a résztvevők tudják, hogy fontos, hogy ne vegye ki az elemet, és ne végezzenek rajta semmilyen módosítást. Természetesen érdemes ezt az utasítást belefoglalni a tevékenységértesítések megjegyzései közé. Ha a résztvevők még csak most ismerkednek a Visszajelzések összegyűjtése munkafolyamatokkal, érdemes lehet még egyértelműbbé tenni a lényeget – például egy külön e-mailt küldeni a munkafolyamat megkezdése előtt, vagy személyesen beszélni a résztvevőkvel.
2. Visszajelzés engedélyezése a feladatűrlapon és az elemben (együttműködési verzió)
Ez az elrendezés folyamatosan elérhetővé teszi az elemet az összes résztvevő számára. Senkinek nem kell megvárnia, amíg valaki más befejezi a felülvizsgálatot, mielőtt elkezdené a sajátját. Ezt a rugalmasságot a SharePoint-termékek együttműködési funkciói teszik lehetővé.
Csak győződjön meg arról, hogy a résztvevők tudják, hogy a következőket kell tenniük:
-
Hagyja beadva az elemet, amíg módosításokat hajtanak végre.
-
Nyissa meg az elemet annak a programnak a telepített verziójában, amelyben létrehozta, és ne a program webalkalmazás-verziójában.
-
Mielőtt módosításokat hajtanak végre, vagy megjegyzéseket szúrnának be, kapcsolja be a változáskövetést.
-
Mentse a módosításokat a kiszolgálón.
Ne feledje, hogy a Visszajelzés összegyűjtése munkafolyamat-típus tartalmaz egy lehetőséget, amely azonnal megszakítja a munkafolyamatot, ha bármilyen módosítás történik az áttekintendő elemen. Ha ez a beállítás van kiválasztva, akkor a munkafolyamat azonnal megszakad, amikor egy résztvevő először menti az elem módosításait – még a korrektúrákat és/vagy megjegyzéseket is.
Ha magát az elemet szeretné módosítani, győződjön meg arról, hogy a lista vagy tár verziószámozási beállításai között A dokumentumok kivételének megkövetelése szerkesztés előtt beállítás értéke Nem.
3. Visszajelzés engedélyezése a feladatűrlapon és az elemben (kizárólag hozzáférésű verzió)
Ebben a megállapodásban csak egy résztvevő tekintheti át az elemet, és módosíthatja azt egyszerre:
-
Ha a munkafolyamatban lévő feladatok egyenként vannak hozzárendelve (sorosan), akkor ez valószínűleg nem jelent problémát.
-
Ha a tevékenységek egyszerre vannak hozzárendelve (párhuzamosan), előfordulhat, hogy a résztvevőknek várniuk kell az elemhez való hozzáférésre, amíg egy másik résztvevő befejezi a munkát.
Mivel a munkafolyamat nem indítható el egy elemen az elem kivételekor, meg kell győződnie arról, hogy az elemek be vannak véve, mielőtt futtatja rajtuk a munkafolyamatot.
Tájékoztassa a résztvevőket, hogy a következőket kell tenniük:
-
Mielőtt megnyitnák, ellenőrizze az elemet.
-
Nyissa meg az elemet annak a programnak a telepített verziójában, amelyben létrehozta, és ne a program webalkalmazás-verziójában.
-
Mielőtt módosításokat hajtanak végre, vagy megjegyzéseket szúrnának be, kapcsolja be a változáskövetést.
-
Mentse a módosításokat a kiszolgálón, és ellenőrizze újra az elemet, amint befejezte a munkát.
Ne feledje, hogy a Visszajelzés összegyűjtése munkafolyamat-típusban lehetőség van arra, hogy azonnal megszakítsa a munkafolyamatot, ha bármilyen módosítás történik az éppen vizsgált elemen. Ha ez a beállítás van kiválasztva, akkor a munkafolyamat azonnal megszakad, amikor egy résztvevő először menti az elem módosításait – még a korrektúrákat és/vagy megjegyzéseket is.
Mi a következő lépés?
Ha készen áll egy új Visszajelzés összegyűjtése munkafolyamat megtervezésére, lépjen tovább a cikk PLAN (TERV ) szakaszára.
A szegmens teteje | A cikk teteje
|
|
Új Visszajelzés összegyűjtése munkafolyamat megtervezése |
Új Visszajelzés összegyűjtése munkafolyamat megtervezése
Ebben a szegmensben azonosítjuk a szükséges döntéseket, valamint azokat az információkat, amelyeket össze kell állítania, mielőtt hozzáadja a Visszajelzés összegyűjtése munkafolyamat egy verzióját.
Ha már ismeri az ilyen típusú munkafolyamatok hozzáadásának módját, és csak az adott lépésekre vonatkozó emlékeztetőre van szüksége, akkor közvetlenül a cikk megfelelő ADD szegmensére (Lista/tár vagy Webhelycsoport) léphet.
Szakaszok ebben a szegmensben
1. Sablonok és verziók
A SharePoint-termékek munkafolyamatai mestersablonokként működnek, amelyeken a listákhoz, tárakhoz és webhelycsoporthoz hozzáadott egyedi munkafolyamatok alapulnak.
Minden alkalommal, amikor hozzáad egy Visszajelzés összegyűjtése munkafolyamatot, például ténylegesen hozzáadja az általános Visszajelzés összegyűjtése munkafolyamat-sablon egy verzióját . Minden verziónak saját nevet és saját beállításokat kell megadnia, amelyeket a társítás űrlapon ad meg az adott verzió hozzáadásakor. Így több munkafolyamatot is hozzáadhat, a Visszajelzés összegyűjtése munkafolyamat fősablonján alapuló összes verziót, de minden egyes verziót elnevezhet és testre szabhat a használni kívánt módon.
Ebben az ábrán három, a Jóváhagyási munkafolyamat-sablonon alapuló munkafolyamatot adtunk hozzá: egyet egyetlen tár összes tartalomtípusához, egyet egyetlen tár egyetlen tartalomtípusához, egyet pedig egy teljes webhelycsoport egyetlen tartalomtípusához.
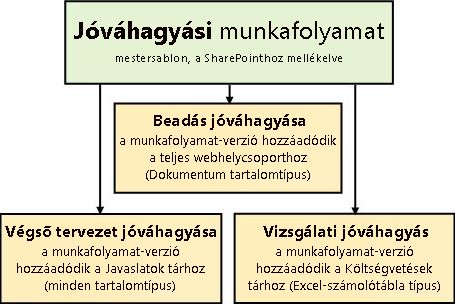
2. Az egyesületi űrlap bemutatása
Amikor új munkafolyamat-verziót ad hozzá az egyik belefoglalt munkafolyamat-sablon alapján, ki kell töltenie egy társításűrlapot , és meg kell adnia, hogy az új verzió hogyan működjön.
A következő szakaszban megtalálja azoknak a kérdéseknek a listáját, amelyek felkészítik a társítás űrlapjának kitöltésére. Először azonban szánjon egy-két percet az űrlap és a mezői áttekintésére.
A társítás űrlapjának első oldala
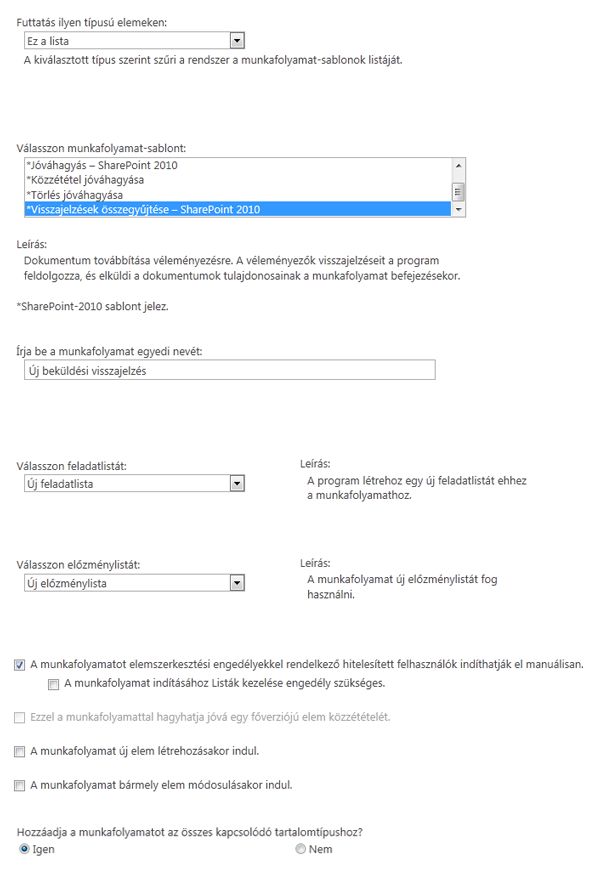
A társítás űrlap második oldala
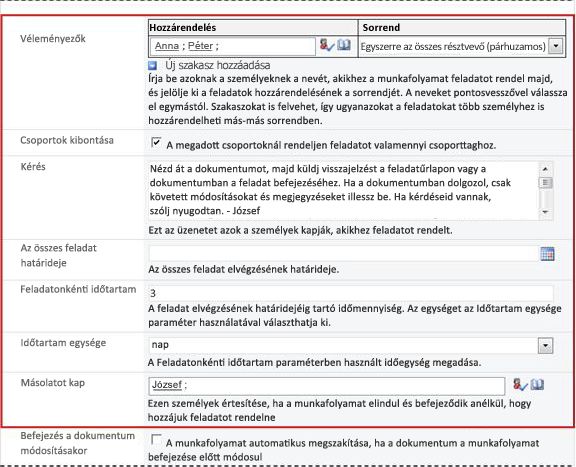
Megjegyzés: A második oldalon a piros mezőben lévő mezők is megjelennek a kezdeményezési űrlapon, amely minden alkalommal megjelenik, amikor a munkafolyamatot manuálisan indítják el, és ott szerkeszthetők az adott futtatáshoz.
3. Tizenkét megválaszolandó kérdés
Amint az ebben a szakaszban szereplő összes kérdésre választ kap, készen áll a munkafolyamat hozzáadására.
01. Ez a megfelelő munkafolyamat-típus?
Ez a cikk a menüben a Visszajelzés összegyűjtése – SharePoint 2010 néven megjelenő munkafolyamat-sablonra vonatkozik. Ha nem biztos abban, hogy ez a munkafolyamat-típus a legjobb választás az Ön számára, tekintse meg a cikk LEARN szakaszát. A többi elérhető munkafolyamat-sablonról további információt a Lásd még szakaszban, A SharePointban található munkafolyamatok ismertetése című cikkben talál.
02. Egy lista vagy tár, vagy a teljes webhelycsoport? (és) Egy tartalomtípust vagy az összes tartalomtípust?
A Visszajelzés összegyűjtése munkafolyamat új verzióját elérhetővé teheti egyetlen listában vagy tárban, vagy elérhetővé teheti a teljes webhelycsoportban.
-
Ha egyetlen listához vagy tárhoz adja hozzá a munkafolyamatot, beállíthatja úgy, hogy minden tartalomtípuson vagy csak egyetlen tartalomtípuson fusson.
-
Ha azonban a munkafolyamatot a teljes webhelycsoporthoz adja hozzá, úgy kell beállítania, hogy csak egyetlen webhely-tartalomtípuson fusson.
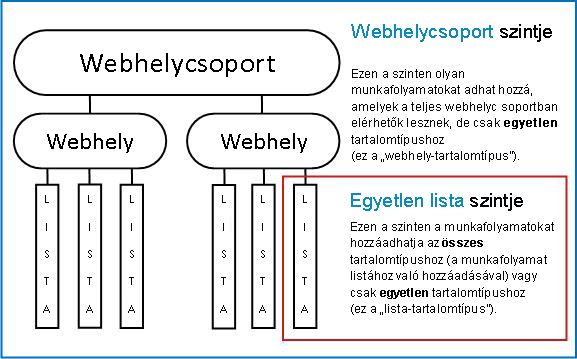
Mi az a tartalomtípus?
A SharePoint-listában vagy -tárban tárolt minden dokumentum vagy egyéb elem egy vagy több tartalomtípushoz tartozik. A tartalomtípusok lehetnek olyan alapszintűek és általánosak, mint a Dokumentum vagy az Excel-számolótábla, vagy annyira specializáltak, mint a Jogi szerződés vagy a Terméktervezési specifikáció. Bizonyos tartalomtípusok alapértelmezés szerint elérhetők a SharePoint-termékekben, de ezeket testre is szabhatja, és hozzáadhat saját maga által létrehozott más tartalmakat is.
03. Mi a jó név?
Nevezze el a munkafolyamat-verziót a következő névvel:
-
Egyértelműen jelzi, hogy mire használják.
-
Egyértelműen megkülönbözteti a többi munkafolyamattól.
Egy példa
Tegyük fel, hogy Ön szerkesztők egy csoportjának tagja. A csoport két különböző Visszajelzés összegyűjtése munkafolyamatot szeretne használni:
-
Az első munkafolyamatot a saját csoport egy tagja által beküldött dokumentumokon fogja futtatni. Ez a munkafolyamat csak a csoport felettesétől gyűjt visszajelzést.
-
A második munkafolyamatot minden olyan dokumentumon futtatni fogja, amelyet a saját csoportján kívüli személyek küldtek be. Ez a munkafolyamat a csoport minden tagjától gyűjt visszajelzést.
Nevezze el az első munkafolyamatot az Inside Submission Feedback (Belső visszajelzés), a másodikat pedig a Outside Submission Feedback (Külső beküldési visszajelzés) névvel.
Tipp: A szokásos módon érdemes konzisztens elnevezési konvenciókat létrehozni, és gondoskodni arról, hogy a munkafolyamatokban részt vevő összes résztvevő tisztában legyen ezekkel a konvenciókkal.
04. Feladatlisták és előzménylisták: Meglévő vagy új?
Beállíthatja, hogy a munkafolyamat használja a webhely alapértelmezett Feladatok és Előzmények listáját, használjon más meglévő listákat, vagy csak ehhez a munkafolyamathoz kérjen új listákat.
-
Ha a webhely számos munkafolyamatot tartalmaz, vagy ha egyes munkafolyamatok számos feladatot foglalnak magukban, érdemes lehet új listákat kérni az egyes munkafolyamatokhoz. (A túl hosszú listák kezelése az egyik olyan dolog, amely lelassíthatja a teljesítményt. A rendszer gyorsabban és egyszerűbben tart fenn több rövidebb listát, mint egy nagyon hosszút.)
-
Ha a munkafolyamat feladatai és előzményei bizalmas vagy bizalmas adatokat tartalmaznak, amelyeket el szeretne különíteni az általános listáktól, akkor feltétlenül jelezze, hogy új, különálló listákat szeretne a munkafolyamathoz. (A munkafolyamat hozzáadása után győződjön meg arról, hogy az új listákhoz megfelelő engedélyek vannak beállítva.)
05. Hogyan (és ki által) indítható el ez a munkafolyamat?
A munkafolyamatok beállíthatók úgy, hogy csak manuálisan, automatikusan vagy a következő módon induljanak el:
-
Amikor manuálisan elindít egy Visszajelzés összegyűjtése munkafolyamatot egy adott dokumentumon vagy elemen, megjelenik egy másik űrlap, a kezdeményezési űrlap. A kezdeményezési űrlap a társítási űrlap második oldalának legtöbb beállítását tartalmazza. Így, ha a munkafolyamatot indító személy módosítani szeretné ezen beállítások bármelyikét (csak az aktuális példány esetében), ezt megteheti, mielőtt a Start gombra kattint.
-
Az automatikus indítással természetesen nincs lehetőség kezdeményezőűrlap bemutatására, így a társítási űrlapon megadott alapértelmezett beállításokat a rendszer módosítások nélkül használja.
Az alábbi ábrán a manuális indítások és az automatikus indítások közötti különbség látható.
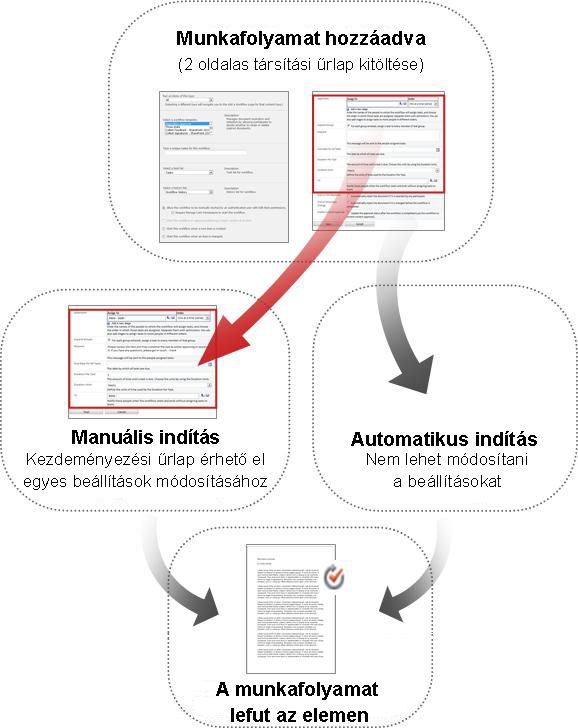
A kezdeményezési űrlapon végzett módosítások csak a munkafolyamat aktuális példányában lesznek alkalmazva. A munkafolyamat állandó, alapértelmezett beállításainak módosításához szerkessze az eredeti társítás űrlapját a jelen cikk CHANGE (MÓDOSÍTÁS) szakaszában leírtak szerint.
Manuális indítások
Ha engedélyezi a manuális indítást, bárki, aki rendelkezik a szükséges engedélyekkel, bármikor elindíthatja a munkafolyamatot bármely jogosult elemen.
A manuális indítás előnye, hogy Ön és munkatársai csak akkor és akkor futtathatják a munkafolyamatot, ha úgy dönt, és hogy minden futtatáskor lehetősége lesz módosítani néhány beállítást a kezdeményezési űrlap használatával.
Egy gyors példa Ha a munkafolyamatot csak olyan elemeken szeretné futtatni, amelyeket egy, a csapatán kívüli író készített, akkor a munkafolyamatot csak manuálisan indítva nem fog automatikusan futni az Ön és a csapattársai által készített elemeken. (Alternatív megoldás: Egy listát vagy tárat tart fenn a csapat szerzőitől származó elemekhez, és egy külön listát vagy tárat az összes többi szerzőtől származó elemekhez. Így a munkafolyamatot automatikusan futtathatja, de csak a külső szerzők listáján.)
A manuális indítások elsődleges hátránya, hogy valakinek mindig emlékeznie kell a munkafolyamat futtatására, amikor szükséges.
Automatikus indítások
Beállíthatja, hogy a munkafolyamat automatikusan elinduljon az alábbi események egyikével vagy mindegyikével:
-
A rendszer létrehoz vagy feltölt egy új elemet a listában vagy tárban.
-
A listában vagy tárban már tárolt elemek módosulnak.
Az automatikus indítás előnye, hogy senkinek nem kell emlékeznie a munkafolyamat elindítására. Minden alkalommal lefut, amikor eseményindító esemény történik.
Egy gyors példa Tegyük fel, hogy a szervezet könyvelőjének át kell tekintenie a Költségvetések tárba feltöltött vagy létrehozott összes költségvetést. Hozzáadhat egy Visszajelzés összegyűjtése munkafolyamatot a tárhoz, és megadhatja a könyvelőt egyetlen résztvevőként. Beállíthatja, hogy a munkafolyamat automatikusan elinduljon minden alkalommal, amikor új elemet adnak hozzá a listához ("létrehozva") a listához. Így a könyvelője mindig naprakész marad.
Az automatikus indítás két hátránya:
-
Nem állíthatja le a munkafolyamat futását, ha eseményindító esemény történik.
-
Az egyes példányok elején nem módosíthatók a beállítások.
06. Az ettől öröklő tartalomtípusok is megkapják ezt a munkafolyamatot?
Amikor munkafolyamatot ad hozzá a teljes webhelycsoport tartalomtípusához, lehetősége van arra is, hogy a munkafolyamatot a webhelycsoport összes olyan tartalomtípusához is hozzáadja, amely a munkafolyamatot tartalmazó tartalomtípustól örököl . (Ha egyetlen listához vagy tárhoz ad hozzá munkafolyamatot, ez a beállítás nem jelenik meg a társítás űrlapon.)
Megjegyzések
-
Az összes további hozzáadást megvalósító művelet végrehajtása hosszú időt vehet igénybe.
-
Ha az öröklés megszakadt minden olyan webhely vagy alwebhely esetében, amelyhez hozzá szeretné adni ezt a munkafolyamatot az öröklő tartalomtípusokhoz, a művelet futtatása előtt győződjön meg arról, hogy tagja a Tulajdonosok csoportnak az egyes webhelyeken vagy alwebhelyeken.
07. Résztvevők: Mely személyek, milyen sorrendben?
Minden olyan személy nevét vagy e-mail-címét meg kell adnia, akihez felülvizsgálati feladatokat rendel.
Egy vagy több fázis ? Dönthet úgy, hogy a felülvizsgálati tevékenységeknek csak egy szakasza van, vagy több szakaszból áll. Ha több fázisa van, a szakaszok egymás után lesznek végrehajtva.
Párhuzamos vagy soros felülvizsgálatok? A résztvevők bármelyik szakaszában dönthet úgy, hogy a felülvizsgálati feladataikat egyszerre (párhuzamosan) rendelik hozzá, vagy egymás után (egymás után) rendelik hozzá a felülvizsgálati feladataikat az Ön által megadott sorrendben. A soros beállítás akkor lehet hasznos, ha például úgy állítja be a munkafolyamatot, hogy az első elutasítás után fejeződjön be – vagy ha azt szeretné, hogy a résztvevők tovább tekinthessék a korábbi résztvevők megjegyzéseit a véleményezésük kontextusában.
Egy példa
Ez az egyszerű forgatókönyv a több szakaszból és a sorozatos felülvizsgálatból is néhány előnyt mutat be:
Tegyük fel, hogy Frank új Visszajelzés összegyűjtése munkafolyamatot ad hozzá. Azt akarja, hogy munkatársai, Anna és Sean először minden egyes elemet tekintsenek át, mielőtt ő maga véleményezené. Így láthatja a megjegyzéseiket, mielőtt elkezdi a saját felülvizsgálatát. Frank ezt kétféleképpen állíthatja be:
-
Egy soros felülvizsgálat használatával Frank egy egyszakaszos soros felülvizsgálatot hoz létre, amelyben Anna és Sean az első két résztvevő, és ő a harmadik.
Ebben a megállapodásban Annának visszajelzést kell küldenie, mielőtt András feladatát kiosztanák; majd Seannak visszajelzést kell küldenie Frank feladatának hozzárendelése előtt.
Frank így állítja be az egyszakaszos sorozatát.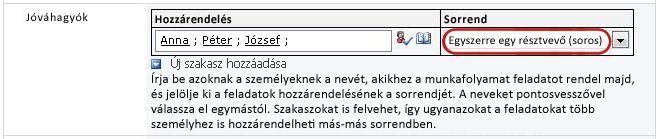
-
Két szakasz használatával : Ha Frank azt szeretné, hogy Anna és Péter egyszerre kapják meg a véleményüket, így Péternek nem kell megvárnia, amíg Anna befejeződik, mielőtt elkezdődhet, beállíthat két szakaszt a munkafolyamatban: az első egy párhuzamos szakaszt Anna és Sean kritikáihoz, a másodikat pedig külön szakaszként, csak a saját véleménye számára. Ha az első szakasz nem fejeződik be, a második szakasz soha nem indul el.
Frank így állítja be a kétszakaszos párhuzamos felülvizsgálatot.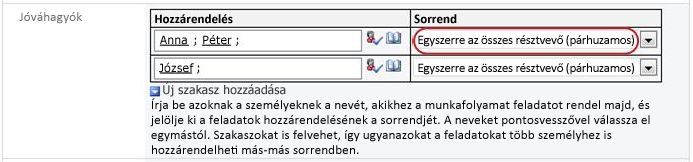
Az alábbi ábrák mindkét megoldást szemléltetik.
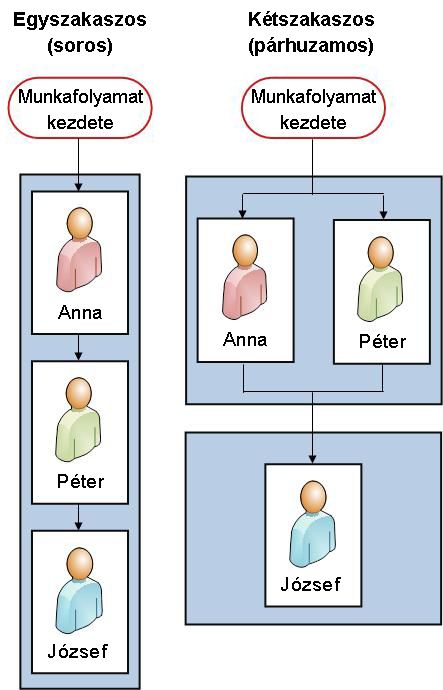
Külső résztvevők A SharePoint-szervezet nem tagjait is bevonhatja egy speciális folyamatba. Ebben a folyamatban a webhelytag proxyként működik a külső résztvevő számára.
Íme egy diagram a folyamatról:
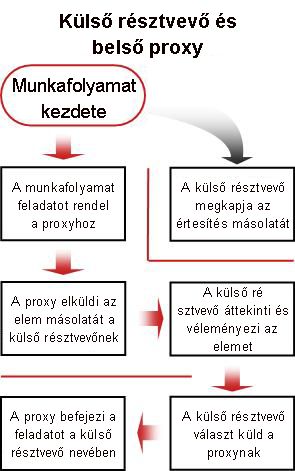
Hozzárendel egy feladatot minden csoporthoz, vagy egyet minden csoporttaghoz? Ha csoportcímet vagy terjesztési listát vesz fel a munkafolyamat résztvevői között, beállíthatja, hogy a munkafolyamat egy feladatot rendeljen a csoport minden tagjához, vagy csak egy feladatot rendeljen a teljes csoporthoz (de ennek ellenére küldjön értesítést az adott feladatról az egyes tagoknak). Ha csak egy tevékenység van hozzárendelve a teljes csoporthoz, akkor a csoport bármely tagja igényelheti és végrehajthatja az adott feladatot. (A csoportfeladatok igénylésére vonatkozó utasításokat a cikk COMPLETE szakaszában találja.)
08. Milyen további információkra van szükségük a résztvevőknek?
A társítás űrlapján található egy szövegmező, ahol utasításokat, a követelményekkel, az erőforrásokkal és egyebekkel kapcsolatos információkat adhat meg.
Az ebben a szövegmezőben megválaszolható kérdések:
-
Ha a résztvevőknek nehézségeik vagy kérdéseik vannak, kit kell felvenniük a kapcsolatot?
-
A véleményezők csak a feladatűrlapon küldhetnek visszajelzést, vagy beszúrhatnak korrektúrát és megjegyzést is az itsel f elembe?
-
Ha a véleményezők beszúrhatnak korrektúrát és megjegyzéseket magában az elemben, akkor a módosítások elvégzése előtt érdemes kivenniük az elemet, vagy ha bejelölve hagyják, hogy több véleményező is dolgozhassa egyszerre?
-
Ha a munkafolyamat csak egyetlen feladatot rendel minden csoporthoz vagy terjesztési listához, itt említse meg, hogy az egyes csoportok egyetlen tagjának kell igényelnie a feladatot, mielőtt végrehajtja. Így a csoport többi tagja nem pazarolja az időt ugyanazzal a feladattal. (A csoportfeladatok igénylésére vonatkozó utasításokat a cikk COMPLETE szakaszában találja.)
09. Visszajelzés csak a feladatűrlapon vagy az elemben?
Ehhez a fontos kérdéshez több szempontot is figyelembe kell venni. Ha még nem tette meg, további információért nyissa meg és olvassa el a cikk ALLOW (ENGEDÉLYEZÉS ) szakaszát.
10. Mikor esedékesek a feladatok?
Kétféleképpen jelezheti, hogy mikor esedékesek a munkafolyamat-feladatok:
Naptár dátuma szerint Megadhat egyetlen naptárdátumot, amellyel az összes feladat esedékes.
-
Ha úgy állítja be a munkafolyamatot, hogy automatikusan elinduljon, általában nem érdemes ezt a lehetőséget használnia. Ennek az az oka, hogy a megadott dátumérték nem igazodik automatikusan az aktuális dátumhoz minden alkalommal, amikor a munkafolyamat automatikusan elindul.
Tevékenység időtartama szerint Megadhatja, hogy hány nap, hét vagy hónap legyen engedélyezett az egyes tevékenységek befejezéséhez, a tevékenység hozzárendelésétől kezdve.
-
A naptár határideje felülbírálja a megadott tevékenység időtartamát. Ez a következő: Ha ma június 10-e van, és ma egy háromnapos időtartamú, de szintén június 11-i naptári határidővel rendelkező feladatot rendelek hozzá, akkor a feladat határideje június 11., nem pedig június 13. (a háromnapos időtartam utolsó napja).
11. Mikor ér véget a munkafolyamat?
A felesleges felülvizsgálatokra fordított felesleges idő elkerülése érdekében dönthet úgy, hogy azonnal megszakítja a munkafolyamatot, ha bármilyen módosítás történik az elemen.
Ha ezt a lehetőséget választja, akkor a résztvevők csak a feladatűrlapjaikon adhatnak visszajelzést. Vagyis nem szúrhatnak be korrektúrát és megjegyzést magában az elemben, mert az megváltoztatná az elemet, ami megszakítaná a munkafolyamatot. Ha ezt a lehetőséget választja, mindenképpen adjon meg egy megjegyzést a Kérés mezőben, amely arra utasítja a résztvevőket, hogy ne végezzenek módosításokat közvetlenül az elemen felülvizsgálatra.
Megjegyzés: A munkafolyamat nem indítható el olyan elemen, amely jelenleg ki van véve. A munkafolyamat elindítása után az elem kivehető a módosítások elleni védelem érdekében. (Amíg az elem ki van véve, más munkafolyamat nem indítható rajta.)
12. Kiket kell értesíteni?
A Másolatot kap mezőben, a társítás űrlapjának második oldalán megadhatja azoknak a nevét vagy címét, akiket értesíteni kell minden alkalommal, amikor ez a munkafolyamat elindul vagy véget ér.
-
Ha itt megad egy nevet , azzal nem lesz munkafolyamat-feladat hozzárendelése az adott személyhez.
-
Ha a munkafolyamatot manuálisan indítja el, az azt elindító személy anélkül kapja meg a kezdési és leállítási értesítéseket, hogy meg kellene adnia ezt a mezőt.
-
Amikor a munkafolyamat automatikusan elindul, az eredetileg hozzáadott személy megkapja az indítási és leállítási értesítéseket anélkül, hogy meg kellene adnia ezt a mezőt.
Mi a következő lépés?
Ha készen áll arra, hogy hozzáadja az új Visszajelzés összegyűjtése munkafolyamatot a listához, tárhoz vagy webhelycsoporthoz, lépjen a cikk megfelelő ADD szegmensére (Lista/tár vagy Webhelycsoport).
A szegmens teteje | A cikk teteje
|
|
Visszajelzések gyűjtése munkafolyamat hozzáadása (csak egy listához vagy tárhoz) |
Visszajelzés-gyűjtés munkafolyamat
hozzáadása
(csak egy listához vagy tárhoz)
Ha még nem ismeri a munkafolyamatok hozzáadását, hasznos lehet áttekinteni a cikk korábbi LEARN, ALLOW és PLAN szegmenseit, mielőtt folytatná a szakasz lépéseit.
Szakaszok ebben a szegmensben
1. Mielőtt elkezdené
Munkafolyamat hozzáadása előtt két dolognak kell rendben lennie:
Levelezés Ahhoz, hogy a munkafolyamat e-mail-értesítéseket és emlékeztetőket küldjön, engedélyezni kell az e-maileket a SharePoint-webhelyen. Ha nem biztos abban, hogy ez már megtörtént, forduljon a SharePoint-rendszergazdához.
Engedélyek Az alapértelmezett beállításokhoz a Listák kezelése engedéllyel kell rendelkeznie a listák, tárak vagy webhelycsoportok munkafolyamatainak hozzáadásához. (A Tulajdonosok csoport alapértelmezés szerint a Listák kezelése engedéllyel rendelkezik, a Tagok és a Látogatók csoport nem. Az engedélyekkel kapcsolatos további információkért tekintse meg a cikk LEARN szakaszát.)
2. A munkafolyamat hozzáadása
Kövesse az alábbi lépéseket:
-
Nyissa meg azt a listát vagy tárat, amelyhez hozzá szeretné adni a munkafolyamatot.
-
A menüszalagon kattintson a Lista vagy a Tár fülre.
Megjegyzés: A lap neve a lista vagy a tár típusától függően változhat. Egy naptárlistában például ennek a lapnak a neve Naptár.
-
A Beállítások csoportban kattintson a Munkafolyamat-beállítások elemre.
-
A Munkafolyamat-beállítások lapon adjon meg egyetlen tartalomtípust a munkafolyamat futtatásához, vagy a Mind (minden tartalomtípus esetében), majd kattintson a Munkafolyamat hozzáadása elemre.
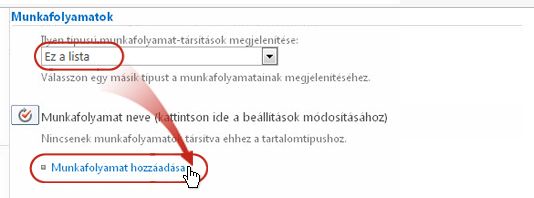
-
Töltse ki a társítás űrlapjának első oldalát.
(Az utasítások az ábrán láthatóak.)
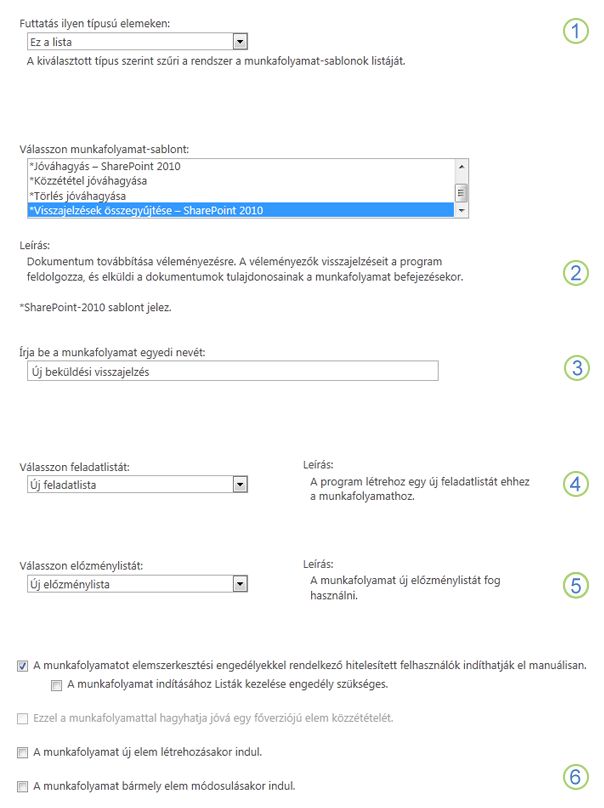
|
|
Tartalomtípus Tartsa meg az alapértelmezett kijelölést Mind értéken, vagy válasszon ki egy adott tartalomtípust. |
|---|---|
|
|
Munkafolyamat Válassza a Visszajelzés összegyűjtése – SharePoint 2010 sablont. Megjegyzés: Ha a Visszajelzés összegyűjtése – SharePoint 2010 sablon nem jelenik meg a listában, forduljon a SharePoint rendszergazdájához, hogy megtudja, aktiválta-e a webhelycsoportban vagy a munkaterületen. |
|
|
Name (Név) Írja be a munkafolyamat nevét. A név azonosítja ezt a munkafolyamatot a lista vagy tár felhasználói számára. A munkafolyamat elnevezésével kapcsolatos javaslatokért tekintse meg a cikk PLAN (TERV ) szakaszát. |
|
|
Feladatlista Válasszon ki egy feladatlistát, amelyet ezzel a munkafolyamattal szeretne használni. Kiválaszthat egy meglévő feladatlistát, vagy a Feladatok (új) elemre kattintva létrehozhat egy új listát. Az új feladatlista létrehozásának okairól (és nem a meglévők kiválasztásáról) a cikk TERV szegmensében olvashat. |
|
|
History List Válasszon ki egy előzménylistát, amelyet ezzel a munkafolyamattal szeretne használni. Kiválaszthat egy meglévő előzménylistát, vagy az Új előzménylista elemre kattintva létrehozhat egy új listát. Az új előzménylista létrehozásának okairól (és nem a meglévők kiválasztásáról) a cikk TERV szakaszában olvashat. |
|
|
Indítási beállítások Adja meg a munkafolyamat indításának módját vagy módját. A különböző lehetőségekről a cikk PLAN (TERV ) szakaszában olvashat. |
-
Ha az űrlap összes beállítása a kívánt módon jelenik meg, kattintson a Tovább gombra.
-
Töltse ki a társítás űrlap második oldalát.
(Az utasítások az ábrán láthatóak.)Megjegyzés: A SharePoint-termékek a társítás űrlap második lapján az első néhány lehetőséget jelenítik meg – az alábbi ábrán 1–7-et a hozzárendeléstől a másolatot kapig – minden alkalommal, amikor manuálisan indítja el a munkafolyamatot, így csak az adott példányon módosíthatja ezeket a beállításokat.
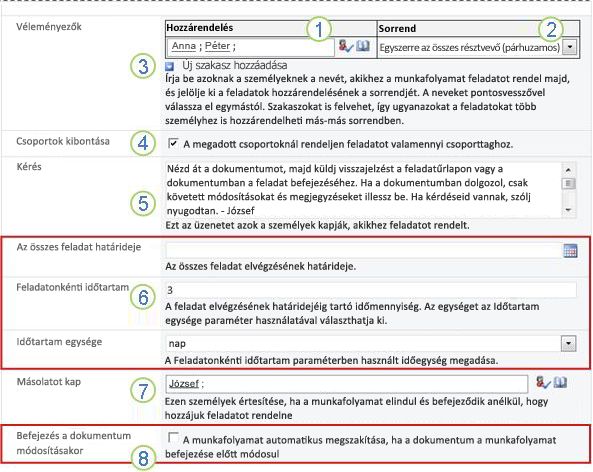
|
|
Hozzárendelés a Adja meg azoknak a személyeknek a nevét vagy címét, akiknek a munkafolyamat feladatokat szeretne hozzárendelni.
|
|---|---|
|
|
Sorrend: Itt adhatja meg, hogy a tevékenységeket egyenként (sorosan) vagy egyszerre (párhuzamosan) kell-e hozzárendelni. A soros és párhuzamos szakaszok használatáról a cikk PLAN szakaszában talál további információt. |
|
|
Új szakasz hozzáadása Adja hozzá az imént konfigurált elsőnél több fázist.
A több szakasz használatával kapcsolatos további információkért tekintse meg a cikk PLAN (TERV ) szakaszát. |
|
|
Csoportok kibontása
|
|
|
Kérés Az itt szereplő összes szöveg szerepelni fog a munkafolyamat által küldött minden feladatértesítésben. Ne felejtsen el további utasításokat vagy erőforrásokat megadni, amelyekre a résztvevőknek szüksége lehet, beleértve a következőket:
|
|
|
Határidők és tevékenységidőtartamok Adjon meg egy végső határidőt a teljes munkafolyamathoz, és/vagy adja meg, hogy hány nap, hét vagy hónap legyen engedélyezett az egyes tevékenységek befejezéséhez a hozzárendelés időpontjától kezdve.
Ha többet szeretne tudni arról, hogy mikor érdemes határidőt használni, és mikor érdemes tevékenység-időtartamokat használni, olvassa el a cikk PLAN (TERV ) szakaszát. |
|
|
CC Adja meg azoknak a személyeknek a nevét vagy e-mail-címét, akiket értesíteni kell a munkafolyamat minden indításakor vagy befejezésekor.
|
|
|
A munkafolyamat befejezése Ha le szeretné állítani és megszakítani a munkafolyamatot, amint bármilyen módosítást végez az ellenőrzött elemen, válassza ezt a lehetőséget. Ne feledje, hogy ha ezt a lehetőséget választja, a véleményezők nem adhatnak hozzá korrektúrát és megjegyzéseket az elemhez a munkafolyamat befejezése nélkül. |
-
Ha ezen a lapon az összes beállítás a kívánt módon jelenik meg, kattintson a Mentés gombra a munkafolyamat létrehozásához.
A SharePoint-termékek létrehoznak egy új munkafolyamat-verziót.
Mi a következő lépés?
Ha készen áll, lépjen a cikk START szakaszára, és indítsa el az első példányt az új munkafolyamat teszteléséhez.
A szegmens teteje | A cikk teteje
|
|
Visszajelzés-gyűjtési munkafolyamat hozzáadása (egy teljes webhelycsoporthoz) |
Visszajelzés-gyűjtés munkafolyamat
hozzáadása
(egy teljes webhelycsoport esetében)
Ha még nem ismeri a munkafolyamatok hozzáadását, hasznos lehet áttekinteni a cikk korábbi LEARN, ALLOW és PLAN szegmenseit, mielőtt folytatná a szakasz lépéseit.
Szakaszok ebben a szegmensben
1. Mielőtt elkezdené
Munkafolyamat hozzáadása előtt két dolognak kell rendben lennie:
Email Ahhoz, hogy a munkafolyamat e-mail-értesítéseket és emlékeztetőket küldjön, engedélyezni kell az e-maileket a webhelyen. Ha nem biztos abban, hogy ez már megtörtént, forduljon a SharePoint-rendszergazdához.
Engedélyek A SharePoint alapértelmezett beállításaihoz a Listák kezelése engedéllyel kell rendelkeznie a listák, tárak vagy webhelycsoportok munkafolyamatainak hozzáadásához. (A Tulajdonosok csoport alapértelmezés szerint a Listák kezelése engedéllyel rendelkezik, a Tagok és a Látogatók csoport nem. Az engedélyekkel kapcsolatos további információkért tekintse meg a cikk LEARN szakaszát.)
2. A munkafolyamat hozzáadása
Kövesse az alábbi lépéseket:
-
Nyissa meg a webhelycsoport kezdőlapját (ne a gyűjteményen belüli webhely vagy alwebhely kezdőlapját).
-
Kattintson a Beállítások ikonra

-
A Webhely beállításai lap Webtervező-katalógusok területén kattintson a Webhely tartalomtípusai elemre.
-
A Webhely tartalomtípusai lapon kattintson annak a webhely-tartalomtípusnak a nevére, amelyhez munkafolyamatot szeretne hozzáadni.
Megjegyzés: A teljes webhelycsoporthoz hozzáadott munkafolyamatot csak egyetlen tartalomtípusú elemekhez kell hozzáadni.
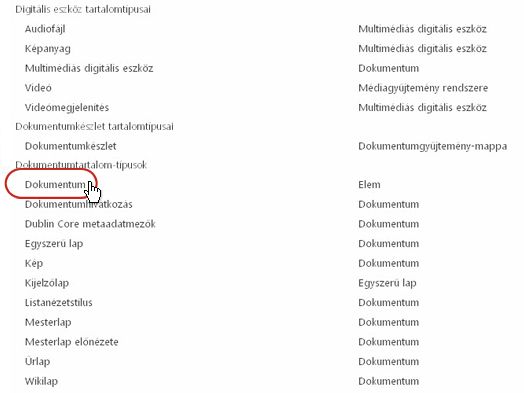
-
A kijelölt tartalomtípus lapján, a Beállítások területen kattintson a Munkafolyamat-beállítások elemre.
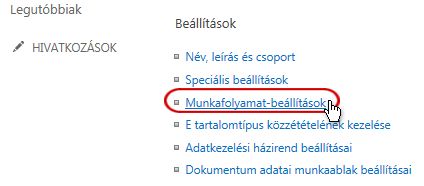
-
A Munkafolyamat-beállítások lapon kattintson a Munkafolyamat hozzáadása hivatkozásra.
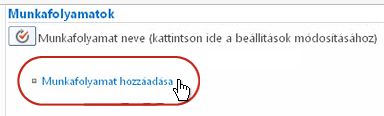
-
Töltse ki a társítás űrlapjának első oldalát.
(Az utasítások az ábrán láthatóak.)
-
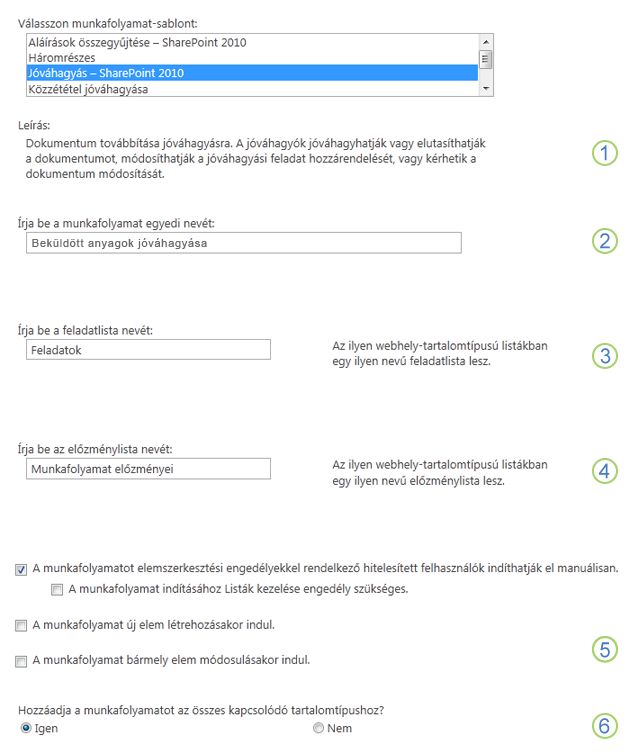
|
|
Munkafolyamat Válassza a Jóváhagyás – SharePoint 2013 sablont. Megjegyzés: Ha a Jóváhagyás – SharePoint 2013 sablon nem jelenik meg a listában, forduljon a SharePoint rendszergazdájához, hogy megtudja, aktiválta-e a webhelycsoportban vagy a munkaterületen. |
|---|---|
|
|
Name (Név) Írja be a munkafolyamat nevét. A név azonosítja ezt a munkafolyamatot a webhelycsoport felhasználói számára. A munkafolyamat elnevezésével kapcsolatos javaslatokért tekintse meg a cikk PLAN (TERV ) szakaszát. |
|
|
Feladatlista Válasszon ki egy feladatlistát, amelyet ezzel a munkafolyamattal szeretne használni. Kiválaszthat egy meglévő feladatlistát, vagy a Feladatok (új) elemre kattintva létrehozhat egy új listát. Az új feladatlista létrehozásának okairól (és nem a meglévők kiválasztásáról) a cikk TERV szegmensében olvashat. |
|
|
History List Válasszon ki egy előzménylistát, amelyet ezzel a munkafolyamattal szeretne használni. Kiválaszthat egy meglévő előzménylistát, vagy az Új előzménylista elemre kattintva létrehozhat egy új listát. Az új előzménylista létrehozásának okairól (és nem a meglévők kiválasztásáról) a cikk TERV szakaszában olvashat. |
|
|
Indítási beállítások Adja meg a munkafolyamat indításának módját vagy módját. A különböző lehetőségekről a cikk PLAN (TERV ) szakaszában olvashat. |
|
|
Frissíti a lista- és webhely-tartalomtípusokat? Adja meg, hogy ezt a munkafolyamatot hozzá kell-e adni (társítani) az összes többi webhely- és lista-tartalomtípushoz, amely ebből a tartalomtípusból örököl.
|
-
Ha a lapon található összes beállítás a kívánt módon jelenik meg, kattintson a Tovább gombra.
-
Töltse ki a társítás űrlap második oldalát.
(Az utasítások az ábrán láthatóak.)Megjegyzés: A SharePoint-termékek a társítás űrlap második lapján az első néhány lehetőséget jelenítik meg – az alábbi ábrán 1–7-et a Véleményezőktől a Másolatot kapig – minden alkalommal, amikor manuálisan indítja el a munkafolyamatot, így csak az adott példányon módosíthatja ezeket a beállításokat.
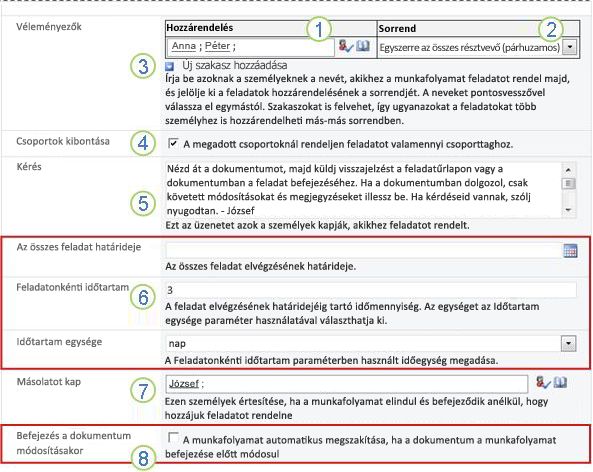
|
|
Hozzárendelés a Adja meg azoknak a személyeknek a nevét vagy címét, akiknek a munkafolyamat feladatokat szeretne hozzárendelni.
|
|---|---|
|
|
Sorrend: Itt adhatja meg, hogy az ebben a szakaszban lévő tevékenységeket egyenként (sorosan) vagy egyszerre (párhuzamosan) kell-e hozzárendelni. A soros és párhuzamos szakaszok használatáról a cikk PLAN szakaszában talál további információt. |
|
|
Új szakasz hozzáadása Adja hozzá az imént konfigurált elsőnél több fázist.
A több szakasz használatával kapcsolatos további információkért tekintse meg a cikk PLAN (TERV ) szakaszát. |
|
|
Csoportok kibontása
|
|
|
Kérés Az itt szereplő összes szöveg szerepelni fog a munkafolyamat által küldött minden feladatértesítésben. Ne felejtsen el további utasításokat vagy erőforrásokat megadni, amelyekre a résztvevőknek szüksége lehet, beleértve a következőket:
|
|
|
Határidők és tevékenységidőtartamok Adjon meg egy végső határidőt a teljes munkafolyamathoz, és/vagy adja meg, hogy hány nap, hét vagy hónap legyen engedélyezett az egyes tevékenységek befejezéséhez a hozzárendelés időpontjától kezdve.
Ha többet szeretne tudni arról, hogy mikor érdemes határidőt használni, és mikor érdemes tevékenység-időtartamokat használni, olvassa el a cikk PLAN (TERV ) szakaszát. |
|
|
CC Adja meg azoknak a személyeknek a nevét vagy e-mail-címét, akiket értesíteni kell a munkafolyamat minden indításakor vagy befejezésekor.
|
|
|
A munkafolyamat befejezése Ha le szeretné állítani és megszakítani a munkafolyamatot, amint bármilyen módosítást végez az ellenőrzött elemen, válassza ezt a lehetőséget. Ne feledje, hogy ha ezt a lehetőséget választja, a véleményezők nem adhatnak hozzá korrektúrát és megjegyzéseket az elemhez a munkafolyamat befejezése nélkül. |
-
Ha ezen a lapon az összes beállítás a kívánt módon jelenik meg, kattintson a Mentés gombra a munkafolyamat létrehozásához.
A SharePoint-termékek létrehoznak egy új munkafolyamat-verziót.
Mi a következő lépés?
Ha készen áll, lépjen a cikk START szakaszára, és indítsa el az első példányt az új munkafolyamat teszteléséhez.
A szegmens teteje | A cikk teteje
|
|
Visszajelzés-gyűjtés munkafolyamat indítása |
Visszajelzés összegyűjtése munkafolyamat indítása
A munkafolyamatok beállíthatók úgy, hogy csak manuálisan, automatikusan vagy a következő módon induljanak el:
-
Manuálisan bármikor, bárki, aki rendelkezik a szükséges engedélyekkel.
-
Automatikusan , amikor egy adott eseményindító esemény következik be – azaz amikor egy elemet hozzáadnak a listához vagy tárhoz , és/vagy amikor a listában már szereplő elemek bármilyen módon módosulnak.
(Az eseményindító esemény vagy események a társítási űrlap első oldalán vannak megadva a munkafolyamat eredeti hozzáadása és konfigurálása során. További információt a cikk PLAN ( TERV ) szakaszában talál.)
Megjegyzés: A munkafolyamat jelenleg kivett elemeken nem indítható el. (Az elemeket ki lehet venni egy munkafolyamat elindítása után , de ezt követően nem indíthatók el további munkafolyamatok az adott elemen, amíg újra be nem kerül.)
Szakaszok ebben a szegmensben
1. A munkafolyamat automatikus indítása
Ha a munkafolyamat úgy van konfigurálva, hogy automatikusan elinduljon, akkor minden eseményindító esemény bekövetkezésekor a munkafolyamat az azt aktiváló elemen fut.
Amikor elindul, a munkafolyamat hozzárendeli az első feladatot vagy tevékenységeket, és feladatértesítést küld minden hozzárendeltnek. Mindeközben indítási értesítéseket is küld (a tevékenységértesítésektől eltérően) annak a személynek, aki eredetileg hozzáadta a munkafolyamatot, valamint bárkinek, aki a társítás űrlap második oldalának Másolatot kap mezőjében szerepel.
Megjegyzés: Amikor egy automatikusan elinduló új munkafolyamatot ad hozzá, a Minden tevékenység határideje mezőt (a társítási űrlap második oldalán) általában üresen kell hagyni, mert az ott megadott explicit dátumértékek nem igazodnak automatikusan ahhoz a dátumhoz képest, amikor a munkafolyamat minden alkalommal elindul. További információt a cikk PLAN ( TERV ) szakaszában talál.
2. Indítsa el manuálisan a munkafolyamatot
Megjegyzés az engedélyekről Általában az Elemek szerkesztése engedéllyel kell rendelkeznie egy munkafolyamat elindításához. (Alapértelmezés szerint a Tagok és a Tulajdonosok csoport is rendelkezik ezzel az engedéllyel, de a Látogatók csoport nem. A tulajdonos azonban munkafolyamatonként is dönthet úgy, hogy megköveteli a Listák kezelése engedélyt a munkafolyamatot elindító személyek számára. Ha ezt a lehetőséget választja, a tulajdonosok lényegében megadhatja, hogy csak ők és más tulajdonosok indíthatnak el egy adott munkafolyamatot. További részletekért lásd a cikk Learn szakaszát.)
Két hely, ahonnan kiindulhat
A munkafolyamatot két helyről indíthatja el manuálisan:
-
Az elem tárolására szolgáló listából vagy tárból
-
Az elemen belülről, abban a Microsoft Office programban nyílik meg, amelyben létrehozta. (Vegye figyelembe, hogy ennek a teljes, telepített programnak kell lennie, nem pedig webalkalmazás-verziónak.)
A szegmens további két szakasza mindkét módszerre vonatkozó utasításokat tartalmaz.
3. Indítsa el manuálisan a listát vagy a tárat
-
Nyissa meg azt a listát vagy tárat, amelyen a munkafolyamatot futtatni kívánt elem található.
-
Kattintson az elem neve előtt lévő ikonra az elem kijelöléséhez, majd a menüszalag Fájlok lapján a Munkafolyamatok csoportban kattintson a Munkafolyamatok elemre.
-
A Munkafolyamatok: Elem neve lap Új munkafolyamat indítása területén kattintson a futtatni kívánt munkafolyamatra.
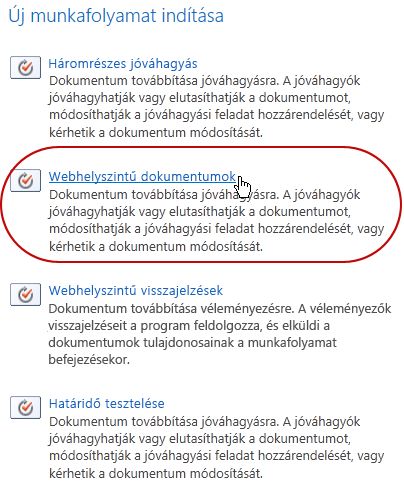
-
A kezdeményezési űrlapon végezze el a munkafolyamat adott példányán alkalmazni kívánt módosításokat.
Megjegyzés: Az itt, a kezdeményezési űrlapon végrehajtott módosítások csak a munkafolyamat aktuális példánya során használatosak. Ha olyan módosításokat szeretne végezni, amelyek a munkafolyamat minden futtatásakor érvényesek lesznek, vagy ha olyan munkafolyamat-beállításokat szeretne módosítani, amelyek nem jelennek meg ebben az űrlapon, olvassa el a cikk CHANGE (MÓDOSÍTÁS ) szakaszát.
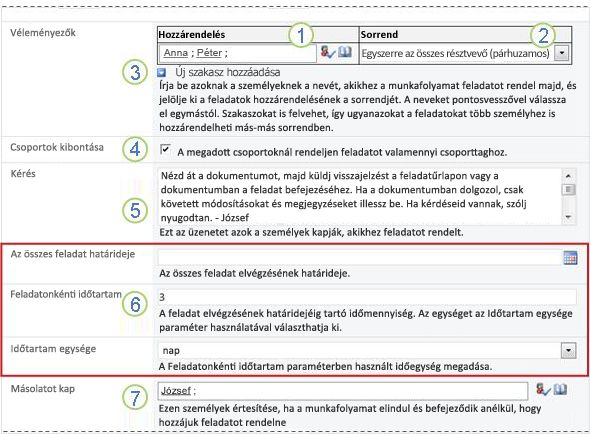
|
|
Hozzárendelés a Végezze el azoknak a személyeknek a listáját, akikhez a munkafolyamat feladatokat szeretne hozzárendelni.
|
|---|---|
|
|
Sorrend: Győződjön meg arról, hogy az egyes szegmensekben lévő tevékenységek egyenként (sorosan) vagy egyszerre (párhuzamosan) történő hozzárendelésére vonatkozó specifikációk a kívántak. A soros és párhuzamos szakaszok használatáról a cikk PLAN szakaszában talál további információt. |
|
|
Új szakasz hozzáadása Adja hozzá azokat a fázisokat, amelyeket a jelenleg konfigurált vagy konfigurált fázisokon kívül szeretne.
A több szakasz használatával kapcsolatos további információkért tekintse meg a cikk PLAN (TERV ) szakaszát. |
|
|
Csoportok kibontása
|
|
|
Kérés Az itt szereplő összes szöveg szerepelni fog a munkafolyamat által küldött minden feladatértesítésben. Ne felejtsen el további utasításokat vagy erőforrásokat megadni, amelyekre a résztvevőknek szüksége lehet, beleértve a következőket:
|
|
|
Határidők és tevékenységidőtartamok Adjon meg egy végső határidőt a teljes munkafolyamathoz, és/vagy adja meg, hogy hány nap, hét vagy hónap legyen engedélyezett az egyes tevékenységek befejezéséhez a hozzárendelés időpontjától kezdve. Ha többet szeretne tudni arról, hogy mikor érdemes határidőt használni, és mikor érdemes tevékenység-időtartamokat használni, olvassa el a cikk PLAN (TERV ) szakaszát. |
|
|
CC Végezze el a kívánt kiegészítéseket vagy eltávolításokat. Ne feledje, hogy:
|
-
Ha a kezdeményezési űrlapon az összes beállítás a kívánt módon van megálmodva, kattintson az Indítás gombra a munkafolyamat elindításához.
A munkafolyamat hozzárendeli az első feladatot vagy feladatokat, és közben indítási értesítéseket küld Önnek és a kezdeményezési űrlap Másolatot kap mezőjében felsorolt személyeknek.
4. Indítsa el manuálisan egy Microsoft Office-programból
-
Nyissa meg az elemet a számítógépre telepített Office-programban.
-
A megnyitott elemen kattintson a Fájl fülre, kattintson a Mentés & Küldés parancsra, majd kattintson az elemen futtatni kívánt munkafolyamatra.
-
Ha a következő üzenet arról tájékoztatja, hogy a munkafolyamatnak be kell adnia a fájlt, kattintson a Bejelentkezés gombra.
-
Kattintson a nagy Munkafolyamat indítása gombra.
-
A Munkafolyamat módosítása lap kezdeményezési űrlapján végezze el a munkafolyamat adott példányán alkalmazni kívánt módosításokat.
Megjegyzés: Az itt, a kezdeményezési űrlapon végrehajtott módosítások csak a munkafolyamat aktuális példánya során használatosak. Ha olyan módosításokat szeretne végezni, amelyek a munkafolyamat minden futtatásakor érvényesek lesznek, vagy ha olyan munkafolyamat-beállításokat szeretne módosítani, amelyek nem jelennek meg ebben az űrlapon, olvassa el a cikk CHANGE (MÓDOSÍTÁS ) szakaszát.
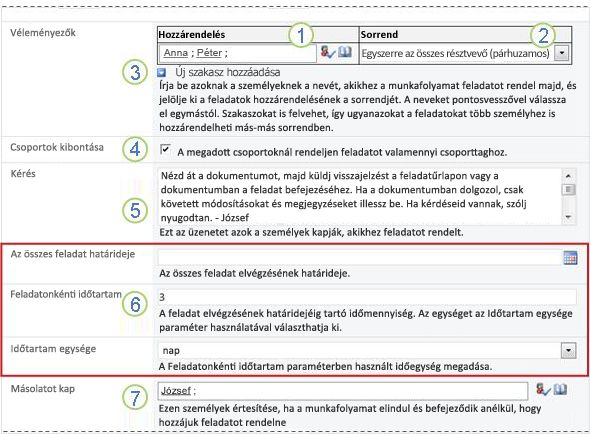
|
|
Hozzárendelés a Végezze el azoknak a személyeknek a listáját, akikhez a munkafolyamat feladatokat szeretne hozzárendelni.
|
|---|---|
|
|
Sorrend: Győződjön meg arról, hogy az egyes szegmensekben lévő tevékenységek egyenként (sorosan) vagy egyszerre (párhuzamosan) történő hozzárendelésére vonatkozó specifikációk a kívántak. A soros és párhuzamos szakaszok használatáról a cikk PLAN szakaszában talál további információt. |
|
|
Új szakasz hozzáadása Adja hozzá azokat a fázisokat, amelyeket a jelenleg konfigurált vagy konfigurált fázisokon kívül szeretne.
A több szakasz használatával kapcsolatos további információkért tekintse meg a cikk PLAN (TERV ) szakaszát. |
|
|
Csoportok kibontása
|
|
|
Kérés Az itt szereplő összes szöveg szerepelni fog a munkafolyamat által küldött minden feladatértesítésben. Ne felejtsen el további utasításokat vagy erőforrásokat megadni, amelyekre a résztvevőknek szüksége lehet, beleértve a következőket:
Adott esetben egy megjegyzés a teljes csoportokhoz vagy terjesztési listákhoz rendelt önálló feladatok igényléséről. |
|
|
Határidők és tevékenységidőtartamok Adjon meg egy végső határidőt a teljes munkafolyamathoz, és/vagy adja meg, hogy hány nap, hét vagy hónap legyen engedélyezett az egyes tevékenységek befejezéséhez a hozzárendelés időpontjától kezdve. Ha többet szeretne tudni arról, hogy mikor érdemes határidőt használni, és mikor érdemes tevékenység-időtartamokat használni, olvassa el a cikk PLAN (TERV ) szakaszát. |
|
|
CC Végezze el a kívánt kiegészítéseket vagy eltávolításokat. Ne feledje, hogy:
|
-
Ha a kezdeményezési űrlapon a kívánt módon vannak megadhatja a beállításokat, kattintson az Indítás gombra a munkafolyamat elindításához.
A munkafolyamat hozzárendeli az első feladatot vagy feladatokat, és közben indítási értesítéseket küld Önnek és a kezdeményezési űrlap Másolatot kap mezőjében felsorolt személyeknek.
Mi a következő lépés?
-
Ha ez a munkafolyamat első futtatása, a többi résztvevőnek információra és segítségre van szüksége a hozzárendelt feladatok elvégzéséhez? (Hasznosnak találhatják a cikk COMPLETE szegmensét.)
-
Emellett érdemes ellenőrizni, hogy a résztvevők megkapják-e az e-mail-értesítéseiket, és különösen azt, hogy az értesítéseket nem kezelik rosszul a levélszemétszűrők.
-
És természetesen előfordulhat, hogy egy vagy több munkafolyamat-feladatot el kell végeznie. A részletekért lépjen a cikk COMPLETE (KÉSZ ) szakaszára.
-
Addig is, ha szeretné megtudni, hogyan követheti nyomon a munkafolyamat aktuális példányának előrehaladását, keresse fel a cikk MONITORozás szegmensét.
A szegmens teteje | A cikk teteje
|
|
A Visszajelzés összegyűjtése munkafolyamat-feladat BEFEJEZÉSE |
Visszajelzés összegyűjtése munkafolyamat-feladat elvégzése
Ha ez az első alkalom, hogy feladatot kapott egy Visszajelzés összegyűjtése munkafolyamatban, hasznos lehet, ha a feladat befejezése előtt teljes egészében áttekinti a cikk ezen szakaszát. Így tisztában lesz az összes olyan lehetőséggel, amely nyitva lehet.
Megjegyzés: Ha tudja, hogy önhöz munkafolyamat-feladat van rendelve, de az értesítési üzenet nem jelent meg a Beérkezett üzenetek mappában, győződjön meg arról, hogy az értesítést nem tévesztette el a levélszemétszűrő. Ha igen, módosítsa a szűrő beállításait ennek megfelelően.
Először is győződjön meg arról, hogy a megfelelő cikket kapta
A különböző munkafolyamat-típusok különböző feladatműveleteket igényelnek.
Ezért mielőtt hozzákezdene, győződjön meg arról, hogy a hozzárendelt feladat valóban a Visszajelzés összegyűjtése munkafolyamat-feladat, nem pedig valamilyen más típusú munkafolyamat feladata.
Keresse meg a következő szövegrészt : Tekintse át az alábbi helyek bármelyikét:
-
A feladatértesítés
Tárgy sorában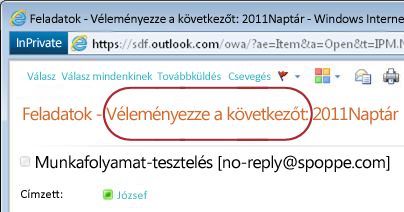
-
Az áttekintendő
elem üzenetsávján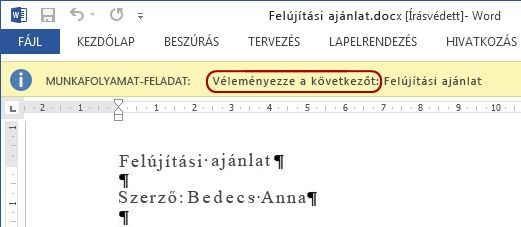
-
A Munkafolyamat állapota lap
feladatcímében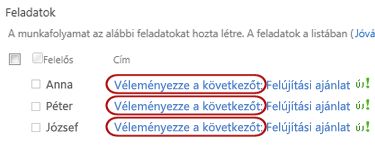
Ha nem látja a Kérjük, tekintse át a szöveget ezeken a helyeken feliratot, kérdezze meg a munkafolyamatot elindító vagy eredetileg hozzáfűző személyt, hogy megtudja, melyik munkafolyamat-sablonon alapul – vagy egyéni munkafolyamatról van-e szó. A Cikk Lásd még című szakaszában a SharePoint-termékekben található egyéb munkafolyamat-típusokkal kapcsolatos cikkekre mutató hivatkozásokat talál.
Ha azonban a feladat a Visszajelzés összegyűjtése feladat, akkor olvasson tovább!
Szakaszok ebben a szegmensben
-
Az elem és a feladatűrlap megnyitása a feladatértesítési üzenetből
-
Az elem és a feladatűrlap megjelenítése a listából vagy tárból
1. A folyamat áttekintése
Amikor hozzárendel egy feladatot egy munkafolyamatban, általában a következő három módszer egyikével ismerkedhet meg a feladattal:
-
E-mailes feladatértesítést kap.
-
Megnyit egy Microsoft Office-dokumentumot, és megjelenik egy üzenetsáv, amely tájékoztatja Arról, hogy hozzárendelt egy kapcsolódó feladatot.
-
Ellenőrizze a SharePoint-webhelyet, és ellenőrizze, hogy jelenleg egy vagy több feladat van-e Önhöz rendelve.
Ha kiderül, hogy kapott egy Visszajelzés összegyűjtése munkafolyamat-feladatot, általában két dolgot kell tennie:
-
Az elem áttekintése Ön megnyitja és áttekinti az elemet.
-
A feladat befejezése A feladatűrlapon elküldheti az értékelés eredményeit.
Ezért gyakran a következő három elem vesz részt a feladat elvégzésében:
-
Az értesítési üzenet (amelyet e-mailben kap)
-
A véleményezésre beküldött elem (amelyet megnyit és áttekint)
-
A feladatűrlap (amelyet megnyit, kitölt és elküld)
Így néz ki ez a három elem.
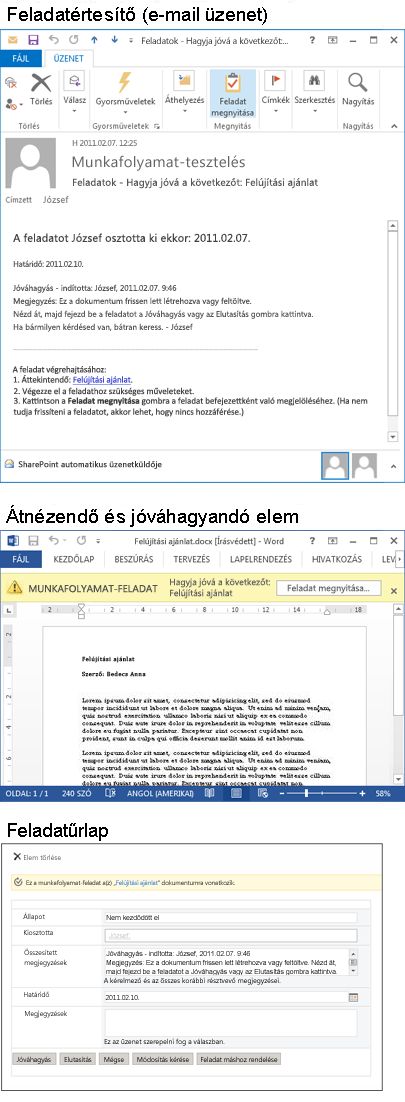
Megjegyzés: A Feladat megnyitása gomb a feladatértesítési üzenet menüszalagján csak akkor jelenik meg, ha az üzenet az Outlook teljes, telepített verziójában van megnyitva, az Outlook Web Access webalkalmazásban nem .
2. Az elem és a feladatűrlap megnyitása a feladatértesítési üzenetből
Kövesse az alábbi lépéseket:
-
A feladatértesítési üzenetBen a Feladat végrehajtására vonatkozó utasítások területen kattintson az elemre mutató hivatkozásra.
-
A megnyitott elemen kattintson a Feladat megnyitása gombra az üzenetsávon.
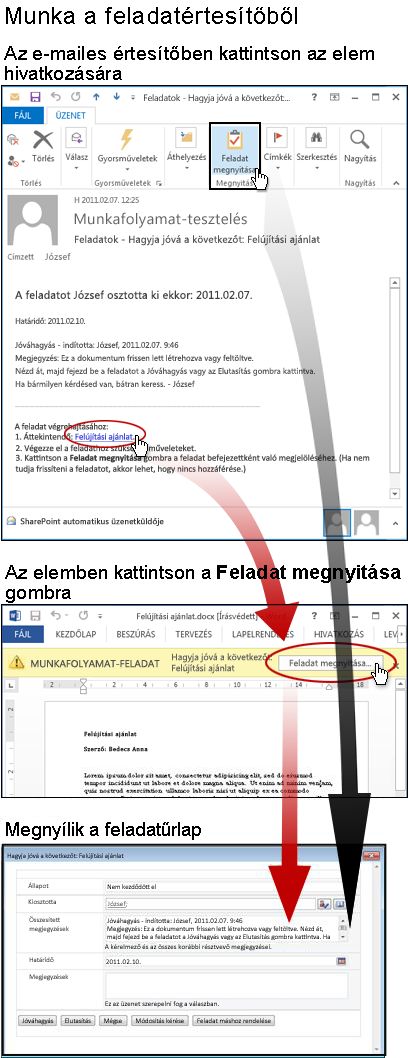
Megjegyzés: A Feladat megnyitása gomb a feladatértesítési üzenet menüszalagján csak akkor jelenik meg, ha az üzenet az Outlook teljes, telepített verziójában van megnyitva, az Outlook Web Access webalkalmazásban nem .
3. Az elem és a feladatűrlap megjelenítése a listából vagy a tárból
Kövesse az alábbi lépéseket:
-
Kattintson az elemhez és a munkafolyamathoz társított Folyamatban hivatkozásra abban a listában vagy tárban , ahol az áttekintendő elemet tárolja.
-
A Munkafolyamat állapota lapon kattintson a feladat címére.
-
A feladatűrlap Ez a munkafolyamat-feladat az üzenetsávon kattintson az elemre mutató hivatkozásra.
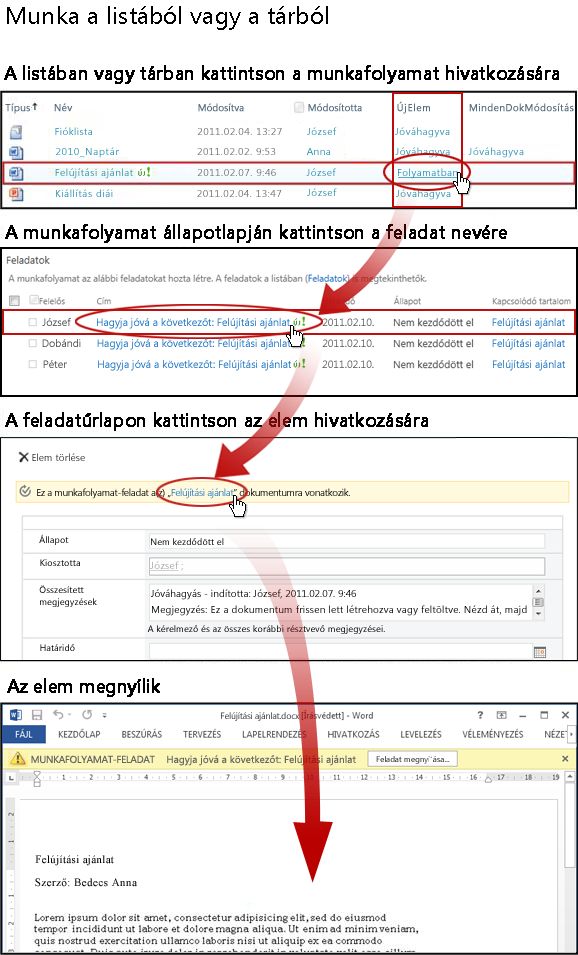
4. Az elem áttekintése
Ebben a példában az elem egy Microsoft Word dokumentum.
Tipp: Ha ez egy csoportfeladat – azaz egyetlen tevékenység, amely egy teljes csoporthoz vagy terjesztési listához van hozzárendelve, hogy egyetlen csoporttag elvégezhesse a teljes csoport feladatát – akkor érdemes a tevékenységet igényelni , mielőtt áttekintené az elemet. Így csökkentheti annak esélyét, hogy a csoport egy másik tagja is áttekintse a cikket. Útmutatásért lásd a szakasz 7. szakaszát: Csoportfeladat igénylése a befejezés előtt.
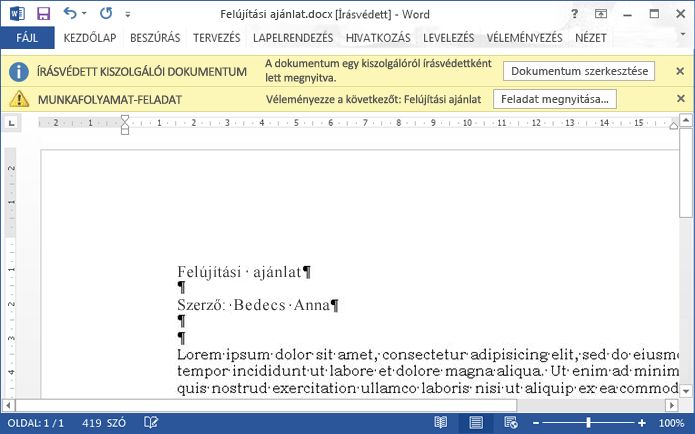
Figyelje meg a dokumentum tetején látható két sárga üzenetsávot:
Kiszolgáló olvasása Csak ez a dokumentum írásvédett módban van megnyitva – azaz elolvashatja a dokumentumot, de nem végezhet rajta módosításokat.
A munkafolyamatot futtató személy dönthet úgy, hogy csak a feladatűrlapon engedélyezi a visszajelzést, vagy magában az elemben engedélyezi a korrektúrák és megjegyzések követését. Ha nem biztos abban, hogy magát az elemet kellene-e dolgoznia, kérdezze meg a munkafolyamatot elindító személyt vagy azt a személyt, aki eredetileg hozzáadta. Ha korrektúrát és megjegyzést szeretne beszúrni, kattintson a Dokumentum szerkesztése gombra.
Néhány dolog, amelyről gondoskodni kell:
-
Győződjön meg arról, hogy a korrektúrák és megjegyzések beszúrása előtt ellenőriznie kell a dokumentumot, vagy hagyja bekapcsolva, hogy egyszerre több véleményező is dolgozhassa rajta.
-
Mielőtt módosításokat vagy megjegyzéseket szúr be, kapcsolja be a változáskövetést . További információt ebben a cikkben az ALLOW szegmensben talál.
-
Mindenképpen mentse a módosításokat a kiszolgálóra, amikor befejezte az elemen végzett munkát. Ha kivette az elemet, újból be kell adnia.
Munkafolyamat Feladat: Ha készen áll a feladatűrlap kitöltésére és elküldésére, kattintson a Feladat megnyitása gombra.
5. Töltse ki és küldje el a feladatűrlapot
A Visszajelzés összegyűjtése munkafolyamat feladatűrlapja így néz ki.
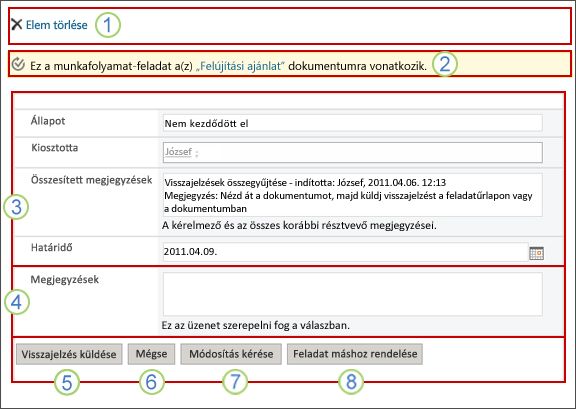
Vegye figyelembe, hogy az első két vezérlő (az Elem törlése és az Ez a munkafolyamat-feladat az Elemcímre vonatkozik) nem jelenik meg a feladatűrlapon, amikor az elemen belülről nyílik meg véleményezésre.
|
|
Elem törlése Ha törölni szeretné ezt a feladatot a munkafolyamat aktuális példányából, kattintson ide a hivatkozásra.
Megjegyzés: Ha nem a munkafolyamat ezen példányát indítja el, érdemes lehet a feladat törlése előtt érdeklődni azzal a személlyel, aki a munkafolyamatot kezdeményezte. |
|---|---|
|
|
Ez a munkafolyamat-feladat az elemcímre vonatkozik Az elem áttekintésre való megnyitásához kattintson ide a hivatkozásra. |
|
|
Állapot, kérelmező, konszolidált megjegyzések, határidő Ebben a négy mezőben nem szerkesztheti és nem módosíthatja a bejegyzéseket, de hasznosnak találhatja a bennük található információkat. Figyelje meg, hogy az Összevont megjegyzések mező nem csak a feladat elvégzésére vonatkozó további utasításokat tartalmazza, hanem az űrlapon beküldött összes megjegyzést is azoknak a résztvevőknek, akik már elvégezték a feladataikat a munkafolyamat ugyanazon példányában. Hasonlóképpen, a saját űrlap beküldése után a Megjegyzések mezőbe (4) belefoglalt szövegek is megjelennek az Összevont megjegyzések mezőben a további résztvevők számára. |
|
|
Hozzászólások Ide írhatja be vagy illessze be a visszajelzését. Az itt megadott szövegeket a rendszer rögzíti a Munkafolyamat előzményei között, és a további résztvevők számára az Összevont megjegyzések mezőben (3) is megjelenik. |
|
|
Visszajelzés küldése Ha olyan visszajelzést írt be, amelyet hozzá szeretne adni a Megjegyzések mezőbe (4), és/vagy beszúrta magát az elembe a korrektúrát és megjegyzést, kattintson erre a gombra a visszajelzés elküldéséhez és a feladat befejezéséhez. Megjegyzés: Mielőtt bármilyen módosítást végez az i tem-ben , győződjön meg arról, hogy ezt kell tennie . További információ: szakasz 4 . szakasza, Az elem áttekintése . |
|
|
Mégse Ha módosítások vagy válaszok mentése nélkül szeretné bezárni a feladatűrlapot, kattintson erre a gombra. A feladat hiányos marad, és önhöz lesz rendelve. |
|
|
Módosítás kérése A véleményezendő elem módosításának kéréséhez kattintson erre a gombra. A kérelem részleteinek megadására szolgáló űrlap illusztrációjáért és további útmutatásért tekintse meg a jelen szakasz 8. szakaszát, az Elem módosításának kérése című szakaszt. Megjegyzés: Előfordulhat, hogy egyes munkafolyamat-feladatok esetében ez a beállítás ki van kapcsolva. |
|
|
Feladat újbóli hozzárendelése Ha ezt a feladatot valaki máshoz szeretné hozzárendelni, kattintson erre a gombra. Az oldal illusztrációjáért, ahol megadhatja az újbóli hozzárendelés részleteit, és további útmutatásért lépjen a szakasz 9. szakaszára, és rendelje hozzá a feladatot valaki máshoz. Megjegyzés: Előfordulhat, hogy egyes munkafolyamat-feladatok esetében ez a beállítás ki van kapcsolva. |
6. Lejárt esedékességről szóló értesítések
Ha egy feladat vagy egy teljes munkafolyamat-példány befejezési határideje lejárt, a rendszer automatikusan a következő címre küld értesítéseket:
-
Az a személy, akihez a feladatot hozzárendelték.
-
Az a személy, aki elindította a munkafolyamatot (vagy ha a kezdés automatikus volt, annak a személynek, aki eredetileg hozzáadta a munkafolyamatot).
7. Csoportfeladat igénylése a befejezés előtt (nem kötelező)
Ha csak egyetlen tevékenység van hozzárendelve egy olyan teljes csoporthoz, amelyhez Ön tartozik, akkor a csoport bármely tagja igényelheti és végrehajthatja az adott feladatot az egész csoport nevében.
Igényelje a feladatot az elem áttekintése előtt . Amint igényelni szeretné a feladatot, az Önhöz lesz rendelve, és a csoport egyetlen tagja sem tudja elvégezni. (Így csak egy személy végzi el a szükséges munkát.)
-
A Munkafolyamat állapota lapon mutasson a csoporthoz rendelt feladat nevére, amíg meg nem jelenik egy nyíl.
-
Kattintson a nyílra, kattintson az Elem szerkesztése elemre, majd a feladatűrlapon kattintson a Feladat igénylése gombra.
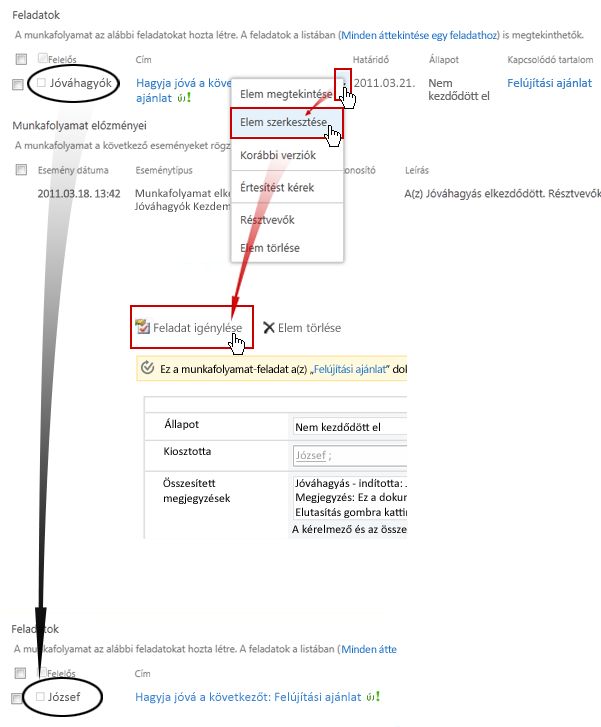
A Munkafolyamat állapota lap frissítésekor láthatja, hogy a feladat már nincs hozzárendelve a csoporthoz, de most már kifejezetten Önhöz van rendelve.
Később, ha a feladat befejezése nélkül újra fel szeretné adni a feladatot a csoportnak, ugyanezekkel a lépésekkel térjen vissza a feladatűrlapra, de most kattintson a Feladat felszabadítása gombra.
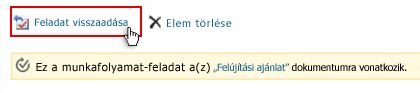
8. Az elem módosításának kérése (nem kötelező)
A folyamat megkezdése előtt vegye figyelembe, hogy előfordulhat, hogy a munkafolyamat azonnal befejeződik , ha bármilyen módosítás történik az elemen. Érdemes lehet ellenőrizni a munkafolyamatot indító vagy eredetileg hozzáadott személlyel, hogy meggyőződjön arról, hogy minden rendben van-e a módosításhoz, és hogy a munkafolyamat ezen a ponton befejeződjön.
A változáskérési lehetőséget egy forgatókönyvbe helyezve mutatjuk be:
Először is, képzeld el, hogy a neved Frank.
Ezután képzelje el, hogy egy Anna nevű munkatárs elindította a Visszajelzések összegyűjtése munkafolyamatot egy olyan dokumentumon, amelyet ő hozott létre.
Anna új dokumentumának áttekintésekor úgy érzi, hogy a Bevezetés túl hosszú.
Kattintson a Munkafolyamat feladatűrlap alján található Módosítás kérése gombra, majd töltse ki ezt az űrlapot.
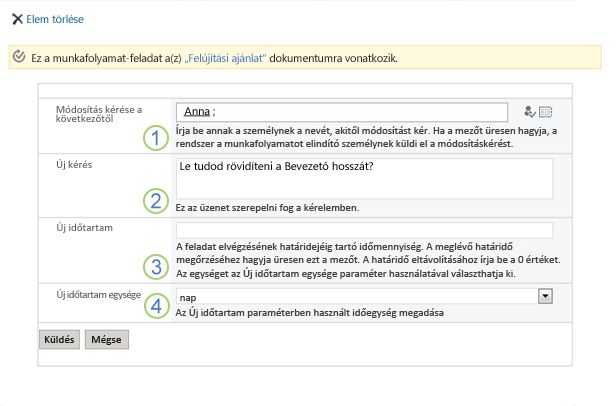
|
|
Módosítás kérése innen: Adja meg annak a személynek a nevét vagy e-mail-címét, akitől a módosítást kéri. (Ha a kérést a munkafolyamat futtatását kezdeményező személynek szeretné elküldeni – vagy ha a munkafolyamat automatikusan elindult – annak a személynek, aki eredetileg hozzáadta ezt a Visszajelzés összegyűjtése munkafolyamatot, akkor ezt a mezőt üresen is hagyhatja.) |
|---|---|
|
|
Új kérelem Írja le a kívánt módosítást, és adja meg azokat az információkat, amelyekre a módosítást végző személynek szüksége lesz. (Az itt megadott szövegek az Összevont megjegyzések területen lesznek hozzáadva.) |
|
|
Új időtartam Végezze el az alábbi három dolog egyikét:
|
|
|
Új időtartamegységek Ha új tevékenység-időtartamot ad meg, ezt a mezőt az Új időtartam mezővel együtt használva azonosíthatja a tevékenység határideje előtti időszakot. (Például : 3 nap , 1 hónap vagy 2 hét.) |
Ha az összes űrlapbejegyzés a kívánt módon jelenik meg, kattintson a Küldés gombra, és az aktuális feladatkészként lesz megjelölve. (De még nem végezted el. Miután Anna befejezte a módosítási feladatot, ismét hozzá lesz rendelve egy felülvizsgálati feladathoz.)
Eközben Anna a következő e-mail-értesítést kapja:
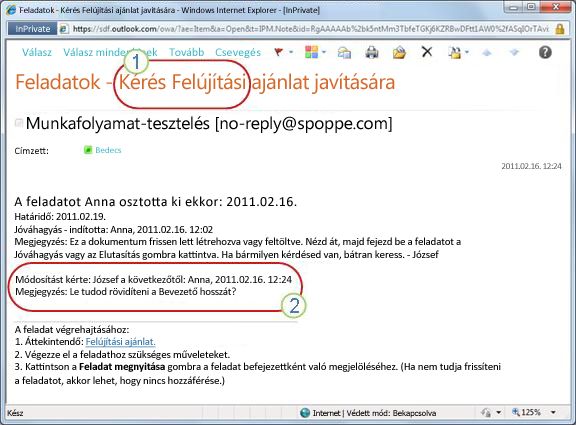
Anna egy pillantással a Tárgy sorra (az ábrán az 1. számra) megállapíthatja, hogy ez nem egy szokásos Visszajelzés összegyűjtése értesítés, hanem egy kérés az elem módosítására. Megkeresi a kért módosítással kapcsolatos információkat a Módosítás kérelmezve szövegben (2. szám).
Anna kivesz egy elemet, végrehajtja a kért módosításokat (vagy nem), majd menti a módosításokat (ha vannak ilyenek), és újra ellenőrzi az elemet. (Ne feledje, hogy ha a munkafolyamat úgy van beállítva, hogy azonnal befejeződjön, amint bármilyen módosítás történik az elemen, ez a művelet a munkafolyamat végét eredményezi.)
Ezután Anna megnyitja a Munkafolyamat állapota lapot, és megnyitja a változáskérési feladatát a Feladatok területen.
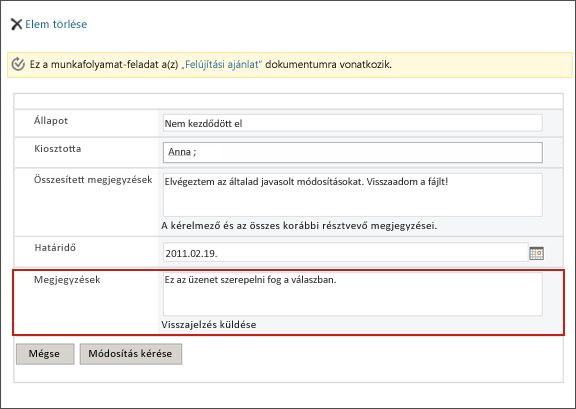
Anna felveszi a kívánt információkat a Megjegyzések mezőbe, majd a Válasz küldése gombra kattint. A munkafolyamat két műveletet hajt végre:
-
Anna változáskérési feladatát Befejezveként jelöli meg.
-
Új felülvizsgálati feladatot rendel Önhöz (Anna megjegyzéseit hozzáadva az Összevont megjegyzések területhez), és értesítést küld erről a feladatról.
Most már elvégezheti a módosított elem áttekintését.
Mindeközben ezek a műveletek nyomon követhetők és láthatók a Munkafolyamat állapota lap Munkafolyamat-előzmények szakaszában, az alábbi ábrán látható módon.
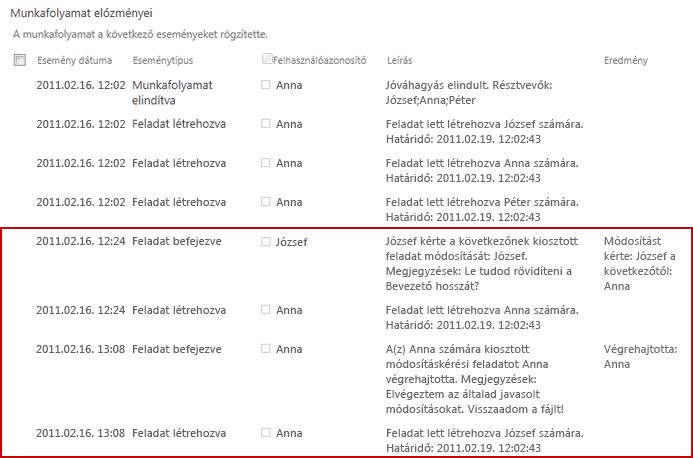
Íme egy diagram az egész folyamatról.
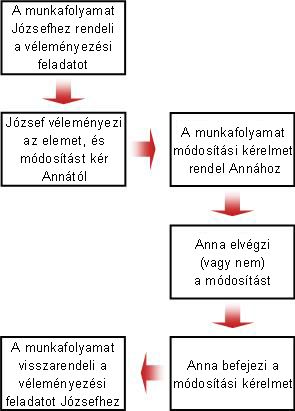
9. Feladat újbóli hozzárendelése valaki máshoz (nem kötelező)
Ha azt szeretné, hogy valaki más végezze el az Önhöz rendelt munkafolyamat-feladatot, kattintson a Feladat újbóli hozzárendelése gombra a munkafolyamat-feladat űrlapon.
Ez az űrlap jelenik meg.
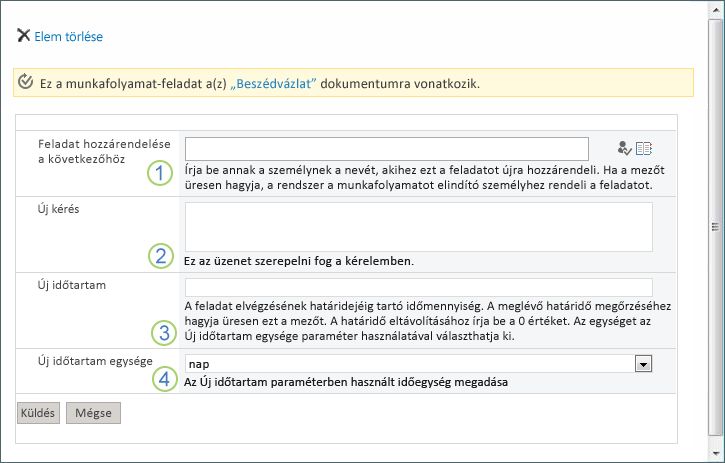
|
|
Feladat újbóli hozzárendelése a(z) Adja meg annak a személynek a nevét vagy címét, akihez hozzá szeretné rendelni a feladatot. Ha ezt a feladatot a munkafolyamatot elindító személyhez szeretné hozzárendelni – vagy ha a munkafolyamat automatikusan elindult, ahhoz a személyhez, aki eredetileg hozzáadta ezt a munkafolyamatot – hagyja üresen ezt a mezőt. |
|---|---|
|
|
Új kérelem Adjon meg minden olyan információt, amelyhez a feladatot hozzárendelő személynek el kell végeznie a feladatot. (Az itt megadott szövegek az Összevont megjegyzések területen lesznek hozzáadva.) |
|
|
Új időtartam Végezze el az alábbi három dolog egyikét:
|
|
|
Új időtartamegységek Ha új tevékenység-időtartamot ad meg, ezt a mezőt az Új időtartam mezővel együtt használva azonosíthatja a tevékenység határideje előtti időszakot. (Például : 3 nap , 1 hónap vagy 2 hét.) |
Amikor az űrlap elkészült, kattintson a Küldés gombra. A feladat Befejezve jelöléssel van ellátva, új feladatot rendel a feladatért most felelős személyhez, és a rendszer értesítést küld a feladatról.
A megadott új információkat az új feladatértesítés Delegált szövegében (az alábbi ábrán az 1. szám) tartalmazza.
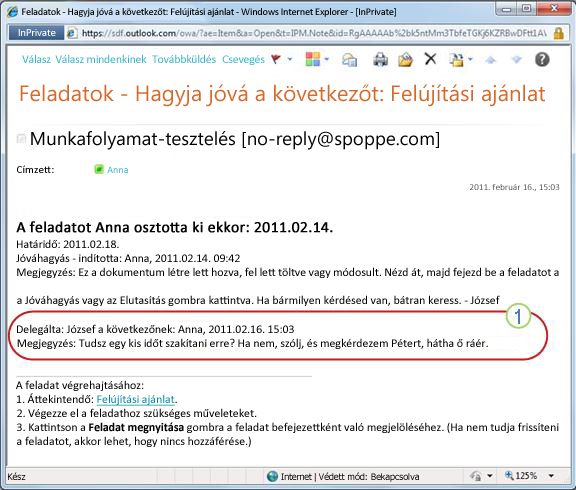
Mindeközben az összes módosítás nyomon követhető és látható lesz a Munkafolyamat állapota lap Feladatok és előzmények szakaszában, az itt látható módon.
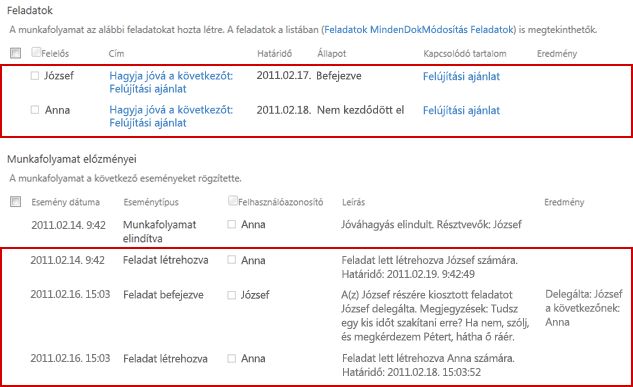
10. Feladat elvégzése külső résztvevő nevében (nem kötelező)
A SharePoint-szervezet nem tagjait is bevonhatja egy speciális folyamatba. Ebben a folyamatban a webhelytag proxyként működik a külső résztvevő számára:
-
A társítás űrlap második oldalán adja meg a külső résztvevő e-mail-címét a megfelelő Hozzárendelés szakaszba.
-
A munkafolyamat ténylegesen hozzárendeli a külső résztvevő feladatát ahhoz a webhelytaghoz, aki elindítja a munkafolyamatot – vagy ha a munkafolyamat automatikusan elindul, ahhoz a taghoz, aki eredetileg hozzáadta a munkafolyamatot. Ez a személy, akihez a feladatot ténylegesen hozzárendelték, proxyként szolgál a külső résztvevő számára.
-
Ez a webhelytag kap egy feladatértesítést, amely arra vonatkozó utasításokat tartalmaz, hogy küldje el az elem másolatát véleményezésre a külső résztvevőnek. (Eközben a külső résztvevő megkapja a feladatértesítés másolatát, amely hasznos riasztásként vagy előkészületként működhet.)
-
A webhely azon tagja, akihez ténylegesen hozzá van rendelve a feladat, elküldi az elem másolatát a külső résztvevőnek.
-
A külső résztvevő áttekinti az elemet, és visszaküldi válaszát a webhelytagnak.
-
Amikor a külső résztvevő válasza érkezik, a webhelytag elvégzi a feladatot a SharePoint-termékekben a külső résztvevő nevében.
Íme egy diagram a folyamatról.
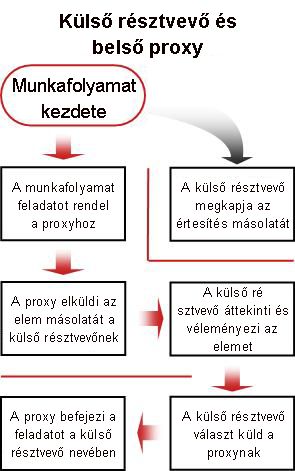
A szegmens teteje | A cikk teteje
|
|
Futó Visszajelzés-gyűjtési munkafolyamat monitorozása, módosítása vagy leállítása |
Futó Visszajelzés összegyűjtése munkafolyamat figyelése, módosítása vagy leállítása
A futó munkafolyamatok figyelésének, módosításának vagy leállításának központi helye a munkafolyamat adott példányának Munkafolyamat állapota lapja.
Először bemutatjuk, hogyan érheti el az oldalt, majd bemutatjuk, hogyan használhatja az ott található beállításokat és információkat. Végül bemutatunk két másik oldalt, ahol további monitorozási információkat kaphat.
Szakaszok ebben a szegmensben
-
A Munkafolyamat állapota lap használata a munkafolyamat előrehaladásának monitorozásához
-
Aktív tevékenységek módosítása (már hozzárendelt tevékenységek)
-
Jövőbeli tevékenységek módosítása (még nem hozzárendelt tevékenységek)
-
Annak kiderítése, hogy mely munkafolyamatok futnak egy elemen
1. A Munkafolyamat állapota lap megnyitása
Abban a listában vagy tárban, ahol az elem található, kattintson a kívánt elem és munkafolyamat Folyamatban hivatkozására.
Ebben a példában az elem a Keynote Piszkozat nevű dokumentum, a munkafolyamat pedig a Jóváhagyás 3.

Megnyílik a Munkafolyamat állapota lap.
Megjegyzések:
-
Ha a lista vagy tár sok elemet tartalmaz, rendezéssel és/vagy szűréssel gyorsabban megtalálhatja a keresett elemet. Ha azt tapasztalja, hogy a rendezés és/vagy a szűrés azonos módon történik, hasznos lehet egy olyan egyéni nézet létrehozása, amely automatizálja az adott elrendezést.
-
A Munkafolyamat állapota lap eléréséhez kattintson a Munkafolyamat állapotának megtekintése hivatkozásra egy "megkezdődött" e-mailben, vagy a Munkafolyamat-előzmények megtekintése hivatkozásra a kívánt példány "befejeződött" e-mail-értesítésében.
2. A Munkafolyamat állapota lap használata a munkafolyamat előrehaladásának monitorozásához
Itt, a Munkafolyamat állapota lap egyes szakaszainak ábráján megtalálja a szakasz által megválaszolt monitorozási kérdéseket.
Munkafolyamat adatai szakasz
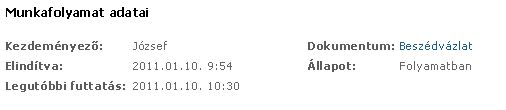
Megválaszolt kérdések:
-
Ki indította el a munkafolyamat ezen példányát?
-
Mikor indult el ez a példány?
-
Mikor történt az utolsó művelet ebben a példányban?
-
Melyik elemen fut ez a példány?
-
Mi a példány aktuális állapota?
Feladatok szakasz

Megválaszolt kérdések:
-
Mely tevékenységek lettek már létrehozva és hozzárendelve, és melyek az aktuális állapotuk?
-
Mely tevékenységek lettek már befejezve, és mi volt az eredmény az egyes tevékenységek esetében?
-
Mi a határidő minden már létrehozott és hozzárendelt tevékenységhez?
A törölt és még nem hozzárendelt feladatok nem jelennek meg ebben a szakaszban.
Munkafolyamat-előzmények szakasz
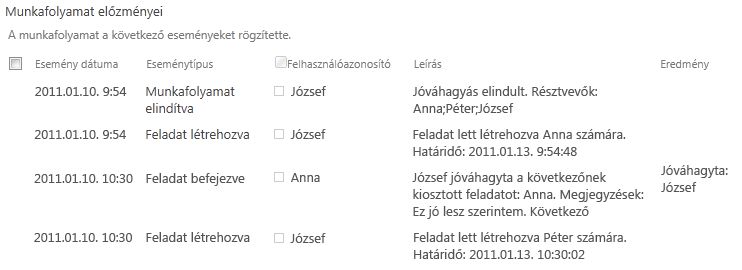
Megválaszolt kérdések:
-
Milyen események történtek már a munkafolyamat jelen példányában?
-
Vegye figyelembe, hogy a lejárt határidejű tevékenységek és a lejárt határidejű feladatok értesítései nem jelennek meg ezen a területen.
3. Aktív tevékenységek módosítása (már hozzárendelt feladatok)
A már hozzárendelt, de még nem befejezett tevékenységek módosításának két módja van:
-
Egyetlen aktív tevékenység módosítása
-
Az összes aktív tevékenység módosítása
Egyetlen aktív tevékenység módosítása
Engedélyek: Ha egyetlen olyan feladatot szeretne módosítani, amely nem önhöz van hozzárendelve, a Listák kezelése engedéllyel kell rendelkeznie. (A Tulajdonosok csoport alapértelmezés szerint a Listák kezelése engedéllyel rendelkezik, a Tagok és a Látogatók csoport nem. Így például olyan engedélyekkel rendelkezhet, amelyek lehetővé teszik egy munkafolyamat elindítását, de nem módosíthatja egy másik résztvevő feladatát.)
Ha rendelkezik a szükséges engedélyekkel:
-
A Munkafolyamat állapota lapon kattintson a feladat címére a Feladatok listában.
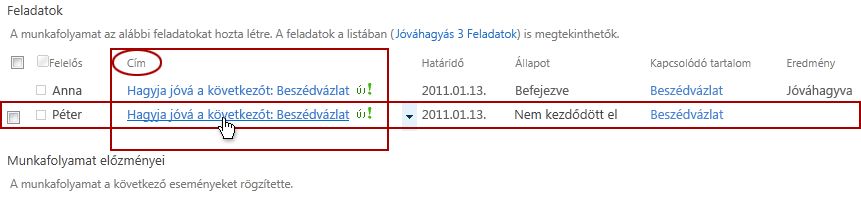
-
A feladatűrlapon befejezheti, törölheti vagy hozzárendelheti a feladatot, illetve módosítást kérhet az elemhez.
A feladatűrlap használatával kapcsolatos részletes útmutatásért tekintse meg a cikk COMPLETE szakaszát.
Az összes aktív tevékenység módosítása
Engedélyek Az alábbi ábrán látható parancshivatkozások mind a négye megjelenik a Listák kezelése engedéllyel rendelkezők Munkafolyamat állapota lapján. Az első három hivatkozás annak a személynek a lapján jelenik meg, aki elindította a munkafolyamat-példányt, de aMunkafolyamat befejezése hivatkozás csak akkor jelenik meg, ha az adott személy rendelkezik a Listák kezelése engedéllyel. (A Tulajdonosok csoport alapértelmezés szerint rendelkezik a Listák kezelése engedéllyel; a Tagok és a Látogatók csoport nem.)
-
A Munkafolyamat állapota lap Munkafolyamat-vizualizáció alatti területén kattintson a Visszajelzés összegyűjtése aktív feladatainak frissítése hivatkozásra.
-
Végezze el a kívánt módosításokat a megnyíló űrlapon, majd kattintson az OK gombra.
-
A módosításokat tükröző üzeneteket a rendszer azoknak a személyeknek küldi el, akik jelenleg feladatokat kapnak ebben a futtatásban.
-
Az űrlapon végrehajtott módosítások nemérintik a már elvégzett vagy törölt tevékenységeket, valamint a még nem hozzárendelt tevékenységeket.
-
Ha módosítani szeretné a még nem hozzárendelt tevékenységeket, tekintse meg a következő szakaszt ebben a szegmensben: Jövőbeli tevékenységek módosítása.
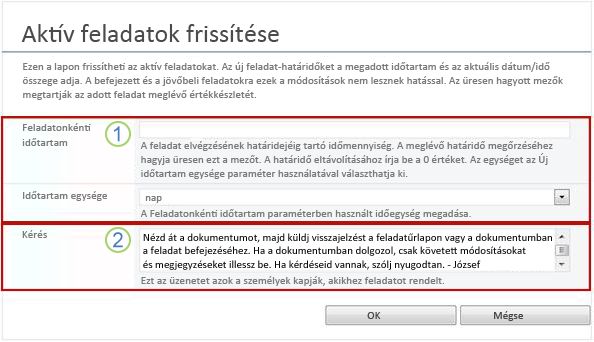
-
|
|
Időtartam tevékenységenként, időtartamegységek Ha meg szeretné tartani a meglévő határidőt , hagyja üresen az Időtartam tevékenységenként mezőt, és ne módosítsa az Időtartamegységek értéket. Ha el szeretné távolítani a határidőt, hogy ne legyen , írja be a 0 értéket a Tevékenységenkénti időtartam mezőbe. Ha a határidőt a tevékenység időtartamának meghosszabbításával szeretné kiterjeszteni , használja mindkét időtartammezőt annak a mennyiségnek és típusnak a megadásához, amellyel meg szeretné hosszabbítani az időtartamot. |
|---|---|
|
|
Kérés A kérelem szövegének módosításához végezze el a kívánt módosításokat a szövegdobozban. |
-
Ha az űrlap összes mezője a kívánt módon szerepel, kattintson az OK gombra.
Az aktuális példány összes aktív feladata frissül.
4. Jövőbeli feladatok módosítása (még nem hozzárendelt tevékenységek)
Engedélyek Az alábbi ábrán látható parancshivatkozások mind a négye megjelenik a Listák kezelése engedéllyel rendelkezők Munkafolyamat állapota lapján. Az első három hivatkozás annak a személynek a lapján jelenik meg, aki elindította a munkafolyamat-példányt, de aMunkafolyamat befejezése hivatkozás csak akkor jelenik meg, ha az adott személy rendelkezik a Listák kezelése engedéllyel. (A Tulajdonosok csoport alapértelmezés szerint rendelkezik a Listák kezelése engedéllyel; a Tagok és a Látogatók csoport nem.)
-
A Munkafolyamat állapota lap Munkafolyamat-vizualizáció alatti területén kattintson a Visszajelzés összegyűjtése hivatkozás véleményezőinek hozzáadása vagy frissítése hivatkozásra.
-
Végezze el a kívánt módosításokat a megnyíló űrlapon, majd kattintson az UPDATE (FRISSÍTÉS) gombra.
Megjegyzés: A már létrehozott és hozzárendelt feladatokat nem érintik az űrlapon végrehajtott módosítások.
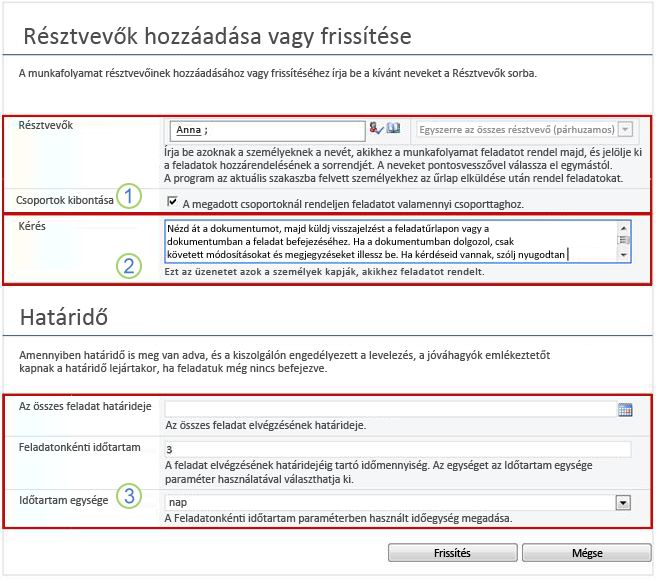
|
|
Résztvevők, Rendezés, Csoportok kibontása
Megjegyzés: ACsoportok kibontása jelölőnégyzet használatával megadhatja, hogy a felsorolt terjesztési csoportokhoz csak egy tevékenység legyen hozzárendelve a teljes csoporthoz, vagy tagonként egy tevékenység. A mezők használatával kapcsolatos további információkért tekintse meg a cikk PLAN szegmensét és a megfelelő ADD szegmenst (Lista/tár vagy Webhelycsoport). |
|---|---|
|
|
Kérés
|
|
|
Az összes tevékenység határideje, tevékenységenkénti időtartam, időtartamegység
|
-
Ha az űrlap összes mezője a kívánt módon szerepel, kattintson az OK gombra.
Az aktuális példány minden jövőbeli feladata tükrözi a módosításokat.
5. A munkafolyamat futtatásának megszakítása vagy befejezése
A futó munkafolyamat-példányokat kétféleképpen állíthatja le a normál befejezés előtt:
-
A munkafolyamat megszakítása A rendszer minden tevékenységet megszakít, de a Munkafolyamat állapota lap Feladatok területén őrzi meg.
-
Munkafolyamat befejezése Az összes tevékenység megszakad, és törlődik a Munkafolyamat állapota lap Feladatok területéről. (Ezek azonban továbbra is megjelennek a Munkafolyamat-előzmények területen.)
Mindkét módszerhez kövesse az utasításokat.
Mégse (az összes tevékenység megszakítva, de mind a Feladatlistában, mind az Előzmények listában megőrzve)
Engedélyek Az alábbi ábrán látható parancshivatkozások mind a négye megjelenik a Listák kezelése engedéllyel rendelkezők Munkafolyamat állapota lapján. Az első három hivatkozás annak a személynek a lapján jelenik meg, aki elindította a munkafolyamat-példányt, de aMunkafolyamat befejezése hivatkozás csak akkor jelenik meg, ha az adott személy rendelkezik a Listák kezelése engedéllyel. (A Tulajdonosok csoport alapértelmezés szerint rendelkezik a Listák kezelése engedéllyel; a Tagok és a Látogatók csoport nem.)
Ha egy munkafolyamat aktuális példányára már nincs szükség vagy nem szeretné, leállíthatja.
-
A Munkafolyamat állapota lap Munkafolyamat-vizualizáció alatti területén kattintson az Összes visszajelzési feladat elvetése hivatkozásra.
Az összes aktuális feladat megszakad, és a munkafolyamat Megszakítva állapottal ér véget. A megszakított tevékenységek továbbra is láthatók a Feladatok területen és a Munkafolyamat-előzmények területen is.
Leállítás (az összes tevékenység törölve lett a Feladatok listából, de megmarad az előzmények között)
Engedélyek Az alábbi ábrán látható parancshivatkozások mind a négye megjelenik a Listák kezelése engedéllyel rendelkezők Munkafolyamat állapota lapján. Az első három hivatkozás annak a személynek a lapján jelenik meg, aki elindította a munkafolyamat-példányt, de aMunkafolyamat befejezése hivatkozás csak akkor jelenik meg, ha az adott személy rendelkezik a Listák kezelése engedéllyel. (A Tulajdonosok csoport alapértelmezés szerint rendelkezik a Listák kezelése engedéllyel; a Tagok és a Látogatók csoport nem.)
Ha hiba történik, vagy ha a munkafolyamat leáll, és nem válaszol, befejezhető.
-
A Munkafolyamat állapota lap Munkafolyamat-vizualizáció alatti területén kattintson a Munkafolyamat befejezése hivatkozásra.
A munkafolyamat által létrehozott összes feladat törlődik, és törlődik a Munkafolyamat állapota lap Feladatok területéről, bár továbbra is megjelennek a Munkafolyamat-előzmények területen. A munkafolyamat Megszakítva állapottal végződik.
6. Megtudhatja, hogy mely munkafolyamatok futnak egy elemen
Bármely elem Munkafolyamatok lapján megtalálja az adott elemen jelenleg futó munkafolyamatok listáját.
-
Nyissa meg azt a listát vagy tárat, ahol az elem található.
-
Kattintson az elem neve előtt lévő ikonra az elem kijelöléséhez, majd a menüszalag Fájlok lapján a Munkafolyamatok csoportban kattintson a Munkafolyamatok elemre.
-
A Munkafolyamatok: Elem neve lap Munkafolyamatok futtatása területén megtalálja az elemen jelenleg futó munkafolyamat-példányok listáját.
Megjegyzés: Vegye figyelembe, hogy egyetlen munkafolyamat-verzió több példánya nem futtatható egyszerre ugyanazon az elemen. Például: Két munkafolyamat lett hozzáadva, mindkettő a Visszajelzés összegyűjtése sablon alapján. Az egyik neve Plan Feedback, a másik neve Budget Feedback. Egyszerre bármelyik elemen futtatható a Tervre vonatkozó visszajelzések és a Költségvetési visszajelzések egy-egy példánya, de egyik munkafolyamatnak semkét példánya.
7. A teljes webhelycsoport munkafolyamatainak figyelése
A webhelycsoportgazdák az alábbiakat tekinthetik meg:
-
Jelenleg hány munkafolyamat létezik a webhelycsoportban az egyes munkafolyamat-sablonok alapján.
-
Azt határozza meg, hogy maga a munkafolyamat-sablon aktív vagy inaktív-e a webhelycsoportban.
-
Az egyes munkafolyamat-sablonokon alapuló munkafolyamat-verziók száma jelenleg a webhelycsoportban fut.
Ennek menete:
-
Nyissa meg a webhelycsoport kezdőlapját (ne a gyűjteményen belüli webhely vagy alwebhely kezdőlapját).
-
Kattintson a Beállítások ikonra

-
A Webhely beállításai lap Webhely felügyelete területén kattintson a Munkafolyamatok elemre.
Megnyílik a Munkafolyamatok lap, amelyen megjelennek az információk.
Mi a következő lépés?
Ha ez az első alkalom, hogy ez a munkafolyamat-verzió fut, érdemes lehet a cikk VÉLEMÉNYEZÉS szakaszában található utasításokat használni a példány eseményeinek megtekintéséhez, és annak megállapításához, hogy a munkafolyamat a kívánt módon működik-e.
A szegmens teteje | A cikk teteje
|
|
REVIEW Visszajelzési munkafolyamat eredményeinek összegyűjtése és jelentések létrehozása |
Tekintse át a Visszajelzések összegyűjtése munkafolyamat eredményeit és a jelentések létrehozását ismertető cikket
A munkafolyamat-példány befejezése után áttekintheti az előzményeiben rögzített eseményeket. (A rekordot a példány befejeződése után legfeljebb 60 napig érheti el.)
Fontos: Vegye figyelembe, hogy a munkafolyamat előzményei csak informális referenciaként szolgálnak. Nem használható hivatalos ellenőrzésre vagy más jogi, bizonyító jellegű célra.
Jelentéseket is futtathat a munkafolyamat teljes teljesítményéről a példányok között.
Szakaszok ebben a szegmensben
1. A legutóbbi példány eseményeinek áttekintése
Ha egy elem ugyanabban a listában vagy tárban marad, és amíg ugyanazon a munkafolyamaton újra nem fut ugyanazon az elemen, a legutóbbi példány előzményei elérhetők a listából vagy tárból.
Egy munkafolyamat legutóbbi példányának Munkafolyamat állapota lapjának megtekintése bármely elemen:
-
Kattintson a kívánt elem és munkafolyamat állapothivatkozására abban a listában vagy tárban, ahol az elem található.
Ebben a példában az elem a Keynote piszkozat című dokumentum, a munkafolyamat pedig az Új dokumentum jóváhagyása.

A Munkafolyamat állapota lapon a Munkafolyamat-előzmények szakasz alul található.
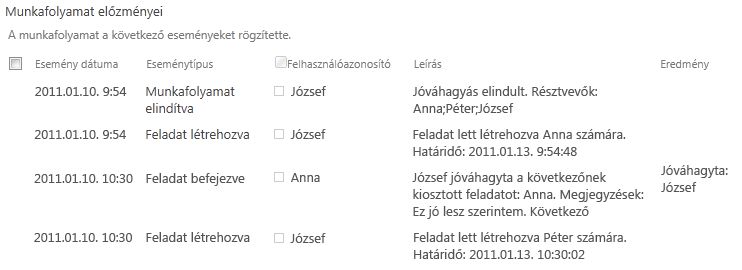
2. A példányelőzmények elérése legfeljebb 60 napig
Mi a teendő, ha szeretné áttekinteni egy példány előzményeit, miután ugyanazon a munkafolyamaton újra futtatta ugyanazt az elemet?
Valójában ezt akár 60 napig is megteheti, két belépési pontból: a listából vagy a tárból, vagy a munkafolyamat befejezéséről szóló értesítésből. (Hatvan nap az, hogy a SharePoint-termékek mennyi ideig őrzik meg a munkafolyamatok feladatelőzményeit.)
A listából vagy tárból
-
Nyissa meg azt a listát vagy tárat, ahol az elem található.
-
Kattintson az elem neve előtt lévő ikonra az elem kijelöléséhez, majd a menüszalag Fájlok lapján a Munkafolyamatok csoportban kattintson a Munkafolyamatok elemre.
-
A Munkafolyamatok: Elem neve lap Befejezett munkafolyamatok területén kattintson a megtekinteni kívánt munkafolyamat-példány nevére vagy állapotára.

A munkafolyamat befejezéséről szóló értesítésből
-
Nyissa meg a megtekinteni kívánt példány munkafolyamat-befejezési értesítését, majd kattintson a Munkafolyamat-előzmények megtekintése hivatkozásra.
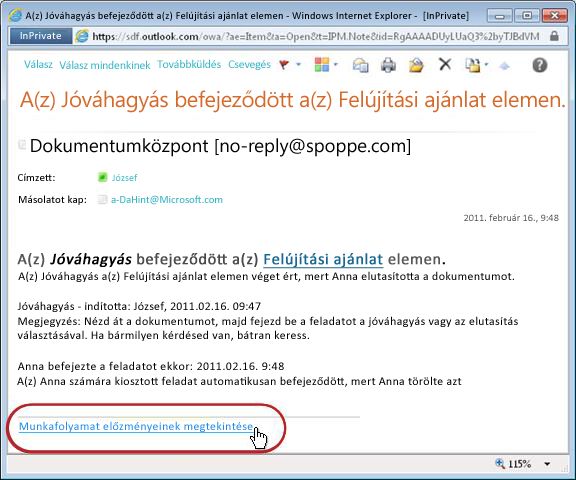
Ha meg szeretné őrizni az összes befejezési értesítést, érdemes létrehoznia egy Outlook-szabályt. Állítsa be úgy a szabályt, hogy a Tárgy sorban befejezett összes bejövő üzenetet a saját, különálló mappájába másolja. (Győződjön meg arról, hogy az Outlook-szabály átmásolja a bejövő üzeneteket, és nem helyezi át őket egyszerűen, vagy nem jelennek meg a Beérkezett üzenetek mappában sem.) Ha többet szeretne megtudni az Outlook-szabályok létrehozásáról, olvassa el Az e-mailek kezelése szabályokkal című cikket.
3. Munkafolyamat teljesítményjelentéseinek létrehozása
Ha meg szeretné tudni, hogy általában hogyan teljesít az egyik munkafolyamat-verzió – idővel és több példányon keresztül –, létrehozhat két előre definiált jelentést vagy mindkettőt:
-
Tevékenység időtartamáról szóló jelentés Ebből a jelentésből megtudhatja, hogy mennyi időt vesz igénybe egy munkafolyamat egyes tevékenységeinek befejezése, valamint hogy mennyi ideig tart a munkafolyamat egyes teljes futtatása vagy példánya .
-
Lemondási és hibajelentés Ezzel a jelentéssel megállapíthatja, hogy egy munkafolyamatot gyakran megszakítanak vagy hibákat tapasztalnak a befejezés előtt.
Munkafolyamathoz elérhető jelentések létrehozása
-
A listában vagy tárban kattintson a munkafolyamat Állapot oszlopában az állapotinformációk hivatkozására.

-
A Munkafolyamat állapota lap Munkafolyamat-előzmények területén kattintson a Munkafolyamat-jelentések megtekintése elemre.
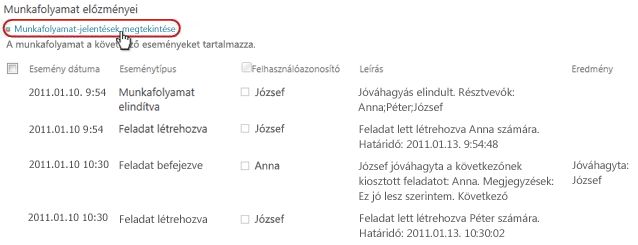
-
Keresse meg azt a munkafolyamatot, amelynek a jelentését meg szeretné tekinteni, majd kattintson a megtekinteni kívánt jelentés nevére.
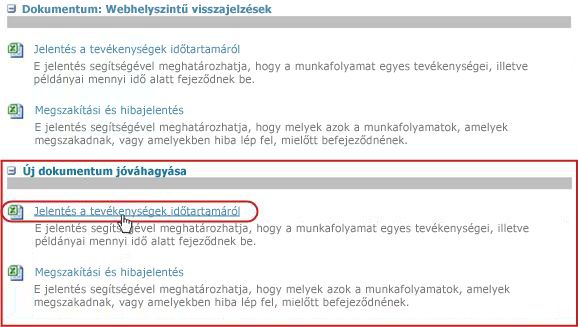
-
A Testreszabás lapon tartsa meg vagy módosítsa a jelentésfájl létrehozásának helyét, majd kattintson az OK gombra.
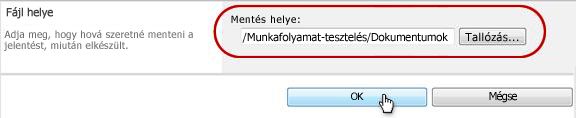
-
Ha a jelentés elkészült, az alábbi ábrán látható hivatkozásra kattintva megtekintheti. Ellenkező esetben kattintson az OK gombra a párbeszédpanel befejezéséhez és bezárásához. (Később, amikor készen áll a jelentés megtekintésére, az előző lépésben megadott helyen fogja megtalálni.)
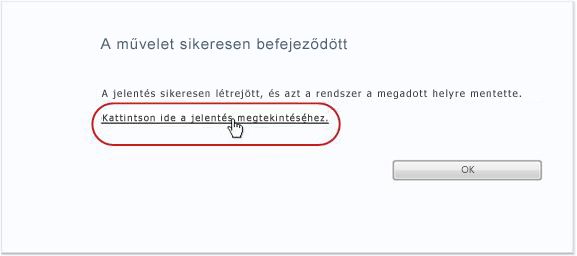
Mi a következő lépés?
Ha a munkafolyamat úgy működik, ahogyan szeretné, akkor ön is elkezdheti használni.
Ha valamit módosítani szeretne a működésével kapcsolatban, tekintse meg a cikk VÁLTOZÁS szakaszát.
A szegmens teteje | A cikk teteje
|
|
Visszajelzés-gyűjtés munkafolyamat módosítása, letiltása vagy törlése |
Visszajelzés-gyűjtés munkafolyamat módosítása, letiltása vagy eltávolítása
Miután futtatta az új Visszajelzés összegyűjtése munkafolyamat első példányát, és áttekinti az eredményeket, érdemes lehet egy vagy több módosítást végrehajtani a munkafolyamat konfigurálásának módján.
Emellett előfordulhat, hogy a jövőben különböző időpontokban további módosításokat szeretne végezni a konfiguráción.
Végül előfordulhat, hogy egy rövidebb vagy hosszabb időre le szeretné tiltani a munkafolyamatot, de nem szeretné eltávolítani – vagy valóban úgy is dönthet, hogy teljesen eltávolítja.
Szakaszok ebben a szegmensben
1. Munkafolyamat állandó beállításainak módosítása
Egy meglévő munkafolyamat beállításainak végleges módosításához nyissa meg és szerkessze a hozzáadáshoz eredetileg használt társításűrlapot.
Ha a munkafolyamat csak egy listában vagy tárban fut
-
Nyissa meg azt a listát vagy tárat, amelyben a munkafolyamat fut.
-
A menüszalagon kattintson a Lista vagy a Tár fülre.
Megjegyzés: A lap neve a lista vagy a tár típusától függően változhat. Egy naptárlistában például ennek a lapnak a neve Naptár.
-
A Beállítások csoportban kattintson a Munkafolyamat-beállítások elemre.
-
A Munkafolyamat-beállítások lap Munkafolyamat neve területén (kattintson a beállítások módosításához) kattintson annak a munkafolyamatnak a nevére, amelyhez módosítani szeretné a beállításokat.
Megjegyzés: Ha a kívánt Visszajelzés összegyűjtése munkafolyamat nem jelenik meg a listában, előfordulhat, hogy csak egy tartalomtípushoz van társítva. A listában megjelenő munkafolyamatokat a lista fölött található , ilyen típusú munkafolyamat-társítások megjelenítése vezérlő vezérli. (Lásd az ábrát.) Kattintson a legördülő menü tartalomtípus-beállításaira annak megállapításához, hogy melyik jeleníti meg a kívánt munkafolyamatot. Amikor a kívánt munkafolyamat megjelenik a listában, kattintson a munkafolyamat nevére.
-
A munkafolyamat hozzáadásához eredetileg használt kétoldalas társításűrlapon végezze el és mentse a kívánt módosításokat.
A társítás űrlap mezőivel és vezérlőivel kapcsolatos további információkért tekintse meg a cikk PLAN szegmensét és a megfelelő ADD szegmenst (Lista/tár vagy Webhelycsoport).
Ha a munkafolyamat a webhelycsoport összes listájában és tárában fut
-
Nyissa meg a webhelycsoport kezdőlapját (ne a gyűjteményen belüli webhely vagy alwebhely kezdőlapját).
-
Kattintson a Beállítások ikonra

-
A Webhely beállításai lap Gyűjtemények területén kattintson a Webhely tartalomtípusai elemre.
-
A Webhely tartalomtípusai lapon kattintson annak a webhely-tartalomtípusnak a nevére, amelyen a munkafolyamat fut.
-
A kijelölt tartalomtípus lapján, aBeállítások területen kattintson a Munkafolyamat-beállítások elemre.
-
A Munkafolyamat-beállítások lap Munkafolyamat neve területén (kattintson a beállítások módosításához) kattintson annak a munkafolyamatnak a nevére, amelyhez módosítani szeretné a beállításokat.
-
A munkafolyamat hozzáadásához eredetileg használt kétoldalas társításűrlapon végezze el és mentse a kívánt módosításokat.
A társítás űrlap mezőivel és vezérlőivel kapcsolatos további információkért tekintse meg a cikk PLAN szegmensét és a megfelelő ADD szegmenst (Lista/tár vagy Webhelycsoport).
2. Munkafolyamat letiltása vagy eltávolítása
Ha a munkafolyamat csak egy listában vagy tárban fut
-
Nyissa meg azt a listát vagy tárat, amelyben a munkafolyamat fut.
-
A menüszalagon kattintson a Lista vagy a Tár fülre.
Megjegyzés: A lap neve a lista vagy a tár típusától függően változhat. Egy naptárlistában például ennek a lapnak a neve Naptár.
-
A Beállítások csoportban kattintson a Munkafolyamat-beállítások elemre.
-
A Munkafolyamat-beállítások lapon kattintson a Munkafolyamat eltávolítása hivatkozásra.
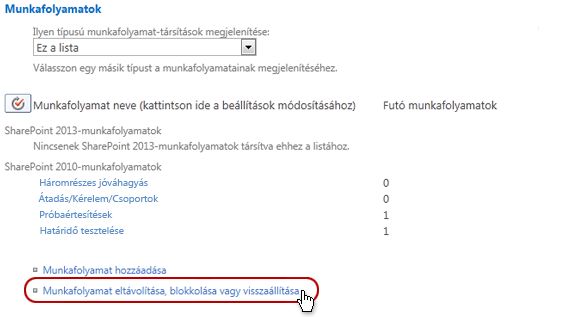
-
A Munkafolyamatok eltávolítása lapon található űrlapon letilthatja, újra engedélyezheti vagy eltávolíthatja a munkafolyamatokat.
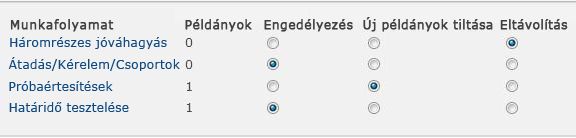
Az űrlap öt oszlopot tartalmaz:
-
Munkafolyamat A munkafolyamat neve.
-
Példányok Az elemeken jelenleg futó munkafolyamat példányainak száma.
-
Lehetővé teszi Olyan beállítás, amely lehetővé teszi a munkafolyamat normál működését.
-
Nincsenek új példányok Lehetőség, amely lehetővé teszi a munkafolyamat aktuálisan futó példányainak befejezését, de letiltja a munkafolyamatot úgy, hogy elérhetetlenné teszi az új példányok futtatását. (Ez a művelet visszavonható. Ha később újra engedélyezni szeretné a munkafolyamatot, térjen vissza erre a lapra, és válassza az Engedélyezés lehetőséget.)
-
Eltávolítás Lehetőség, amely eltávolítja a munkafolyamatot a listából vagy a tárból. Az összes futó példány azonnal leáll, és a munkafolyamat oszlopa már nem jelenik meg a lista vagy tár oldalán. (Ez a művelet nem vonható vissza.)
Ha a munkafolyamat a webhelycsoport összes listájában és tárában fut
-
Nyissa meg a webhelycsoport kezdőlapját (ne a gyűjteményen belüli webhely vagy alwebhely kezdőlapját).
-
Kattintson a Beállítások ikonra

-
A Webhely beállításai lap Gyűjtemények területén kattintson a Webhely tartalomtípusai elemre.
-
A Webhely tartalomtípusai lapon kattintson annak a webhely-tartalomtípusnak a nevére, amelyen a munkafolyamat fut.
-
A kijelölt tartalomtípus lapján, aBeállítások területen kattintson a Munkafolyamat-beállítások elemre.
-
A Munkafolyamat-beállítások lapon kattintson a Munkafolyamat eltávolítása hivatkozásra.
-
A Munkafolyamatok eltávolítása lapon található űrlapon letilthatja, újra engedélyezheti vagy eltávolíthatja a munkafolyamatokat.
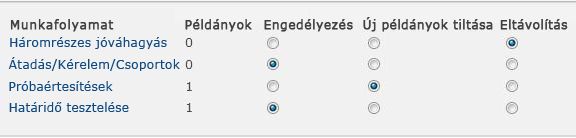
Az űrlap öt oszlopot tartalmaz:
-
Munkafolyamat A munkafolyamat neve.
-
Példányok Az elemeken jelenleg futó munkafolyamat példányainak száma.
-
Lehetővé teszi Olyan beállítás, amely lehetővé teszi a munkafolyamat normál működését.
-
Nincsenek új példányok Lehetőség, amely lehetővé teszi a munkafolyamat aktuálisan futó példányainak befejezését, de letiltja a munkafolyamatot úgy, hogy elérhetetlenné teszi az új példányok futtatását. (Ez a művelet visszavonható. Ha később újra engedélyezni szeretné a munkafolyamatot, térjen vissza erre a lapra, és válassza az Engedélyezés lehetőséget.)
-
Eltávolítás A munkafolyamatot a webhelycsoportból teljesen eltávolító beállítás. Az összes futó példány azonnal leáll, és a munkafolyamat oszlopa már nem jelenik meg a lista vagy tár oldalán. (Ez a művelet nem vonható vissza.)
Mi a következő lépés?
Ha módosításokat végzett, futtassa a munkafolyamat tesztpéldányát a módosítások hatásainak dupla ellenőrzéséhez.
További testreszabás
A SharePoint-termékek munkafolyamatainak további testreszabására számos lehetőség áll rendelkezésre.
Akár teljesen új egyéni munkafolyamatokat is létrehozhat.
A következő programok bármelyikét vagy mindegyikét használhatja:
-
Microsoft SharePoint Designer 2013 Munkafolyamat-űrlapok, -műveletek és -viselkedések testreszabása.
-
Microsoft Visual Studio Saját egyéni munkafolyamat-műveleteket hozhat létre.
További információt a Microsoft Software Developer Network (MSDN) súgórendszerében talál.



























