Megismerkedhet az Office 365 Oktatási verzió együttműködési központjával
Megkönnyítheti az iskolai kommunikációt és a közös munkát
„A Microsoft Teams használatával sokat fejlődött az iskolai személyzetünk kommunikációja. Sokkal kevesebb e-mailt kell elküldenünk, mivel egyetlen központi hely szolgál a beszélgetésre és a fájlok tárolására.” – Általános iskolai igazgatóhelyettes
A Microsoft Teams egy digitális központ, amely az Office 365 Oktatási verzió része, és egy helyen egyesíti a beszélgetéseket, az értekezleteket, a fájlokat és az alkalmazásokat. A Teams használatával a munkatársak gyorsan és egyszerűen térhetnek át a beszélgetésről a tartalomkészítésre, és mindezt a kontextust megőrizve, megszakítás nélkül és átlátható módon tehetik meg. A Teams szem előtt tartja a különböző csoportok egyedi igényeit, hogy a csoportok könnyebben tudjanak együttműködni és feladatokat elvégezni:
-
Projekteket, feladatokat és tartalmakat kezelhet a napi szinten használt alkalmazásokkal, amelyek egyetlen, testre szabható munkaterületről érhetők el
-
Naprakész maradhat a valós idejű információkkal és frissítésekkel, amelyek állandó jellegű csoportos beszélgetéseken, igény szerint moderálható privát beszélgetéseken, csoportértekezleteken vagy egyéb csatornákon keresztül juthatnak el Önhöz.
-
Széles körű együttműködés és zavartalan felhasználói élmény az integrált Office Microsoft 365-alkalmazások, például a Word, az Excel, a PowerPoint és a OneNote, illetve az oktatási partnerek, például a busuu, a Canvas, a Flipgrid és a Kahoot! támogatásának köszönhetően.
Megjegyzés: A Teams mostantól az Office 365 Oktatási verzió része. Ez azt jelenti, hogy az Office 365 Oktatási verzió keretében minden oktató, munkatárs és diák ingyenes hozzáférést kap a Teamshez!
Az alábbi táblázat néhány példát mutat arra, hogy az oktatók a Teams használatával hogyan dolgozhatnak együtt, hogy elősegítsék az innovatív oktatási módszerek és bevált gyakorlatok bevezetését az együttműködésen alapuló iskolákban.
|
Eset |
Leírás |
|
Iskolafejlesztési tanácsadó bizottságok (SIAC) |
Az iskolai fejlesztési programok és kezdeményezések hatékonyságának feltétele, hogy a személyzet hozzáférjen a széles körű adatelemzésekhez (pl. százalékos értékelésekhez) és hogy a változatos összetételű csoportok tagjai (adminisztrátorok, tanárok stb.) könnyedén tudjanak együttműködni. |
|
Incidensek reakciótervei |
Valamilyen incidens (például orvosi vészhelyzet) esetén a gyors és pontos kommunikáció elősegíti a hatékony reagálást. A Teams használatával az incidensre reagáló csoportok könnyedén felvázolhatják és megoszthatják a megfelelő információkat a diákokkal, a szülőkkel és a közösséggel, valamint koordinálhatják a további erőforrásokat (például az iskolai ápolónőt). |
|
Közösségi és érzelmi tanulási programok |
A SEL-programok elősegítik az iskolai sikereket és a pozitív viselkedést, miközben csökkentik az érzelmi kihívásokat és az általános viselkedészavarokat¹. A Teams csatornák például a következő öt fő SEL-kompetencia köré szervezhetők: önismeret, önkezelés, közösségi tudatosság, kapcsolati készségek és felelős döntéshozás. |
|
Tanárok értékelése |
Az oktató teljesítményének értékelése időigényes, de fontos rendszeres tevékenység. A Teams használatával a rendszergazdák megoszthatják a szakmai fejlődéshez szükséges erőforrásokat az Általános csatornán az összes oktatóval, és külön csatornákon kezelhetik a privát kommunikációt (a Beszélgetésekben) és a tartalmakat (például OneNote Oktatói jegyzetfüzetekkel) az egyes oktatókkal. |
¹Hinton, M. (2017. március). Study Links After-School Programs to Improved STEM Knowledge (Egy tanulmány összefüggést talált az iskola utáni programok és a jobb tudományos és műszaki ismeretek kialakulása között), Education Week. Forrás: http://blogs.edweek.org/edweek/time_and_learning/2017/03/new_study_examines_link_between_after-school_programs_stem_knowledge.html?cmp=eml-enl-eu-news3
Ismerkedés a csoportokkal
A különböző projektekhez, tevékenységekhez, bizottságokhoz és folyamatokhoz szükség szerint különböző személyzeti csoportok hozhatók létre, amelyekbe az iskolából vagy a kerületből mások is meghívhatók. Létrehozhatók csoportok a már meglévő Microsoft 365-csoportok alapján is, ilyenkor a Teams automatikusan szinkronizálja az Microsoft 365-csoportok változásait. Ezzel leegyszerűsítheti a csoporttagok meghívását és kezelését. A csoportfájlok a Teamsben vannak mentve.
Tipp: Csábító lehet az e-mail-terjesztési listákat automatikusan csoportosítani az egyes oktatói csapatokba, de a Teams lényege az együttműködés egy közös cél elérése érdekében. Áthidalhatja a terjesztési listák kizárólagossági és "tudnivalók" korlátozásait, ha megfelelő szinten létrehozza az iskolai vagy kerületi személyzeti csapatok releváns munkacsoportjait.
Az egyes személyzeti csoportokon belül további csatornák is felállíthatók, amelyek külön lapfüleken tartalmazzák a beszélgetéseket, a fájlokat, a jegyzeteket és egyebeket. A csatornák létrehozhatók az egyes csoportok különböző igényeihez igazodva, például témakör, tudományág vagy tárgy alapján. A lapfüleken a személyzet feltölthet, értékelhet és szerkeszthet fájlokat, jegyzeteket és egyéni tartalmakat (például dokumentumokat, táblázatokat, bemutatókat, videókat, külső hivatkozásokat vagy egyéb alkalmazásokat). E tartalmak a csoport minden tagja számára könnyen elérhetők.
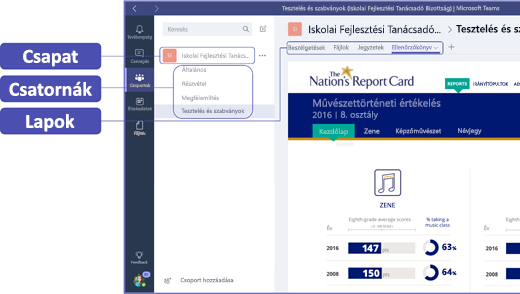
Tipp: A Teams könnyedén telepíthető mobileszközökre is, így bárhonnan, bármikor, bármilyen eszközről kényelmesen tarthatja a kapcsolatot a csoport tagjaival. A Teams alkalmazást a Windows Áruházból (Windows Phone-ra), az App Store áruházból (Apple iOS-re) vagy a Google Play áruházból (Androidra) töltheti le.
A Teams bemutatása a munkatársaknak
Először is tartson egy bevezető megbeszélést, ahol ismerteti az elvárásokat, útmutatást nyújt, valamint bemutatja a Teams működésének alapjait. Kérje meg a munkatársait, hogy a csoportalapú tevékenységekhez a Teamst használják elsődleges kommunikációs és együttműködési eszközként. A Teams kényelmének és használhatóságának bemutatása céljából próbálják meg a Teams Csevegés funkcióját használni a rövid e-mailek és SMS-ek helyett.
A Teams testreszabása egyéni használati esetekhez
A sikeres személyzeti csoportoknak egyszerű és intuitív eszközökre van szükségük a gyors és hatékony kommunikációhoz és együttműködéshez. Legyen szó akár bizottságok létrehozásáról, incidensek reakciótervének előkészítéséről, személyre szabott tanulói programok létrehozásáról, oktatók értékeléséről vagy bármilyen más együttműködési tevékenységről, a Teams segíthet a sikeres rendszerezésben. A Teamst az alábbi lépésekkel szabhatja testre a saját igényei szerint:
Csoport létrehozása és csoporttagok meghívása
-
A Teams elindításához jelentkezzen be az Office.com webhelyre, és nyissa meg az Appindítót

Megjegyzés: Ha problémákba ütközik a Teams elérése során, forduljon a rendszergazdához, és győződjön meg arról, hogy rendelkezik a megfelelő licenccel.
-
Válassza a Csapat hozzáadása lehetőséget a Teamsben.
-
Válassza a Csapat létrehozása > Személyzeti tagok lehetőséget.
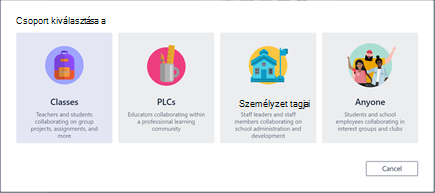
Megjegyzés: Ha az iskolája az Iskolai adatok szinkronizálását használja, a rendszer automatikusan létrehozza az osztályokat, bennük az iskola informatika rendszeréhez csatlakoztatott névsorokkal, így ezzel a lépéssel nem is kell foglalkoznia.
-
A Csapat létrehozása csapatban nevezze el az osztályt, és írjon be egy rövid leírást a rendeltetéséről. Válassza a Tovább gombot.
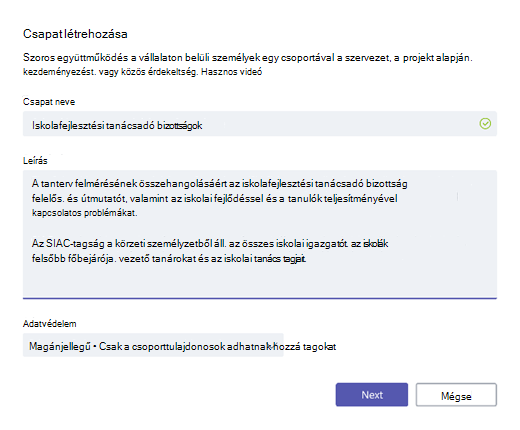
Megjegyzés: Az adatvédelmi beállításnál hagyja bejelölve a „Privát – csak a csoporttulajdonosok adhatnak hozzá tagokat” elemet (ezt később szükség esetén megváltoztathatja).
Tipp: Mielőtt megismertetné az osztályával a használatát, szabja testre a Teams beállításait. Kezdésnek hozza létre az osztályt, alakítson ki néhány csatornát, és adjon hozzá néhány lapfület. Első lépésként releváns, érdekes és hasznos tartalmakat jeleníthet meg.
-
Egyszerűen felvehet személyeket, csoportokat és terjesztési listákat is az iskolájából vagy a körzetből. Ahogy elkezdi beírni a neveket, egy legördülő listában megjelennek a személyek az e-mailes címtárából.
-
Válassza a Hozzáadás lehetőséget csoporttagok hozzáadásához, vagy a Kihagyás lehetőséget, ha később szeretne csoporttagokat felvenni, és először inkább a tartalmat szeretné beállítani (ajánlott).
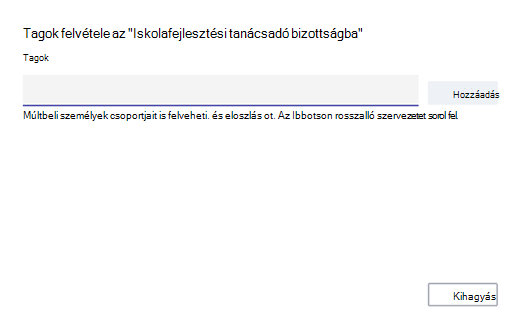
Néhány fontosabb, remek tartalmakkal rendelkező csatorna és lapfül létrehozása
Új személyzeti csoport létrehozásakor a rendszer automatikusan létrehoz egy Általános csatornát a csoportban.
-
További csatornák létrehozásával elősegítheti a csoport szerveződését. Alapértelmezés szerint a csatornákhoz a csoport minden tagja hozzáféréssel rendelkezik.
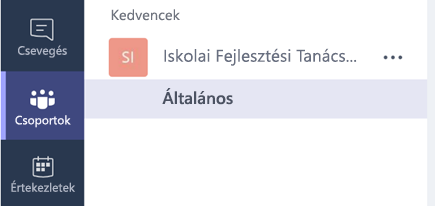
Tipp: A tájékozódást elősegítendő tegyen közzé a Teams használatával kapcsolatos tippeket és közleményeket az Általános csatornán. Ez lesz az a hely, ahol az egész osztály összegyűlik, és kényelmesen segítséget vagy útmutatást kérhet. A Teamshez újonnan csatlakozó tagok számára pedig különösen hasznos lesz ez a csatorna.
-
További csatornák létrehozásához válassza a csoport neve melletti három pontot (...) a csatornalistában, majd a legördülő menüben válassza a Csatorna hozzáadása lehetőséget.
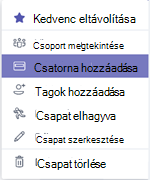
Tipp: Kezdésképp hozzon létre néhány csatornát, majd biztassa arra a csoporttagokat, hogy hozzanak létre további csatornákat témakörök, kezdeményezések vagy egyéb igények szerint.
-
A párbeszédpanelen nevezze el a csatornát, és adjon meg egy rövid leírást, amely ismerteti a csatorna célját, majd válassza a Hozzáadás lehetőséget.
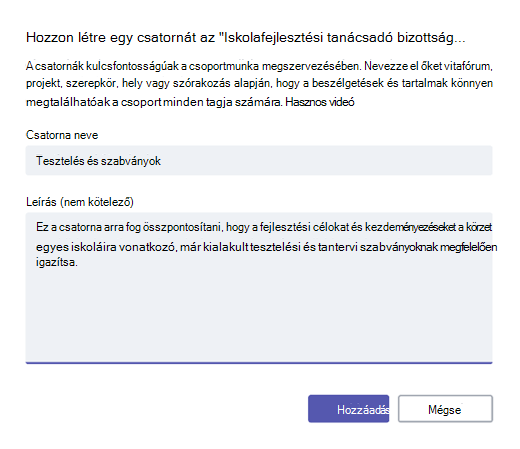
Tipp: Miután létrehozott néhány csatornát, töltse fel őket valamilyen tartalommal, hogy az osztály tanulói az első bejelentkezéskor ne egy üres képernyővel találkozzanak. Például az egyes csatornákban kérdések feltételével indíthatja be a beszélgetéseket, és az egyes csoporttagok @megemlítésével be is vonhatja őket a beszélgetésekbe.
-
Az egyes csatornákon belül lapfüleket hozhat létre a különböző tartalmak és alkalmazások számára. Minden csatornában létrejön több alapértelmezett lapfül is, köztük a Beszélgetések, a Fájlok, az Osztályjegyzetfüzet és a Feladatok fül. Egy új lapfül létrehozásához válassza a + jelet az alapértelmezett fülektől jobbra, majd válasszon ki egy alkalmazást vagy fájlt a lapfülhöz (pl.: PowerBI), nevezze el a lapfület, majd válassza a Mentés gombot.

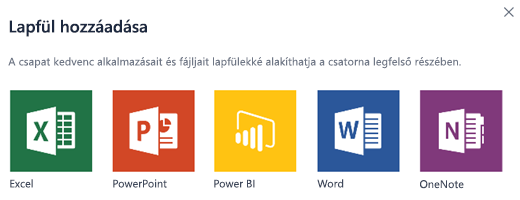
Megjegyzés: Bizonyos alkalmazások és szolgáltatások beállításának lépései némileg eltérhetnek az itt leírtaktól.
-
Ha egy olyan új lapfület kíván létrehozni, amely közvetlenül az adott fájlra hivatkozik (például az országos szabványokra, az állami és kerületi értékelésekre, vagy a tesztpontszámok százalékos értékeléseire), akkor válassza a + ikont az alapértelmezett fülektől jobbra.
-
Ezután válassza ki a fájltípushoz tartozó alkalmazást (például Word-dokumentum, Excel-munkafüzet vagy PowerPoint-bemutató), tallózással keresse meg a fájlnevet a Fájlok lapon, nevezze el a lapot, és válassza a Mentés gombot.
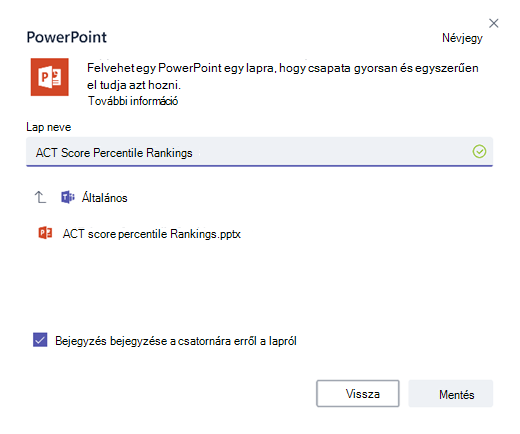
Tipp: A csatornára közvetlenül kitűzhet lapfülként egy meglévő OneNote Osztályjegyzetfüzetet egy SharePoint- vagy egyéb webhelyről (földgömb ikon), hogy a csoport tagjai könnyebben elérhessék.
E-mailes beszélgetések áthelyezése a Teamsbe
Lehetősége van arra, hogy az e-maileket a Teams-beli csatornákra küldje, hogy a csoport kommunikációja egy helyen áttekinthető legyen.
-
Ha létre szeretne hozni egy e-mail-címet a csatornához, válassza a csatornától jobbra található három pontot (...), majd válassza az E-mail cím lekérése lehetőséget.
-
Válassza a Másolás gombot, majd mentse az e-mail-címet a partnerlistájára vagy e-mailes címjegyzékébe.
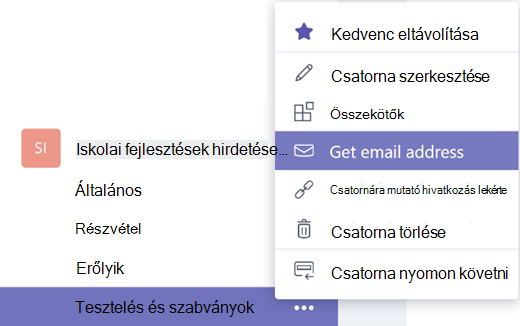
Tipp: Továbbítsa az e-maileket a csatornára, és a beszélgetést folytassa a Teamsben.
-
Az E-mail-cím lekérése ablakban a Speciális beállítások hivatkozás kiválasztásával korlátozhatja, hogy kik tudjanak e-maileket küldeni a csoportba (pl. bárki, csak a csoporttagok, vagy csak adott tartományokhoz tartozó e-mail-címek).
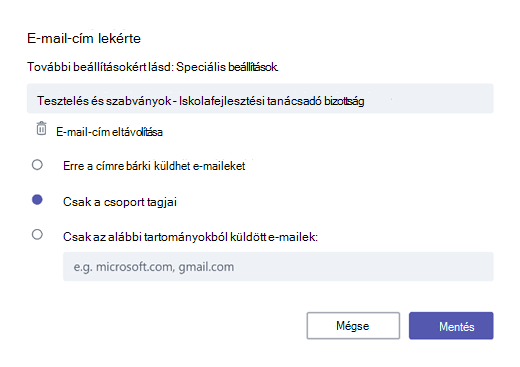
Tipp: Ha korlátozza az e-mailek a csatornára történő küldésének lehetőségét, azzal csökkentheti a levélszemét vagy az adathalász e-mailek bekerülésének valószínűségét a Teamsben.
-
Ha szeretné módosítani a különböző eseményekre vonatkozó e-mailes értesítési beállításait (például, ha valaki @megemlíti Önt, vagy válaszol egy Ön által indított beszélgetésre), akkor válassza a saját profilképét a Teams bal alsó sarkában, majd válassza a legördülő menüből az Értesítések elemet.
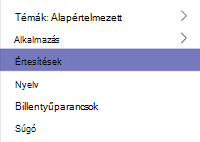
Értekezletek ütemezése a Teamsben
-
Ha értekezletet szeretne ütemezni a Teamsben, válassza a Naptár lehetőséget a bal oldali navigációs panelen, majd az + Új értekezlet opciót.
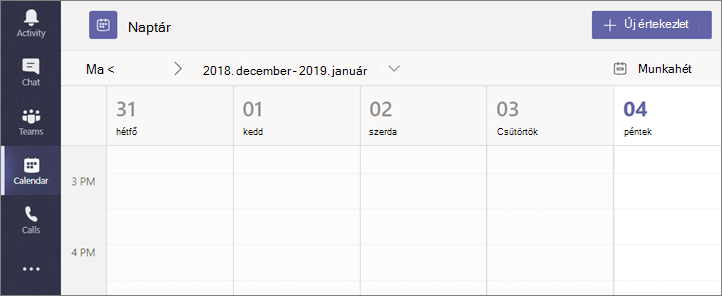
Tipp: Az ütemezett értekezletek a középső navigációs panelen jelennek meg. Az értekezlethez közvetlenül a Teamsből csatlakozhat, ha az értekezlet mellett található Bekapcsolódás lehetőséget választja.
-
Az Új értekezlet ablakban adja meg az értekezlete adatait, és hívjon meg résztvevőket (gépelés közben megjelennek az egyező nevek az e-mail-címtárából), vagy válasszon ki az értekezlet helyszínéül egy csatornát, amelynek bármely tagja csatlakozhat az értekezlethez.
-
Az Ütemezési segéddel ellenőrizheti, hogy az egyes csoporttagok elérhetők lesznek-e, az Ismétlés jelölőnégyzettel pedig beállíthatja, ha az értekezlet rendszeres lesz. Ha végzett, válassza az Értekezlet ütemezése lehetőséget.
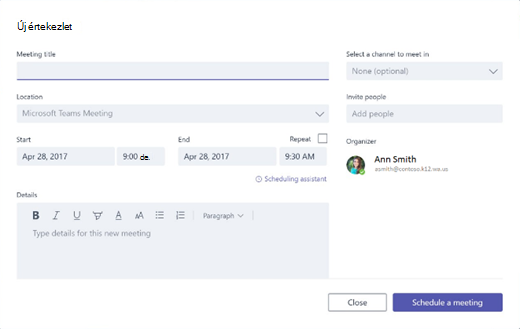
Tipp: Az Értekezlet most

A Teamsről tanultak áttekintése
-
A Teams a csapatmunka központja, amely teljesen integrálva lett a(z) Office 365 Oktatási verzió részeként, így a csoporttagok könnyedén kommunikálhatnak és dolgozhatnak együtt az olyan ismerős Microsoft 365-alkalmazások segítségével, mint a Word, az Excel, a OneNote és a PowerPoint. A(z) Office 365 Oktatási verzió-előfizetők számára a Teams ingyenes, így azonnal használatba veheti!
-
Az együttműködéssel kapcsolatos igényeknek megfelelően létrehozott egyéni csatornák és lapfülek segítségével összeszervezheti a csapatát. A lapok közvetlenül hivatkozhatnak fájlokra vagy más tartalmakra, valamint Microsoft 365-alkalmazásokra, például a Plannerre és a PowerBI-ra, illetve oktatási partnerektől származó alkalmazásokra (mint például a busuu, a Canvas, a Flipgrid és a Kahoot).
-
Az e-mail-beszélgetések áthelyezhetők a Teamsbe, hogy a csoporttagok egyetlen kényelmes, könnyen használható munkaterületen követhessék a történéseket. Ha a Teams Csevegés funkcióját használja rövid e-mailek küldése helyett, átláthatóbbá teheti a levélfiókját.
-
A Teamsben videóértekezleteket és Skype-hívásokat ütemezhet az Értekezletek segítségével, vagy az Értekezlet most funkcióval gyorsan és egyszerűen indíthat azonnali értekezleteket a csoporttagokkal.
-
Az első lépésekről hasznos videókat tekinthet meg a következő oldalon: Microsoft Teams – Első lépések.
-
További részletes útmutatókat találhat a Microsoft Teams Súgóban.
-
Az Office 365 Oktatási verzió részeként elérhető Teams újdonságairól további információt olvashat az oktatási blogon.










