Megismerkedhet az Office 365 Oktatási verzió digitális oktatási és tanulási központjával.
Könnyedén felügyelheti az osztálya munkáját, közben pedig minden diákot a közreműködésre ösztönözhet
„A Microsoft Teams hangot adott az összes diákomnak, még a legcsendesebbeknek is.” – Általános iskolai oktató
A Microsoft Teams egy digitális központ, amely az Office 365 Oktatási verzió része, és egy helyen egyesíti a beszélgetéseket, az értekezleteket, a fájlokat és az alkalmazásokat. A Teams használatával az oktatók gyorsan és egyszerűen, környezetfüggő, folyamatos és átláthatóan lépkednek a beszélgetésekről a tartalomkészítésre. A Teams szem előtt tartja a különböző csoportok egyedi igényeit, hogy a csoportok könnyebben tudjanak együttműködni és feladatokat elvégezni:
-
Projekteket, feladatokat és tartalmakat kezelhet a napi szinten használt alkalmazásokkal, amelyek egyetlen, testre szabható munkaterületről érhetők el.
-
Naprakész maradhat a valós idejű információkkal és frissítésekkel, amelyek állandó jellegű csoportos beszélgetéseken, igény szerint moderálható privát beszélgetéseken, csoportértekezleteken vagy egyéb csatornákon keresztül juthatnak el Önhöz.
-
Gazdag együttműködés és zökkenőmentes élmény az integrált Microsoft 365-alkalmazások, például a Word, a Excel, az PowerPoint és az OneNote Osztályjegyzetfüzet, valamint az oktatási partnerek, például a busuu, a Canvas, a Flipgrid és a Kahoot! segítségével.
Megjegyzés: A Teams mostantól az Office 365 Oktatási verzió része. Ez azt jelenti, hogy az Office 365 Oktatási verzió keretében minden oktató, munkatárs és diák ingyenes hozzáférést kap a Teamshez!
Az alábbi táblázat néhány példát mutat arra, hogy az oktatók hogyan dolgozhatnak együtt a Teams-ban, hogy segítsék az innovatív oktatási módszerek és bevált gyakorlatok támogatását az együttműködésen alapuló osztálytermekben és iskolákban.
További információ az oktatóknak, diákoknak és dolgozóknak készült Teams új funkciókról.
|
Eset |
Leírás |
|
Lebilincselő osztálybeli élmények |
Időt takaríthat meg, és könnyedén szervezhet osztálytermi megbeszéléseket, kezelheti a feladatokat, valamint a tanulók egyedi tanulási és fejlődési igényeihez igazítva, közösen dolgozhat a tanulókkal a személyre szabott tanulási környezetek megteremtésén. |
|
Óratervezés |
A különböző tárgyak és szintek óraterveinek kidolgozása hatékony kommunikációt és együttműködést igényel az iskola vagy az iskolai körzet tanárai között. |
|
Szakmai tanulóközösségek |
A szakmai tanulóközösségekben a bevált gyakorlatok megosztásával segítheti elő kollégái szakmai fejlődését. |
|
Tanítás utáni programok |
Egy nemrég végzett kutatás azt találta, hogy az iskola utáni programok jelentős hatással vannak a diákok szakmai tudására (80%), pozitívabb viselkedést hirdetnek a TANTM-ekkel kapcsolatban (78%), és növelik a kitartást és a kritikus gondolkodási képességeket (72%)1. Az oktatók folyamatosan izgalmas és izgalmas tevékenységeket hozhatnak létre, amelyek arra ösztönzik a diákokat, hogy részt vegyenek ezekben a fontos, önkéntes programokban. |
¹Hinton, M. (2017. március). Study Links After-School Programs to Improved STEM Knowledge (Egy tanulmány összefüggést talált az iskola utáni programok és a jobb tudományos és műszaki ismeretek kialakulása között), Education Week. Forrás: http://blogs.edweek.org/edweek/time_and_learning/2017/03/new_study_examines_link_between_after-school_programs_stem_knowledge.html?cmp=eml-enl-eu-news3
A Teams megismerése
A különböző órákhoz, projektekhez és tevékenységekhez szükség szerint különböző csoportok hozhatók létre, amelyekbe az iskolából vagy a körzetből mások is meghívhatók. Teams létre a meglévő Microsoft 365-csoportok alapján is, és a Microsoft 365-csoportokon végrehajtott módosítások automatikusan szinkronizálódnak a Teams. Ezzel leegyszerűsítheti a csoporttagok meghívását és kezelését, valamint tárolhatja a csoport fájljait a Teamsben is.
Például az egyes osztályokon belül további csatornák is kialakíthatók, amelyek külön lapfüleken tartalmazzák a beszélgetéseket, a fájlokat, a jegyzeteket és egyebeket. A csatornák létrehozhatók az egyes osztályok különböző igényeihez igazodva, például tanegység, tantárgy vagy projektalapú csoport alapján. A lapfülekkel az osztály feltölthet, áttekinthet és szerkeszthet fájlokat, jegyzeteket és testre szabott tartalmakat (például dokumentumokat, számolótáblákat, bemutatókat, videókat, külső hivatkozásokat, egyéb alkalmazásokat stb.). E tartalmak az osztály minden tagja számára könnyen elérhetők.
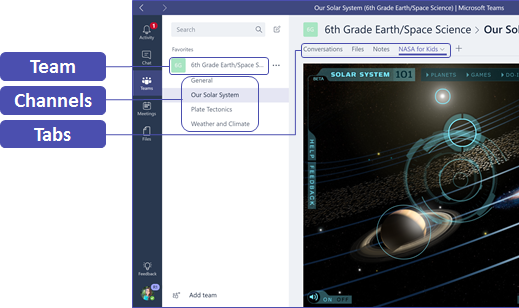
Tipp: A Teams beállítása egyszerű, és gondoskodik arról, hogy bárhonnan, bármikor és bármilyen eszközön kényelmesen kapcsolódhat az osztályhoz. Töltse Teams a Windows (Windows Phone-telefon), az App Store (Apple iOS) vagy a Google Play (Android) áruházból.
A Teams bemutatása az osztálynak
Először is tartson egy bevezető megbeszélést, ahol ismerteti az elvárásokat, útmutatást nyújt, valamint bemutatja a Teams működésének alapjait. Kérje meg az osztályt, hogy a csoportalapú tevékenységekhez a Teamst használják elsődleges kommunikációs és együttműködési eszközként.
A Teams testreszabása egyéni használati esetekhez
A sikeres csoportoknak egyszerű és intuitív eszközökre van szükségük a gyors és hatékony kommunikációhoz és együttműködéshez. Akár óraterveket készít, személyre szab egy tanulókörnyezetet, egy tanítás utáni programot fejleszt, vagy bármilyen más csapatalapú tevékenységet vagy projektet Teams, a Teams segíthet a sikeres beállításban. Az alábbi lépésekben megmutatjuk, hogyan lehet az első lépéseket követve testre szabni az Teams.
Csoport létrehozása és csoporttagok meghívása
-
A Teams elindításához nyissa meg az alkalmazásindítót – a "gofrit"

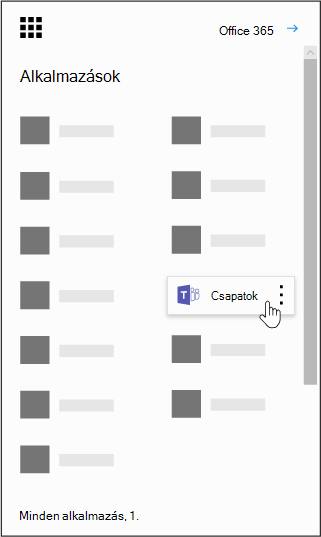
Megjegyzés: Ha problémákba ütközik a Teams elérése során, forduljon a rendszergazdához, és győződjön meg arról, hogy rendelkezik a megfelelő licenccel.
-
Válassza a Csatlakozás csapathoz vagy csoport létrehozása> Csoportcsoport létrehozása > lehetőséget.
-
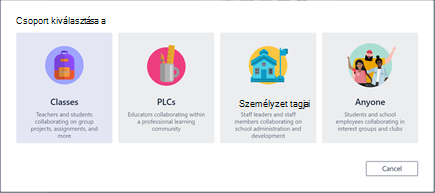
Megjegyzés: Ha az iskolája az Iskolai adatok szinkronizálását használja, a rendszer automatikusan létrehozza az osztályokat, bennük az iskola informatika rendszeréhez csatlakoztatott névsorokkal, így ezzel a lépéssel nem is kell foglalkoznia.
-
A Csoport létrehozása csoportban nevezze el az osztályt, és írjon be egy rövid leírást, amely ismerteti az osztály célját, majd válassza a Tovább gombot.
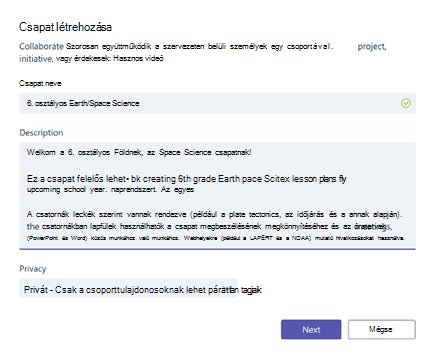
Megjegyzés: Az adatvédelmi beállításnál hagyja bejelölve a „Privát – Csak a csoporttulajdonosok adhatnak hozzá tagokat” elemet (ezt később szükség esetén megváltoztathatja).
Tipp: Mielőtt megismertetné az osztályával a használatát, szabja testre a Teams beállításait. Kezdésnek hozza létre az osztályt, alakítson ki néhány csatornát, és adjon hozzá néhány lapfület. Ezután töltse fel a lapfüleket releváns, érdekes és hasznos tartalmakkal.
-
Egyszerűen felvehet személyeket, csoportokat és terjesztési listákat is az iskolájából vagy a körzetből. Amikor elkezdi beírni a neveket, megjelenik egy legördülő lista, amely tartalmazza az e-mail-partnereitől származó személyeket. Kattintson a Hozzáadás gombra a csoporttagok hozzáadásához, vagy válassza a Kihagyás gombot a tartalom beállításának első lépéseként, majd a csoporttagok későbbi hozzáadásához (ajánlott).
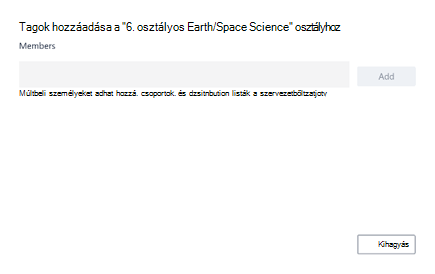
Néhány fontosabb, remek tartalmakkal rendelkező csatorna és lapfül létrehozása
Minden létrehozott osztálynak lesz egy Általános csatornája . További csatornák felvételét is hozzáadhatja az osztály rendszerezéseért. Alapértelmezés szerint az osztálycsoportban bárki hozzáférhet ezekhez a csatornákhoz.
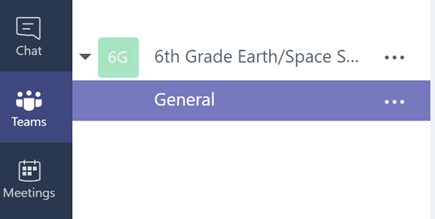
Tipp: Egyszerűen Teams tippeket és közleményeket közzétetve az Általános csatornán. Ez egy kényelmes hely lesz az egész osztály számára, ahol segítséget és útmutatást lehet kapni, de különösen hasznos lehet az új tagoknak, akik Teams.
-
További csatornák létrehozásához kattintson az osztálycsoport neve melletti három pontra (...) a csatornalistában.
-
Válassza a Csatorna hozzáadása lehetőséget a legördülő menüből.
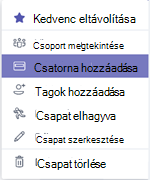
-
A párbeszédpanelen nevezze el a csatornát, és írjon be egy rövid leírást, amely ismerteti a csatorna célját. Válassza a Hozzáadás lehetőséget.
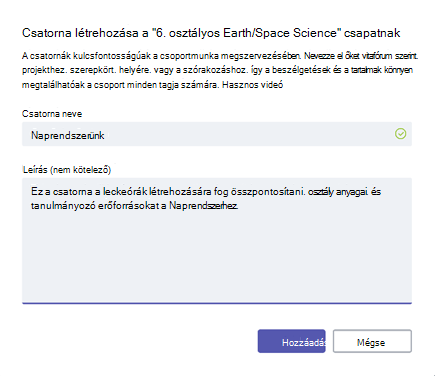
Tipp: Miután létrehozott néhány csatornát, fel kell látnia őket egy bevezető tartalommal, amit az osztály az első bejelentkezéskor láthat. Például új beszélgetést kezdhet, ha kérdést közzétesz az egyes csatornákban. Az egyes osztály @mention is bevonhatja őket a beszélgetésbe.
-
Az egyes csatornákon belül lapfüleket hozhat létre a különböző tartalmak és alkalmazások számára. Az egyes csatornákon belül számos alapértelmezett lapfül jön létre, köztük a Beszélgetések, a Fájlok, az Osztályjegyzetfüzet és a Feladatok lap. Egy új lapfül létrehozásához kattintson a + jelre az alapértelmezett fülektől jobbra, majd válasszon ki egy alkalmazást vagy fájlt a lapfülhöz (pl.: Word vagy Planner), nevezze el a lapfület, majd kattintson a Mentés gombra.

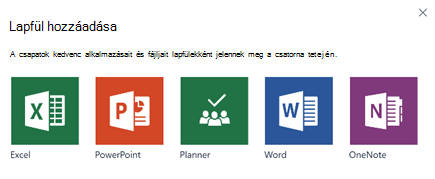
Megjegyzés: Bizonyos alkalmazások és szolgáltatások beállításának lépései némileg eltérhetnek az itt leírtaktól.
-
Ha olyan új lapot hoz létre, amely közvetlenül egy adott fájlra (például egy óratervre vagy vázlatra vagy egy interaktív osztálybemutatóra) mutató lapot hoz létre, válassza a + gombot, majd válassza ki a fájltípusnak megfelelő alkalmazást (például Word-dokumentumot, Excel-számolótáblát vagy PowerPoint bemutatót). Keresse meg a fájl nevét a Fájlok lapon, nevezze el a lapot, és válassza a Mentés gombot.
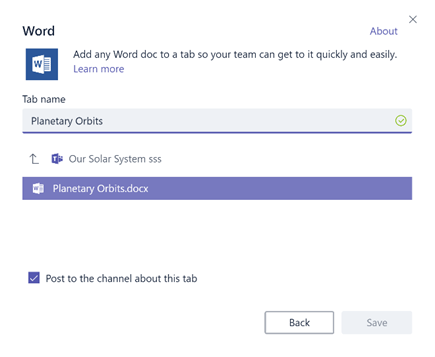
Tipp: A csatornára közvetlenül kitűzhet lapfülként egy meglévő OneNote Osztályjegyzetfüzetet egy SharePoint- vagy egyéb webhelyről (földgömb ikon), hogy a csoport tagjai könnyebben elérhessék.
E-mailes beszélgetések áthelyezése a Teamsbe
Lehetősége van arra, hogy az e-maileket a Teams-beli csatornákra küldje, hogy az osztály kommunikációja egy helyen áttekinthető legyen.
-
Ha létre kell hoznia egy e-mail-címet egy csatornához, mutasson a csatornára, és válassza a három pontra (...).
-
A legördülő menüben válassza az E-mail-cím lekérte lehetőséget.
-
Válassza a Másolás gombot , és mentse az e-mail-címet a partnerlistába vagy az e-mail-címjegyzékbe.
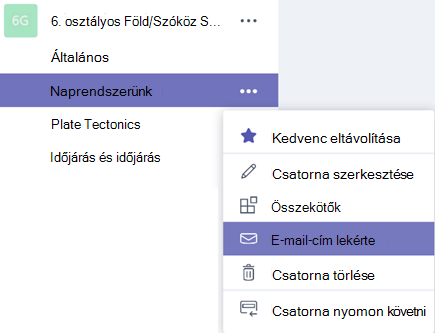
Tipp: Továbbítsa az e-maileket a csatornára, és a beszélgetést folytassa a Teamsben.
-
Az E-mail-cím lekérte ablakban az Advanced settings (Advanced settings) hivatkozásra kattintva korlátozhatja, hogy kik küldhetnek e-maileket a csapatnak (például bárki, csak csoporttagok vagy csak adott tartományokból küldött e-mailek).
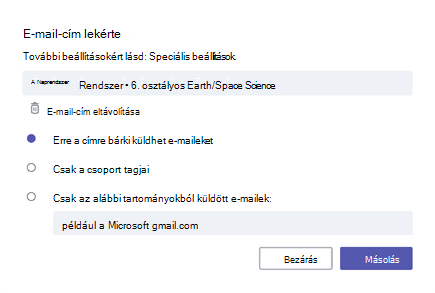
Tipp: Ha korlátozza az e-mailek a csatornára történő küldésének lehetőségét, azzal csökkentheti a levélszemét vagy az adathalász e-mailek bekerülésének valószínűségét a Teamsben.
-
A különböző eseményekre (például a személyes @mentions vagy az Ön által indított beszélgetésekre adott válaszok) e-mailes értesítési beállításait testre szabhatja úgy, hogy az Teams bal alsó sarkában a profilképére kattint, majd a legördülő menüben az Értesítések lehetőséget választja.
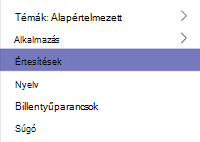
Osztályfeladatok létrehozása
-
Ha új feladatokat Teams osztálycsoportban, válassza a Feladatok lapot az osztálycsoportban.
-
Válassza az Új feladat > lehetőséget.
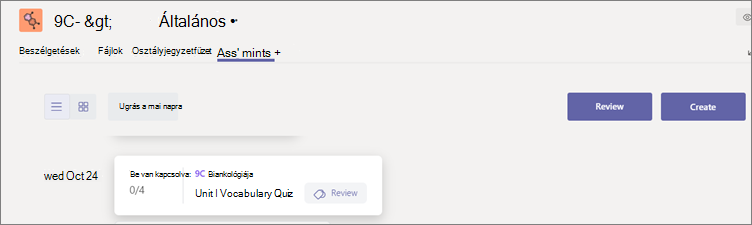
-
Az Új feladat ablakban adja meg a feladat részleteit, és csatolja a tanulók számára a referenciaanyagokat. Határidő és lezárás ütemezése Ha a határidőnél később választ egy lezári dátumot, a diákok be fogják tudni mondani a késedelmes munkát.
-
Amikor végzett, válassza a Hozzárendelés lehetőséget.
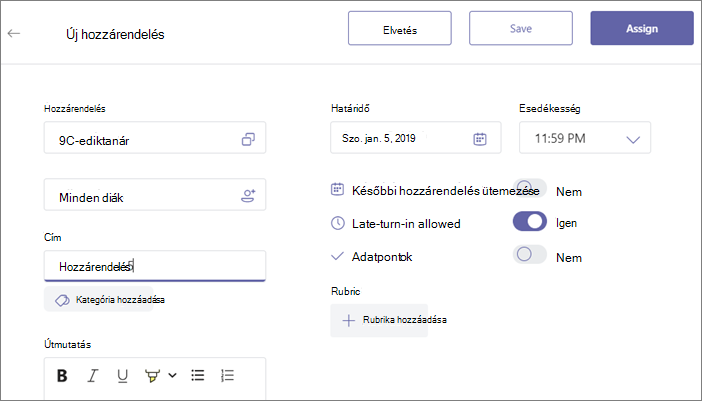
Tipp: Ha még nem áll készen a feladat terjesztésére, mentheti vázlatként. Csak később jöjjön vissza a Feladatok lapra a hozzárendeléshez.
-
A tanulók munkához való véleményeezése és osztályzata: Feladatok az osztályban.
-
Válassza ki a Véleményezés lehetőséget a tanulók által leadott feladatok véleményezéséhez.
Visszajelzéseket és jegyzeteket adhat meg a listában, vagy kiválaszthatja és megtekintheti az egyes tanulók feladatait. Ebben a nézetben gyorsan és egyszerűen átválthat a többi tanulóra is.
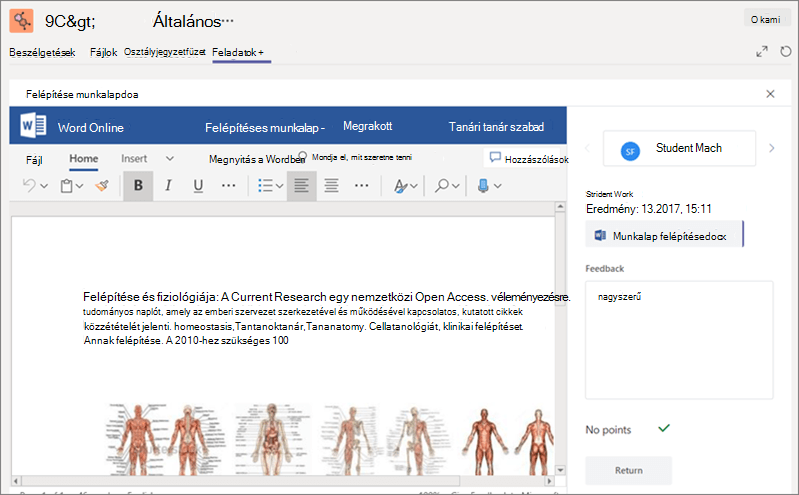
Megjegyzések írása a tanulók részére
Előfordulhatnak olyan esetek, hogy közvetlenül kell válaszolnia egy tanulónak (vagy neki kell válaszolnia Önnek), de a csevegési funkció le van tiltva. Ilyenkor a @megemlítés funkció bármikor használható a Teamsben. Egyszerűen használja a „@” karaktert, majd írja be a tanuló nevét és a megjegyzést, a tanuló pedig értesítést kap arról, hogy Ön válaszolt neki. Vegye figyelembe, hogy ez nem egy privát üzenet, hanem azt minden tanuló és oktató láthatja.
Törölt csoportok és csatornák visszaállítása
Lehetőség van a törölt csoportok és csatornák visszaállítására, mégpedig a következő módon:
-
Válassza a Fájlok lehetőséget. A Felhőbeli Storageválassza a OneDrive.
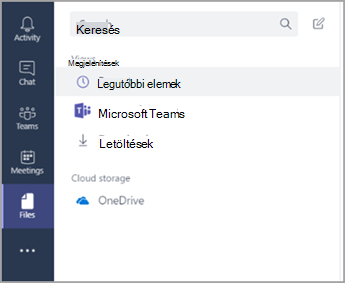
-
Kattintson a Megnyitás a OneDrive-ban parancsra.
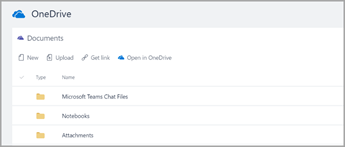
-
Ezután válassza ki a Lomtárat, ahol megkeresheti a törölt jegyzetfüzeteket vagy egyéb tartalmakat.
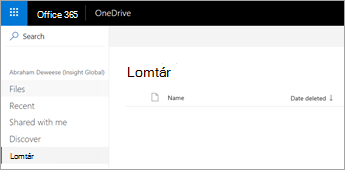
Tartalom archiválása
A tartalmak archiválása jelenleg nem lehetséges. Ha azonban az osztály végét követően szeretné menteni a jegyzetfüzeteket, felvehet egy csapatot, és "Archiválva" címkét adhat hozzá, vagy eltávolíthatja a csatornákat, és később helyreállíthatja őket az OneDrive Felhőtárhelyen (a fenti lépéseket követve).
A Teamsről tanultak áttekintése
-
Teams az oktatás és tanulás digitális központja, amely teljes mértékben integrálva van a Office 365 Oktatási verzió. A csoporttagok könnyedén kommunikálhatnak és együttműködhetnek a jól ismert Microsoft 365 alkalmazásokkal, például a Word, Excel, OneNote osztályjegyzetfüzet és PowerPoint. Teams előfizetők Office 365 Oktatási verzió ingyenesek.
-
Az együttműködési igényeknek megfelelő egyéni csatornák és lapfülek létrehozásával rendszerezheti csapatát. A lapfülek közvetlenül hivatkozhat fájlokra és tartalmakra, Microsoft 365-alkalmazásokra ( például Planner és PowerBI) vagy oktatási alkalmazásokra (például Flipgrid, Quizlet vagy Nearpod).
-
Áthelyezi az e-Teams, hogy az összes osztálybeszélgetését egy helyen tartsa.
-
A Feladatok Teams egyszerűen kezelheti az osztály munkáját a végpontok között. Feladatok létrehozása, kiosztása és osztályzata– idő alatt!
-
További információt az oktatási blog Teams a Office 365 Oktatási verzióaz új funkciókról.










