Microsoft Lens (korábbi nevén "Office Lens") kiválóan használható dokumentumokból, rajztáblákból, névjegykártyákból, nyugtákból, menükből, táblákból, kézzel írt feljegyzésekből vagy bármi másból, amely szöveget importálni szeretne, de manuálisan nem. A Microsoft Lens esetén nem kell kézzel lejegyezned a jegyzeteket, elmosódott mobiltelefonos képekre hagyatkozni, és nem kell aggódnia amiatt, hogy bármit eltéveszt.
Microsoft Lens kiválóan alkalmas vázlatok, rajzok és egyenletek rögzítésére is – még szöveg nélküli képekhez is. Képek rögzítésekor Microsoft Lens eltünteti az árnyékokat és a páratlan szögeket, így a végső felvételek könnyebben láthatók.
A rögzített dokumentum- és rajztáblás képeket feltöltheti a Microsoft OneNote*, a Word, a PowerPoint vagy a OneDrive alkalmazásba, és PDF-fájlként is mentheti őket, vagy elküldheti őket e-mailben.
Megjegyzés: A Microsoft Lens nem támogatja ezeket a funkciókat a GCC-fiókok esetében: Névjegykártya, Kép szöveggé, Képről táblázatra, Kép Word, Kép PPT-be és Feltöltés a OneNote-ba.
Ha még nem tette meg, töltse le ingyenesen a Microsoft Lens legújabb verzióját a App Store.
1. lépés: A rögzíteni kívánt tartalom kiválasztása
Amint megnyitja Microsoft Lens, kiválaszthatja a rögzítési módot.
A rajztábla, a dokumentum, a névjegykártya vagy a fénykép kiválasztásához pöccintsen balra vagy jobbra a képernyő alján.
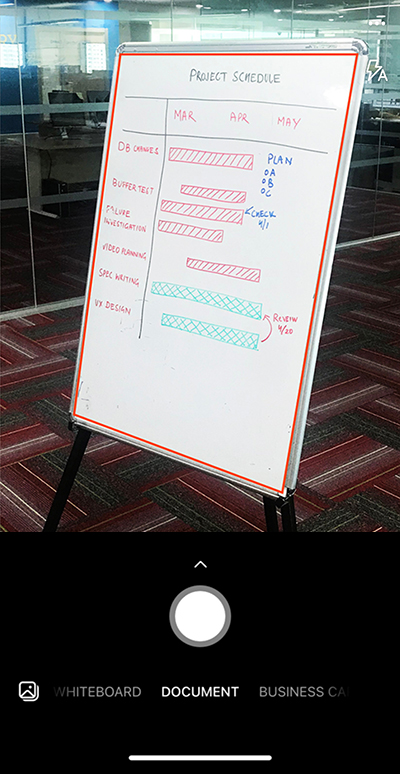
Rajztábla: Ez a mód a kézzel írt jegyzetek és vázlatok száraz radírtáblán vagy hasonló felületen történő rögzítésére használható. Microsoft Lens úgy állítja be a képeket, hogy a háttér ne legyen túl világos, és a tollvonások könnyebben láthatók legyenek.
Dokumentum Ez a mód a lapon vagy jegyzeten írt vagy beírt kis szavakhoz van optimalizálva. Olyan dolgokhoz is nagyszerű, mint az űrlapok, nyugták, plakátok, szórólapok vagy éttermi menük.
Névjegykártya: Ez a mód névjegyadatokat rögzít egy névjegykártyáról, és menti azokat az iPhone-on vagy iPaden lévő Névjegyek alkalmazásba, valamint a Microsoft OneNote-ba. Ez a funkció jelenleg angol, német, spanyol vagy egyszerűsített kínai nyelvű névjegykártyákkal működik a legjobban.
Fénykép: Ez a mód leginkább tájat vagy személyeket tartalmazó fényképek és képek rögzítésére használható.
2. lépés: A kép készítése
Miután az 1. lépésben kiválasztotta a rögzítési módot, készíthet egy új képet a kamerával, vagy importálhat egy meglévő képet az eszközéről.
Az alábbi lehetőségek közül választhat:
-
Ha iPhone-jával vagy iPadjével szeretne képet készíteni, mutasson a kamerára a rögzíteni kívánt elemre, és győződjön meg arról, hogy a kamera narancssárga kerete körvonalazza a rögzíteni kívánt elemet. A kamera vakuja automatikusan kikapcsol (ha szükséges), de ezt a beállítást a rögzítési ablak jobb felső sarkában található Flash ikonra koppintva módosíthatja. Ha készen áll a kép készítésére, koppintson a kerek Kamera gombra a képernyő alján.
Tipp: Kapcsolatok vakok és gyengénlátók az iOS VoiceOver funkciójával valós idejű hangalapú útmutatást kaphatnak a Microsoft Lens- például a "jobbra" vagy a "feljebb" lehetőséghez. További információ: Kisegítő lehetőségek az iOS Microsoft Lensben.
-
Tetszés szerint importálhat egy meglévő képet az eszköz bármely fényképalbumából. A Microsoft Lens rögzítési képernyőn koppintson a Kép gombra a rögzítési ablak bal alsó sarkában. Keresse meg a használni kívánt képet tartalmazó fényképalbumot, majd koppintson rá a Microsoft Lens importálásához.
3. lépés: Áttekintés és szerkesztés
Microsoft Lens lehetővé teszi a rögzített képek szerkesztését a mentésük előtt, így azok pontosan a kívántnak tűnnek. A rögzítés után módosíthatja a képek szegélyét, vagy egymás után több képet is rögzíthet, és később szerkesztheti őket.
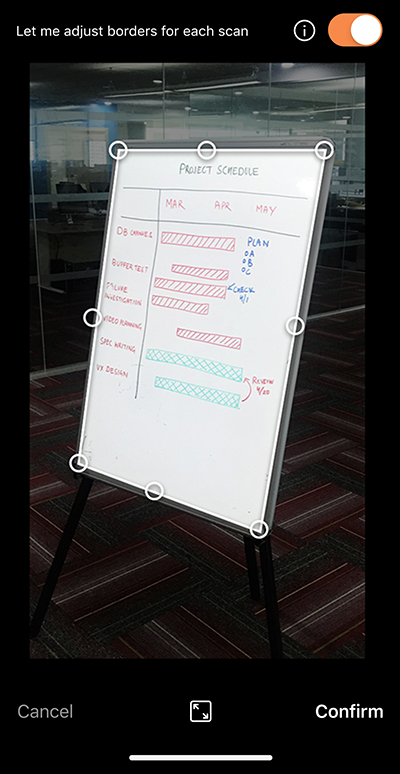
Koppintson az alsó tálcán megjelenő ikonokra a rögzített kép szerkesztésének vagy módosításának megkezdéséhez.
Hozzáadhat egy új képet a vizsgálathoz, szűrőt alkalmazhat a képre, körülvághatja, elforgathatja vagy törölheti a képet, vagy jegyzetekkel láthatja el a tollal vagy a szöveggel.
A szűrőkkel gyorsan alkalmazhat vizuális fejlesztéseket a kijelölt képre (például az összes szín eltávolításához egy dokumentumból).
A választható Körülvágás funkcióval levághatja a kép nem kívánt részeit, ha kizárja őket a kijelölésből. Ha végzett a kép körülvágásával, koppintson a jobb alsó sarokban található Megerősítés gombra. Ha szeretné, folytathatja az aktuális kép szerkesztését a többi szerkesztőeszközzel.
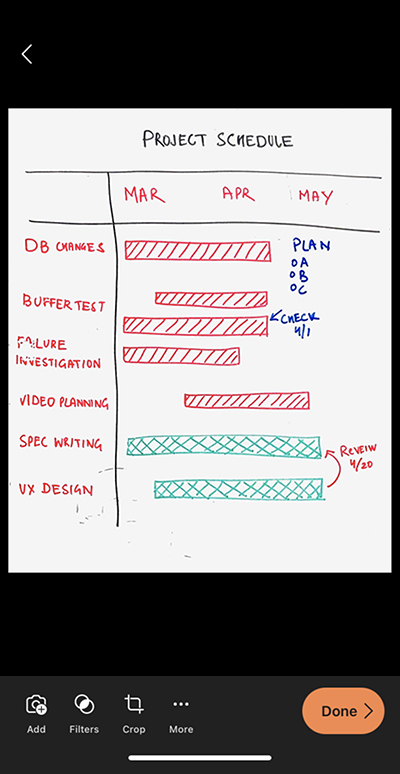
Ha végzett a képek szerkesztésével, koppintson a jobb alsó sarokban található Kész gombra.
4. lépés: Mentés és megosztás
Ha a képet Rajztábla, Dokumentum vagy Fénykép módban rögzítette, iPhone vagy iPad készülékén a Fényképtárba mentheti.
A képet PDF-fájlként (Portable Document Format) is mentheti, vagy mentheti a Microsoft OneNote-ba, a OneDrive-ba, a Word vagy a PowerPointba. Emellett a képet elküldheti a Microsoft Outlookon vagy a Posta appon keresztül is iOS és iPadOS rendszeren.
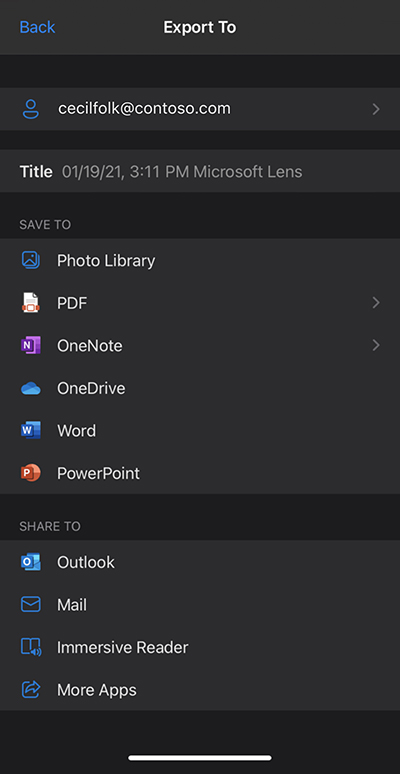
Megjegyzés: Ha úgy dönt, hogy a képet a OneNote-ba, a OneDrive-ba, a Word vagy a PowerPointba menti, a rendszer kérheti, hogy jelentkezzen be a Microsoft-fiókjával, illetve munkahelyi vagy iskolai fiókjával.
Ha azt szeretné, hogy Microsoft Lens felolvassa a rögzített képen talált szöveget, koppintson a Modern olvasó. További információ: Kisegítő lehetőségek az iOS Microsoft Lensben.
Ha azt szeretné, hogy a rögzített képre optikai karakterfelismerés (OCR) legyen alkalmazva, válassza a Word lehetőséget. Microsoft Lens létrehoz egy Word fájlt a OneDrive-fiókjában, amely automatikusan kinyeri a rögzített kép összes olvasható szövegét.
Ha a képet Névjegykártya módban rögzítette, koppintson a OneNote elemre a vCard (.vcf fájl) fájlként való mentéséhez. Másik lehetőségként, ha a képet iPhone vagy iPad készülékén a Fotótárba szeretné menteni, koppintson a Fotótár , majd a Bezárás gombra.
További információk
A Word, PowerPoint- vagy PDF-fájlként mentett rögzített képek a OneDrive Dokumentumok mappájába kerülnek, így bármelyik eszközéről elérheti őket. A PDF-fájlok helyileg is menthetők iPhone-ra vagy iPadre, és a Mentés gombra koppintva szerkesztheti a PDF mentési helyét.
Microsoft Lens nem csak egy képet importál egy Word- vagy PowerPoint-fájlba. Az utolsó Word és PowerPoint-dokumentumok valódi Microsoft Office-dokumentumok.
A Microsoft Word felismeri a kézzel írt vagy gépelt és nyomtatott szöveget, valamint a rögzített elemek általános elrendezését. Ennek eredményeképpen az Microsoft Lens által létrehozott Word dokumentum szövege, formázása és elrendezése teljes mértékben szerkeszthető – ugyanúgy, mintha saját maga szerkesztette volna a dokumentumot.
A Microsoft PowerPoint képes felismerni azokat a kézzel írt vonalakat és vonásokat, amelyek átszínezhetők, átméretezhetők, áthelyezhetők és szerkeszthetők. A rajzok hátterét is eltávolíthatja, így könnyebben újra felhasználhatja őket más bemutatókban.
A PDF-fájlok (Portable Document Format) kinyerik a szöveges információkat egy rögzített képből. Kereshet a PDF-fájlok szöveges tartalmában, és kiemelheti vagy másolhatja a lap bármely részét az előnyben részesített PDF-olvasó alkalmazással.
Az optikai karakterfelismerés (OCR) a következő nyelveken támogatott:
|
Hely mentése |
Célszöveg/bevitel |
Nyelvek |
|
Word, PDF, OneDrive, OneNote, Modern olvasó |
Nyomtatott szöveg |
Angol, cseh, dán, finn, francia, görög, holland, japán, kínai (egyszerűsített), kínai (hagyományos), koreai, lengyel, magyar, német, norvég, olasz, orosz, portugál, spanyol, svéd, török |
|
OneNote |
Kézzel írt szöveg |
Angol |
|
Névjegykártya mód (OneNote) |
Névjegykártya |
Angol, egyszerűsített kínai, német, spanyol |
Akadálymentesség
A Microsoft Lens használatának megkönnyítése érdekében bluetooth vagy USB használatával csatlakoztathat egy billentyűzetet az eszközhöz.
Emellett az iOS és az iPadOS kisegítő lehetőségei segíthetnek a Microsoft Lens az Ön számára legmegfelelőbb módon történő használatában. iPhone vagy iPad készülékén a Beállítások > Kisegítő lehetőségek lapon kapcsolhatja be az olyan funkciókat, mint a VoiceOver.
További információ: Az Apple iPhone és az iPad kisegítő lehetőségeinek támogatása.
Támogatás
Ha segítségre van szüksége az iOS-es Microsoft Lens szolgáltatással kapcsolatban, e-mailt küldhet termékcsapatunknak a olenssup@microsoft.com.










