A Microsoft Access 2010-ben webes adatbázisokat építhet, és közzéteheti őket egy SharePoint-webhelyen. A SharePoint-látogatók az adatbázis-alkalmazást webböngészőben használva SharePoint-engedélyekkel megállapíthatják, hogy ki mit láthat. A sablonokat is elkezdheti, így azonnal elkezdheti az együttműködést.
Az Access felhasználói felülete is megváltozott. A Access 2010 új Backstage nézete hozzáférést biztosít a teljes adatbázisra vonatkozó összes parancshoz, például a tömörítéshez és a helyreállításhoz, illetve a Fájl menüből származó parancsokhoz.
Ez a cikk a Access 2010. Ha általános bevezetésre van szüksége az Accesshez, tekintse meg az Access 2010első lépésekről olvashat.
Tartalom
Áttekintés
Ha olyan SharePoint-webhelyhez van hozzáférése, amelyhez az Access Services be van állítva, akkor létrehozhat egy webes adatbázist a Access 2010. A SharePoint-webhelyen fiókkal rendelkező személyek használhatjak az adatbázist egy webböngészőben, de a tervezési Access 2010 kell használnia. Bár az asztali adatbázis egyes funkciói nem fordíthatóak le az internetre, számos dologra van lehetőség új funkciók, például számított mezők és adatmak makrók használatával.
Adatbázis megosztása a weben
-
Sablon használata Öt sablon tartalmaz Access 2010: Névjegyek, eszközök, projektek, események és jótékony adományok. A közzététel előtt vagy után bármelyik sablont módosíthatja.
-
Indulás az alapoktól Ha üres új adatbázist hoz létre, választhat a normál és a webes adatbázis között. Ez a beállítás hatással van a látható tervezési szolgáltatásokra és parancsokra, így könnyen biztos lehet abban, hogy az alkalmazás webes kompatibilis-e.
-
Meglévő adatbázis átalakítása webes adatbázisvá Közzétehet egy meglévő alkalmazást az interneten. Nem minden asztali adatbázis-szolgáltatás támogatott az interneten, ezért előfordulhat, hogy módosítania kell az alkalmazás egyes funkcióit.
Az új webkompatibilitás-ellenőrző futtatásával azonosíthatja és kijavíthatja a kompatibilitási problémákat.
-
Intranet vagy internet Közzéteheti saját SharePoint-kiszolgálóját, vagy használhat egy szolgáltatott SharePoint-megoldást.
Megjegyzés: A webes adatbázisok használatához felhasználói fiók szükséges. Név nélküli hozzáférést a rendszer nem támogat.
A webes adatbázisokról további információt a Weben megosztható adatbázis létrehozása cikkben talál.
Új makrószerkesztő
Access 2010 új makrószerkesztőt kínál, amely IntelliSense-t és letisztult, egyszerű felületet tartalmaz.
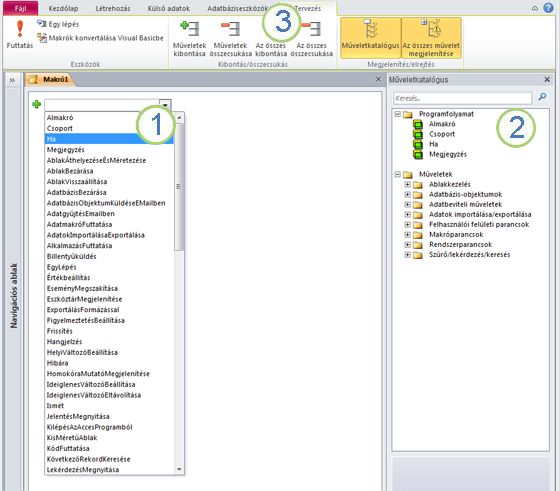
1. Válasszon egy műveletet a listából...
2. ... vagy kattintson duplán egy műveletre a Műveletkatalógusban a makróba való felvételhez.
3. A Tervezés lap akkor jelenik meg, amikor makrón dolgozik.
Művelet hozzáadásakor további beállítások jelennek meg a makrószerkesztőben. Ha például egy "Ha" műveletet ad hozzá, a következőt látja:
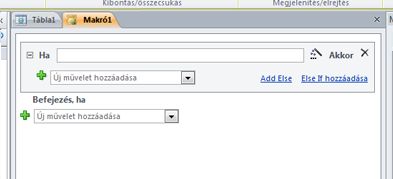
Az alábbi videóból láthatja, hogyan működik az új makrószerkesztő.

A hagyományos makrók mellett az új makrószerkesztővel adatmak makrókat is létrehozhat, ami egy új funkció.
Adatmak makrók: Adatok módosítása események alapján
Az adatmak makrók támogatják a webes adatbázisok összesítését, és lehetőséget nyújtanak az "eseményindítók" implementálja bármely Access 2010 adatbázisokban.
Tegyük fel például, hogy van egy PercentComplete és egy Állapot mezője. Az adatmak makróval a Készültségi állapot beállításnál 100, az Állapotnál pedig a Nem indult el beállításnál 0-ra állíthatja a Százalékkal való kiegészítést.
Az adatmak makrókat az alábbi videóban láthatja művelet közben.

Továbbfejlesztett Kifejezésszerkesztő
A Kifejezésszerkesztőben mostantól az IntelliSense is elérhető, így gépelés után is láthatja a beállításokat. A Kifejezésszerkesztő ablakban az aktuálisan kijelölt kifejezésértékhez is segítséget jelenít meg. Ha például a Kimetsz függvényt választja, a Kifejezésszerkesztő a következőt jeleníti meg:
Trim(string) Egy karakterlánc variantja, amely egy megadott karakterlánc másolatát tartalmazza kezdő és záró szóközök nélkül.
További információt a Kifejezésszerkesztőhasználata .
Számított mezők
Létrehozhat egy mezőt, amely megjeleníti a számítás eredményét. A számításnak ugyanannak a táblának más mezőire kell hivatkozni. A számítást a Kifejezésszerkesztővel hozhatja létre.
Új adatbázissablonok
Access 2010 számos profi tervezésű adatbázissablont tartalmaz, amelyek többek között névjegyeket, feladatokat, eseményeket, diákokat és eszközöket követnek nyomon. Az információkat azonnal felhasználhatja, illetve továbbfejlesztheti és finomíthatja őket, hogy pontosan a kívánt módon követjük az információkat.
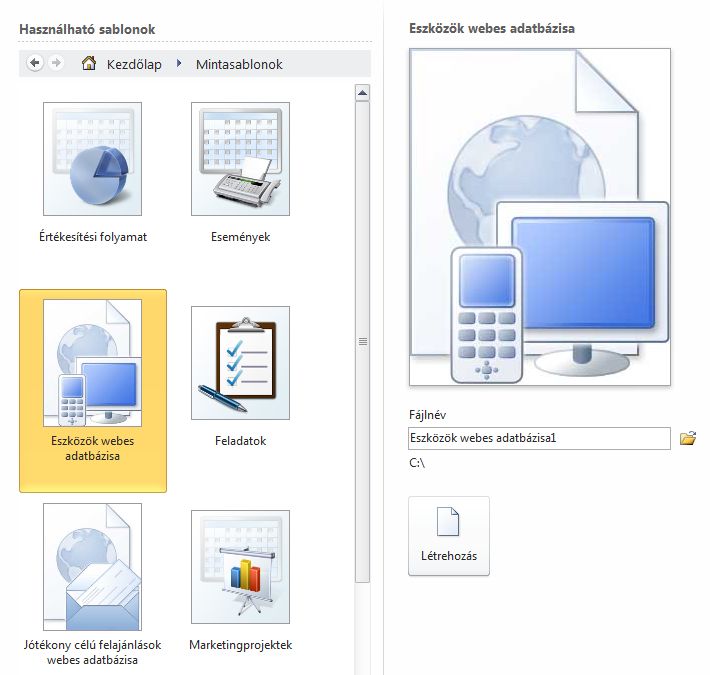
Minden sablon egy teljes követési alkalmazás, amely előre definiált táblákat, űrlapokat, jelentéseket, lekérdezéseket, makrókat és kapcsolatokat tartalmaz. A sablonok úgy vannak kialakítva, hogy azonnal használhatók, így gyorsan használatba lehet őket. Ha a sablonterv megfelel az igényeinek, akkor készen áll a használatra. Ellenkező esetben a sablon alapján jó kezdést kaphat az adatbázis létrehozásához, amely megfelel az igényeinek.
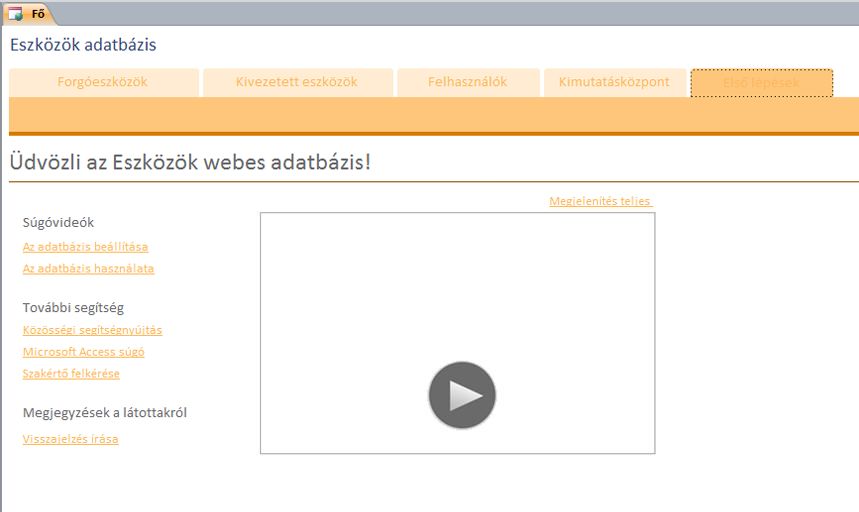
A Access 2010 sablonokon kívül további Office.com is letölthet.
Alkalmazásrészek funkciók meglévő adatbázishoz való hozzáadásához
Alkalmazásrészek használatával egyszerűen adhat hozzá funkciókat egy meglévő adatbázishoz. Az Access 2010 alkalmazásrészei olyan sablonok, amelyek egy adatbázis részét alkotják – például egy előre formázott táblából vagy egy társított űrlapból és jelentésből álló táblából. Felvehet például egy Feladatok alkalmazásrészet az adatbázisba, és adhatja meg a Feladatok táblát, a Feladatok űrlapot, valamint a Feladatok tábla és az adatbázis egy másik táblája között való kapcsolatra vonatkozó lehetőséget.
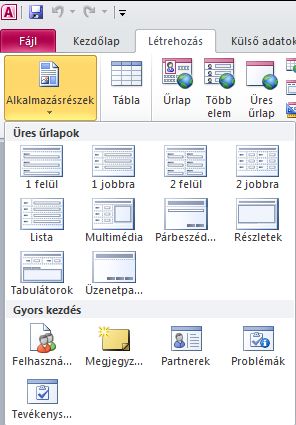
További információt az adatbázis-látványelemek mentése és újrafelhasználása.
Továbbfejlesztett Adatlap nézet
Létrehozhat egy táblát, és használatba is kezdheti anélkül, hogy időben definiálja a mezőket – csak kattintson a Létrehozás lap Tábla gombjára, és kezdje el az adatok bevitelét a megjelenő új adatlapon. Access 2010 automatikusan meghatározza az egyes mezőkhöz leginkább megfelelő adattípust, így Ön egy idő alatt készen fog futni. A Kattintásra oszlopban látható, hogy hol kell új mezőt felvenni – és ha módosítania kell egy új vagy meglévő mező adattípusát vagy megjelenítési formátumát, használhatja a menüszalag Mezők lapjának parancsait. A Microsoft Excel-táblázatokból adatokat is beilleszthet egy új adatlapra – Access 2010 létrehozza az összes mezőt, és automatikusan felismeri az adattípusokat.
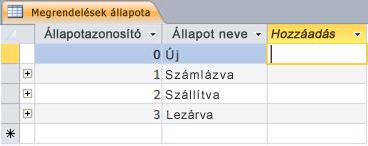
Mezőlista panel
A Mezőlista panelen más táblákból is felvehet mezőket. A mezőket áthúzhatja a rekordforrás táblából, kapcsolódó táblákból vagy az adatbázis nem kapcsolódó tábláiból. Ha szükség van kapcsolatra a táblák között, az automatikusan létrejön, vagy a folyamat során a rendszer kéri.
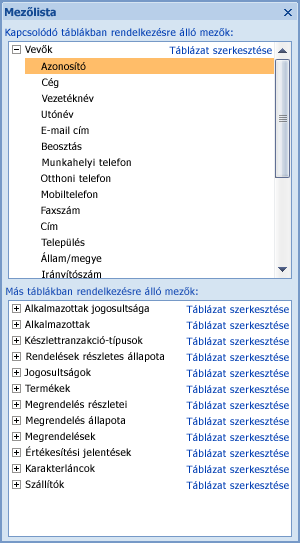
Az elrendezési nézet felgyorsítja az űrlapok és jelentések tervezését
Az Elrendezési nézetben módosításokat is el lehet látni az űrlap vagy jelentés adatainak megtekintésekor.
Az elrendezési nézet számos fejlesztést tartalmaz, és webes űrlap vagy jelentés tervezésekor szükséges.
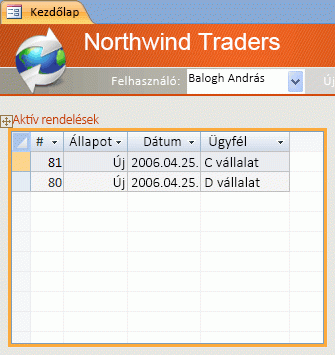
Rendezetten tarthatja a dolgokat vezérlőelrendezésekkel
Az elrendezések olyan vezérlőcsoportok, amelyek egy egységként áthelyezhetők és átméretezhetők. A Access 2010 az elrendezések továbbfejlesztve lehetővé teszik a vezérlők rugalmasabb elhelyezését az űrlapokon és a jelentéseken. A cellákat feloszthatja vízszintesen vagy függőlegesen, így egyszerűen átrendezheti a mezőket, oszlopokat vagy sorokat.
Webes adatbázisok tervezésekor az Elrendezés nézetet kell használnia, de a Tervező nézet továbbra is elérhető marad az asztali adatbázisok tervezéséhez.
Új felhasználói felület
Az új felhasználói felület – a Access 2010 továbbfejlesztve – úgy lett kialakítva, hogy könnyen megtaláljon olyan parancsokat és funkciókat, amelyek korábban gyakran összetett menükben és eszköztárakban voltak elásva.
A menüszalag
A menüszalag olyan lapok gyűjteménye, amelyek parancscsoportokat tartalmaznak, amelyek funkció és funkció szerint vannak rendezve. A menüszalag felváltja az Access korábbi verzióiban található menük és eszköztárak rétegeit. Az alábbi képen látható a menüszalag, a Kezdőlap lap van kijelölve.

A menüszalag főbb funkciói:
-
Parancsfülek – Lapok, amelyek megjelenítik az együttesen gyakran használt parancsokat, hogy megtalálja a szükséges parancsokat, amikor szüksége van rájuk.
-
Környezetfüggő parancsfülek – A környezettől függően megjelenő parancsfül, vagyis az az objektum, amin dolgozik, vagy a feladat, amit végez. A környezetfüggő parancsfül tartalmazza azokat a parancsokat, amelyek a legnagyobb valószínűséggel vonatkoznak az Ön által használt parancsra.
-
Minták – Új vezérlők, amelyek egy stílus vagy beállítás előnézetét jelenítik meg, így a választás előtt láthatja az eredményeket.
Backstage nézet
A Access 2010 backstage nézet a teljes adatbázisra vonatkozó parancsokat tartalmazza, például tömörítést és helyreállítást, illetve új adatbázis megnyitását. A parancsok a képernyő bal oldalán található fülekre vannak rendezve, és minden lap kapcsolódó parancsokból vagy hivatkozásokból álló csoportot tartalmaz. Ha például az Új gombra kattint,olyan gombokat láthat, amelyek segítségével teljesen új adatbázist hozhat létre, vagy kiválaszthat egy professzionálisan megtervezett adatbázissablont.
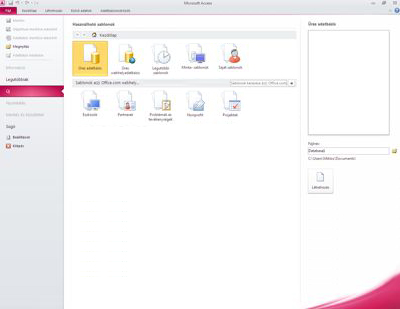
A Backstage nézetben található parancsok közül számos elérhető volt az Access korábbi verzióinak Fájl menüjében, a nemrég megnyitott adatbázisokon és (ha csatlakozik az internethez) az office.com is.
A Backstage nézet megnyitásához kattintson a Fájl fülre.
Navigációs ablak
A navigációs ablak felsorolja a jelenleg megnyitott adatbázis összes objektumát, és egyszerűen hozzáférhetővé teszi azokat.

A navigációs ablakban objektumtípus, létrehozás dátuma, módosítás dátuma, kapcsolódó tábla (az objektumfüggőségek alapján) vagy az Ön által létrehozott egyéni csoportokban rendszerezheti az objektumokat. Több helyre van szüksége az űrlapterven való munkához? Egyszerűen összecsukhatja a navigációs ablakot, hogy az helyet foglaljon, de továbbra is elérhető marad.
Többlapos objektumok
Alapértelmezés szerint a táblák, lekérdezések, űrlapok, jelentések és makrók többlapos objektumokként jelennek meg az Access-ablakban.
Ezt a beállítást adatbázisonként módosíthatja, és lapok helyett objektumablakokat használhat.
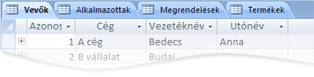
Súgóablak
Access 2010 súgóablakban az Access súgója és az Access fejlesztői referenciatartalma is elérhető. A két rendszer különböző típusú támogatási tartalmakat tartalmaz. A Súgómegjelenítővel kiválaszthatja, hogy melyik tartalmat jelenítse meg. A keresés hatókörét módosíthatja például az Access fejlesztői referenciatartalmaira. Függetlenül attól, hogy milyen beállításokat ad meg a súgóablakban, az Access súgója és az Access fejlesztői referenciatartalmai mindig elérhetők online, az Office.com az MSDN webhelyen.
Hatékonyabb objektumkészítési eszközök
Access 2010 egyszerű környezetet biztosít az adatbázis-objektumok létrehozásához.
Létrehozás lap
A Létrehozás lapon gyorsan létrehozhat új űrlapokat, jelentéseket, táblákat, lekérdezéseket és más adatbázis-objektumokat. Ha kijelöl egy táblát vagy lekérdezést a navigációs ablakban, az Űrlap vagy jelentés paranccsal egyetlen kattintással létrehozhat egy új űrlapot vagy jelentést az objektum alapján.

Az ezzel az egykattintásos folyamattal létrehozott új űrlapok és jelentések frissített tervet használva tetszetőbbek és azonnal használhatók. Az automatikusan létrehozott űrlapok és jelentések professzionális megjelenésű, emblémát és címet is tartalmazó fejléceket tartalmaznak. Ezenkívül egy automatikusan létrehozott jelentés tartalmazza a dátumot és az időt, valamint az élőlábat és az összegeket is.
Jelentés nézet és Elrendezés nézet
Ezek a továbbfejlesztett Access 2010 interaktív módon működnek az űrlapokkal és a jelentésekkel. A Jelentés nézet segítségével anélkül böngészheti a jelentés pontos megjelenítését, hogy nyomtatásban vagy nyomtatási nézetben jelenné volna meg. Ha bizonyos rekordokra összpontosít, használja a szűrőt, vagy egy Keresés művelettel keressen egyező szöveget. A Másolás paranccsal szöveget másolhat a vágólapra, vagy a jelentésben megjelenő aktív hivatkozásokra kattintva a böngészőben lévő hivatkozásokat is követheti.
Az Elrendezési nézetben az adatok böngészése közben is módosításokat lehet tenni a terven. Az Elrendezési nézetben számos általános tervváltozást módosíthat, miközben egy űrlapon vagy jelentésben megtekinti az adatokat. Felvehet például egy mezőt úgy, hogy áthúz egy mezőnevet az új mezőlista ablaktáblából, vagy módosítja a tulajdonságokat a tulajdonságlap használatával.
Az Elrendezés nézet mostantól továbbfejlesztett elrendezéseket kínál – vezérlőcsoportok, amelyek módosíthatók, így egyszerűen átrendezhetők a mezők, az oszlopok, a sorok és a teljes elrendezések. Az Elrendezési nézetben a mezőket eltávolíthatja, vagy egyszerűen adhat hozzá formázást.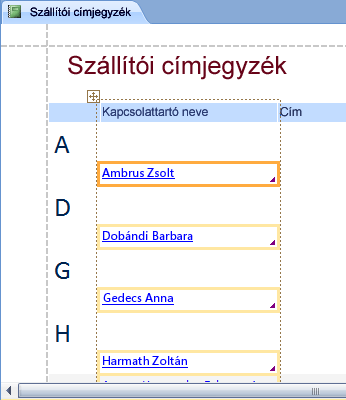
A jelentésekben való csoportosítás és rendezés leegyszerűsített létrehozása
Az Access új módon csoportosítja és rendezi az adatokat a jelentésekben, valamint összegeket is felvehet. A felhasználói felület egyszerűen navigálható és érthető, és amikor az új Elrendezés nézetben használja, azonnal láthatja a módosítások hatását.

Tegyük fel, hogy a teljes értékesítést régiónként szeretné látni egy jelentésben. Az Elrendezési nézet, valamint a Csoportosítás, rendezés és összeg ablaktábla használatával felvehet egy csoportszintet, és összeget kérhet – és élőben láthatja a változásokat a jelentésben. Az Összeg sor megkönnyíti az összeg, az átlag, a darabszám, a maximum vagy a minimum hozzáadását a jelentésfejlécek és -élőlábak számára. Az egyszerű összegekhez már nincs szükség számított mező manuális létrehozására. Most már csak rámutat, és rákattint.
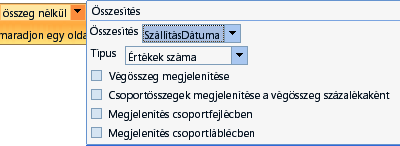
Továbbfejlesztett vezérlőelrendezések a tökéletesített űrlapok és jelentések létrehozásához
Az űrlapok és jelentések gyakran táblázatos adatokat tartalmaznak, például egy ügyfélneveket tartalmazó oszlopot vagy egy olyan sort, amely egy ügyfél összes mezőjét tartalmazza. Ezeket a vezérlőket egy olyan elrendezésbe csoportosíthatja, amely könnyedén egyetlen egységként kezelhető, a címkével együtt.
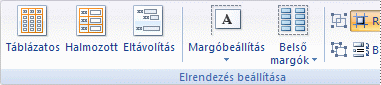
Mivel különböző szakaszokból is kijelölhet vezérlőket, például a szakaszfejlécen vagy az élőlábban található feliratot, jelentős rugalmasságot biztosít. A következő egyszerű:
-
Elrendezés áthelyezése vagy átméretezése Áthelyezhet például egy oszlopot balra vagy jobbra.
-
Elrendezés formázása Állítson be például félkövérrel egy ügyfélnevet tartalmazó oszlopot, hogy jól kivesszen.
-
Oszlop (mező) hozzáadása az elrendezéshez
-
Oszlop (mező) törlése az elrendezésből
-
Cellák egyesítése vagy felosztása
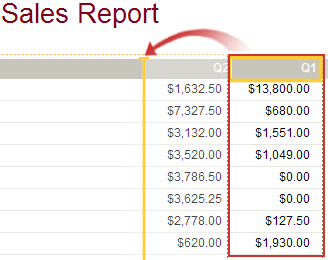
A program menti az elrendezéseket a tervvel együtt, így azok elérhetők maradnak. Az alábbi videó bemutatja, hogyan működnek az elrendezések az űrlapokon és a jelentésekben.

Osztott űrlapok az adatok gyors böngészéséhez
Osztott űrlap használatával olyan űrlapot hozhat létre, amely egyesíti az Adatlap és az Űrlap nézetet. A tulajdonság beállítását úgy is beállíthatja, hogy az Access az adatlapot felülre, alulra, balra vagy jobbra helyezze el.
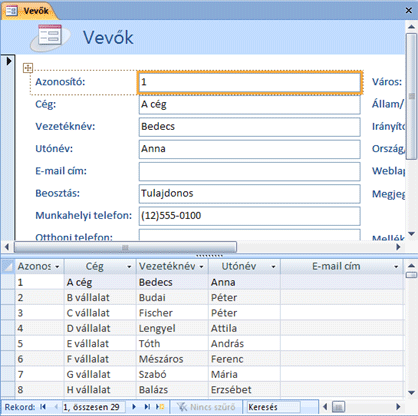
Megjegyzés: Az osztott űrlapok webes adatbázisokban nem érhetők el.
Beágyazott makrók űrlapokban és jelentésekben
Beágyazott makrók használatával elkerülheti a kódírást. A beágyazott makrók egy tulajdonságban vannak tárolva, és annak az objektumnak a részei, amelyhez tartoznak. A beágyazott makrók tervét anélkül módosíthatja, hogy a makrót esetleg tartalmazó egyéb vezérlők miatt kellene aggódnia – minden beágyazott makró független. A beágyazott makrók megbízhatók, mert automatikusan megakadályozzák a potenciálisan nem biztonságos műveleteket.

Új adattípusok és vezérlők
A Access 2010 a számított mezőket, így tárolva lehet a számítás eredményét.
-
Többértékű mezők
-
Melléklet adattípusa
-
Továbbfejlesztett Feljegyzés mezők
-
Beépített naptárvezérlő dátum/idő mezőkhöz
Számított mezők
Létrehozhat olyan mezőt, amely az ugyanazon tábla más adataiból kiszámított értéket jelenít meg. A számítást a Kifejezésszerkesztővel hozhatja létre, így kihasználhatja az IntelliSense-t, és könnyen elérheti a súgót a kifejezésértékekkel.
Az egyéb táblákból származó adatok nem használhatók a számított adatok forrásaként. A számított mezők néhány kifejezést nem támogatnak.
Többértékű mezők
A többértékű mezők rekordonként több értéket is tárolnak. Tegyük fel, hogy hozzá kell rendelnie egy tevékenységet az egyik alkalmazotthoz vagy alvállalkozóhoz, de egynél több személyhez szeretné hozzárendelni. A legtöbb adatbázis-kezelő rendszerben és az Access Office Access 2007-verziókban a megfelelő elérés érdekében több-a-többhez kapcsolatot kellett létrehoznia.
Megjegyzés: Az Access létrehoz egy rejtett táblát az egyes többértékű mezőkhöz szükséges több-a-többhöz kapcsolat fenntartásához.
A többértékű mezők különösen akkor hasznosak, ha olyan SharePoint-listával dolgozik, amely a mezőkben használt többértékű mezőtípusok Windows SharePoint Services. Access 2010 kompatibilis az ilyen adattípusokkal.

Fájlmellékletmezők
A Melléklet adattípussal mindenféle dokumentumot és bináris fájlt egyszerűen tárolhat az adatbázisban anélkül, hogy az adatbázis méretének felesleges növekedését okozné. Az Access lehetőség szerint automatikusan tömöríti a mellékleteket, hogy minimalizálja a helyhasználatot. Word-dokumentumot szeretne csatolni egy rekordhoz, vagy digitális képek sorozatát szeretné menteni az adatbázisba? A mellékletek használata sokkal egyszerűbbé teszi ezeket a feladatokat. Akár több mellékletet is hozzáadhat egyetlen rekordhoz.
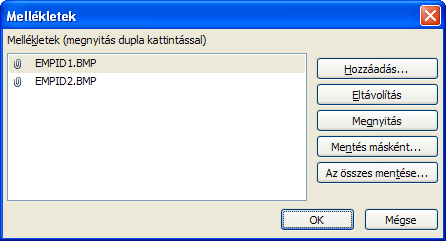
Megjegyzés: A webes adatbázisokban használhatók mellékletmezők, de minden webtáblában egy-egy mellékletmező is lehet.
A Feljegyzés mezők mostantól rich text szöveget tárolnak, és támogatják a korrektúraelőzményeket
A Rich Text feljegyzésmezők azt jelentik, hogy a továbbiakban nem az egyszerű szövegre van korlátozva a rekordokban. Formázhatja a szöveg beállításait (például félkövér, dőlt betűs, a különböző betűtípusok és színek mellett, valamint más gyakori formázási beállításokat), és tárolhatja a szöveget az adatbázisban. A rich formátumú szöveget a Feljegyzés mező egy HTML-alapú formátumban tárolja, amely kompatibilis a szövegben található Rich Text Windows SharePoint Services. Az új TextFormat tulajdonságotRichText vagy PlainTextformátumra kell állítania, és az adatok ezután szövegdoboz-vezérlőkben és Adatlap nézetben megfelelően vannak formázva.
A feljegyzésmezők nagy mennyiségű információk tárolására használhatók. A Csak hozzáfűzés tulajdonság konfigurálható úgy, hogy megőrizze a Feljegyzés mező összes módosításának előzményeit. Ezt követően Ön megtekintheti ezeket a módosítási előzményeket. Ez a funkció a sharepoint-lista tartalomelőzmények megtekintéséhez is Windows SharePoint Services az Accesst.
Dátumok szedésének naptára
Azok a mezők és vezérlőelemek, amelyek a Dátum/Idő adattípust használják, automatikusan támogatást kapnak egy beépített interaktív naptárhoz. A naptár gomb automatikusan megjelenik a dátumtól jobbra. Tudni szeretné a következő péntek dátumát? Kattintson a gombra, és a naptár automatikusan megjelenik, hogy megtalálja és ki tudja választani a dátumot. Tulajdonság használatával kikapcsolhatja egy mező vagy vezérlőelem naptárát.
Továbbfejlesztett adatbemutató
Az új adatbemutató-funkciók segítségével gyorsabban hozhat létre adatbázis-objektumokat, majd könnyebben elemezheti az adatokat.
Továbbfejlesztett rendezési és szűrési eszközök
Tegyük fel, hogy gyorsan meg kell találnia egy egyező értéket, vagy rendeznie kell egy adatoszlopot. Az AutoSzűrő funkció kiegészíti a már hatékony szűrési funkciókat, így gyorsan a szükséges adatokra összpontosíthat. Egyszerűen kiválaszthatja egy oszlop egyedi értékeit, ami olyan esetekben hasznos, amikor nem tudja felidézni a szükséges nevet, vagy rendezheti az értékeket egyszerű nyelven a helyi menü beállításaival, például a Legrégebbitől a legújabbig vagy a Rendezés a legkisebbtől a legnagyobbig.
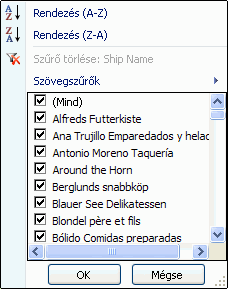
A leggyakoribb szűrőbeállítások egyszerűen láthatók a menüparancsok között, vagy gyorsszűrőkkel korlátozhatja a beírandó adatokon alapuló információkat. A gyorsszűrés beállításai az adattípus alapján automatikusan változnak, így értelmes választási lehetőségeket láthat a szöveggel, dátummal és számokkal kapcsolatos információkhoz.
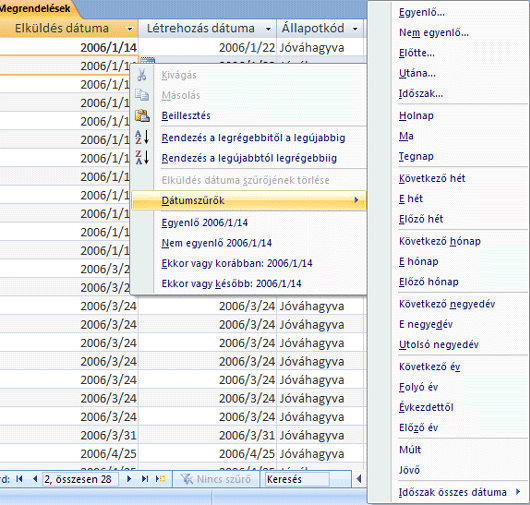
Összesítések és váltakozó háttérszínek adatlapon
Az Adatlap nézetben található egy Összeg sor, amelyben összeg, darabszám, átlag, maximum, minimális, szórás vagy variancia látható. Miután hozzáadta az Összeg sort, mutasson az oszlop celláján lévő nyílra, és válassza ki a kívánt számítást.
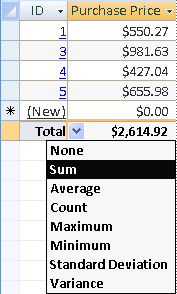
Az adatlapok, jelentések és folyamatos űrlapok váltakozó háttérszínt támogatnak a sorokhoz, amelyeket az alapértelmezett háttérszíntől függetlenül konfigurálhat. Minden második sor árnyékolása egyszerű, és bármilyen színt választhat.
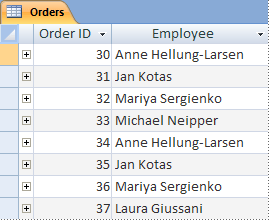
Feltételes formázás
Access 2010 új feltételes formázási funkciókat ad hozzá, így az Excelben elérhető formázási stílusok némelyikét is el tudja érni. Most például adatsávokkal olvashatóbb számokat tartalmazó oszlopot adhat hozzá, az alábbi ábrán látható módon:
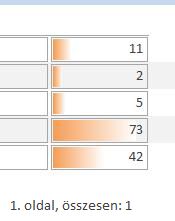
Megjegyzés: A feltételes formázás webes adatbázisokban nem érhető el.
Fokozott biztonság
A továbbfejlesztett biztonsági funkciók és a biztonságos Windows SharePoint Services segítségével hatékonyabban kezelheti és engedélyezheti az adatkövetési alkalmazásokat, mint korábban. Ha a nyomon követési alkalmazásadatokat a Windows SharePoint Services listákban tárolja, naplózhatja a korrektúraelőzményeket, helyreállíthatja a törölt adatokat, és beállíthatja az adatelérési engedélyeket.
Office Access 2007 egy új biztonsági modellt vezettünk be, amely tovább haladt és továbbfejlesztett a Access 2010. Az egységes megbízhatósági döntések integrálva vannak a Microsoft Office Biztonsági központtal. A megbízható helyek megkönnyítik a biztonságos mappákban található összes adatbázis megbízhatónak a megbízhatóságát. Az olyan Office Access 2007-alkalmazásokat, amelyekben le vannak tiltva a kódok vagy makrók, betölthet egy biztonságosabb, védőfalas (vagyis nem biztonságos parancsok nem futtathatók) élményt. A megbízható makrók védőfal módban futnak.
Adatok gyűjtése InfoPath-űrlapok és Outlook használatával
Az Adatgyűjtés funkcióval visszajelzéseket gyűjt az Outlook és szükség esetén az InfoPath használatával. Automatikusan létrehozhat InfoPath-űrlapot vagy HTML-űrlapot, és beágyazhatja azt egy e-mail törzsébe. Ezután elküldheti az űrlapot az Outlook-névjegyekből kiválasztott címzetteknek vagy az Access-adatbázisban egy mezőben tárolt címzettek nevére.
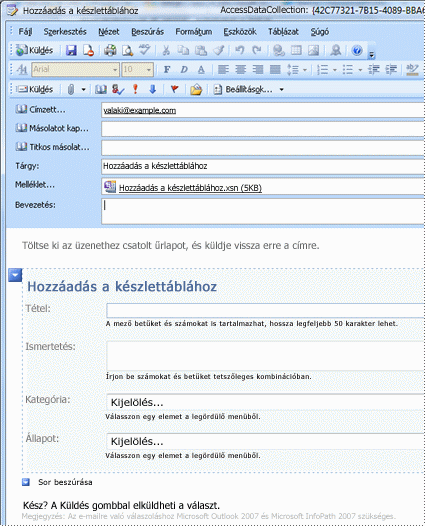
Ön dönti el, hogy új adatokat gyűjt-e, vagy frissíti a meglévő adatokat. A címzettek ezután befejezik és visszaadják az űrlapot. Az Outlook felismeri a bejövő űrlapokat, és automatikusan menti az adatokat az Access-adatbázisban – nincs szükség újra bevágásra.
Exportálás PDF-be és XPS-be
Az Access 2010-ban az adatokat PDF (Portable Document Format) vagy XPS (XML Paper Specification) fájlformátumba exportálhatja nyomtatáshoz, közzétételhez és e-mail-terjesztéshez, feltéve, hogy először telepíti a Közzététel PDF vagy XPS formátumban bővítményt. Ha egy űrlapot, jelentést vagy adatlapot exportál .pdf vagy .xps fájlba, az információkat könnyen terjeszthető formátumban rögzítheti, amely megőrzi az összes formázási jellemzőt, de nem követeli meg másoktól az Access telepítését a számítógépükön a kimenet kinyomtatása vagy áttekintése érdekében.
-
Portable Document Format A PDF olyan rögzített elrendezésű elektronikus fájlformátum, amely megőrzi a dokumentum formázását, és segít a fájlmegosztásban. A PDF formátum győződjön meg arról, hogy a fájl online megtekintésekor vagy nyomtatva megőrzi pontosan a kívánt formátumot, és a fájlban található adatok nem másolhatók és nem módosíthatók egyszerűen. A PDF formátum szintén hasznos, ha a dokumentumot nyomdai úton kívánja előállítani.
-
XML Paper Specification Az XPS olyan elektronikus fájlformátum, amely megőrzi a dokumentum formázását, és segít a fájlmegosztásban. Az XPS formátum győződjön meg arról, hogy a fájl online megtekintéskor vagy nyomtatáskor pontosan a kívánt formátumot őrzi meg, és a fájlban található adatok nem másolhatók és nem módosíthatók egyszerűen.
A külső adatok egyszerűbben kezelhetők
Mostantól külső adatforrásként csatlakozhat webszolgáltatáshoz. Szüksége lesz egy webszolgáltatás-definíciós fájlra, amelyet a webszolgáltatás rendszergazdája biztosít. A definíciós fájl telepítése után csatolt táblaként csatolhatja a webszolgáltatás adatait.
Az új funkciók megkönnyítik az adatok importálását és exportálását. Menthet egy importálási vagy exportálási műveletet, majd újra felhasználhatja a mentett műveletet, amikor legközelebb el szeretné végezni ugyanazt a műveletet. A Táblázat importálása varázslóval felülbírálhatja az Access által választott adattípust, és importálhat, exportálhat és csatolhat olyan fájlokat, amelyek legalább Office Excel 2007 fájlformátumot tartalmaznak.
A problémák megoldásának jobb módja
A Microsoft Office diagnosztika diagnosztikai tesztek sorozata, amelyek segítségével kiderítheti, hogy miért összeomlik a számítógép. A diagnosztikai tesztek közvetlenül megoldanának bizonyos problémákat, és azonosítják, hogy milyen módokon oldhat meg más problémákat. A Microsoft Office diagnosztika a Microsoft Office 2003 következő funkcióit váltja fel: Észlelés és javítás, valamint a Microsoft Office alkalmazás-helyreállítás.
Továbbfejlesztett helyesírás-ellenőrző
Az alábbiakban a helyesírás-ellenőrző új funkcióit íme.
-
A helyesírás-ellenőrző az Office-alkalmazásokban konzisztensebb módon viselkedik. Ilyen módosítás például a következő:
-
Mostantól számos helyesírás-ellenőrző beállítás globális. Ha az egyik Office-programban módosítja ezeket a beállításokat, az a többi Office-alkalmazásra is módosul.
-
A saját szótárak megosztásán kívül az összes program képes kezelni őket ugyanazon párbeszédpanel használatával. További információ: Szavak hozzáadása a helyesírás-ellenőrzőhez saját szótárak használatával.
-
-
A helyesírás-ellenőrző tartalmazza a nyelvreform utáni francia szótárt. A Microsoft Office 2003-ban ezt a bővítményt külön kellett telepíteni.
-
A nyelv első használatakor automatikusan létrejön egy kivételszótár egy nyelvhez. Kivételszótárak használatával kényszerítheti a helyesírás-ellenőrzőt arra, hogy megjelölje azokat a szavakat, amelyek használatát el szeretné kerülni. A kivételszótárak akkor hasznosak, ha nem kerüli el az obszcén vagy az Ön stílusának nem megfelelő szavakat.










