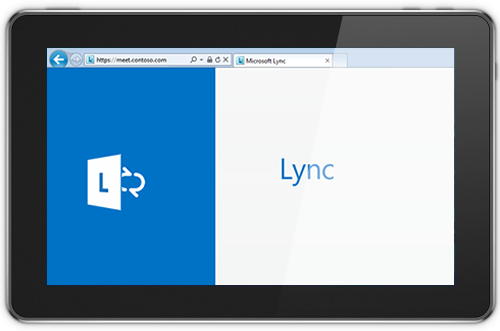A Lync Basic 2013 egyetlen, könnyen használható programból biztosít csevegést, hang- és videohívásokat, Lync értekezleteket, elérhetőségi (jelenléti) információkat és megosztási képességeket.
Megjegyzés: Skype Vállalati verzió keres? Lásd: Skype Vállalati verzió felfedezése.
A Lync Basic 2013 a teljes Lync 2013-ügyfél karcsúsított verziója, amely ugyanazokat az alapvető funkciókat biztosítja. Az alábbi szolgáltatások használatához azonban vállalatának át kell váltania a Lync 2013 alkalmazásra:
-
Speciális hívási funkciók: csapatcsengés, hívásátirányítás, egyidejű csengetés, hangposta, hívásparkolás, hívásdelegálás, válaszcsoportok és távhívás-vezérlés (nem érhető el az összes Microsoft 365 előfizetéssel)
-
Naptárdelegálás
-
Galériaszerű videonézet
-
OneNote-megosztás
-
Rögzítés
-
Távoli asztali szolgáltatások (RDS) (nem érhető el a Microsoft 365 )
-
Szakértelem-keresés (nem érhető el a Microsoft 365 )
-
Virtuális asztali infrastruktúra (VDI) (nem érhető el Microsoft 365 )
Annak megállapításához, hogy Lync Basic alkalmazást használ-e, végezze el az alábbiak egyikét:
-
Nyissa meg Lync. Ha Lync Basicet használ, a Lync Basic a Lync főablakának tetején jelenik meg.
-
Kattintson a Start menü gombra, > > Programok és szolgáltatásokVezérlőpult, és keresse meg a Microsoft Lync listáját. Ha Lync Basic alkalmazással rendelkezik, akkor a bejegyzés pontos neve Microsoft Lync Basic 2013 lesz.
Az alábbiakból megismerheti a Lync Basic főbb szolgáltatásait.
Néhány figyelemre érdemes funkció
A Lync jelen kiadásában az alábbi funkciók újak.
CLEAN LOOK WITH QUICK Lync
Lync egy Gyors Lync menüt használ az egyes partnerlistákkal, hogy zsúfoltság nélkül nyújtson sok funkciót. A Gyors Lync menü olyan gombokat tartalmaz, amelyek akkor jelennek meg, amikor egy partner képére mutat a partnerlistában. Így egyetlen kattintással indíthat csevegést, hang- vagy videohívást, illetve megtekintheti a névjegykártyát. Ha a jobb oldalt látható három pontra mutat rá, további lehetőségek jelennek meg.
Tipp:
A Partner hozzáadása 
A KEDVENCEK KÖNNYŰ KEZELHETŐSÉGE
A Kedvencek csoportban listát alakíthat ki azokról, akikkel a legtöbbször kommunikál. Elég a jobb gombbal rákattintania egy névre, majd a legördülő listában kiválasztania a Hozzáadás a kedvencekhez parancsot.
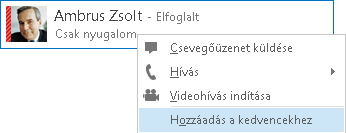
MEGJELENÍTÉSI BEÁLLÍTÁSOK
A Partnerek nézet beállításai többféle megjelenítési lehetőséget biztosítanak:
A Csoportok beállításra kattintva partnereit és csevegőszobáit az Ön által megadott csoportok szerint rendszerezve láthatja. Az Állapot beállításra kattintva partnereit elérhetőség (elérhető, nincs a gépnél, nem érhető el, ismeretlen) szerint láthatja. A Kapcsolatok beállításra kattintva az elemeket a hozzájuk megadott bizalmassági viszony szerint csoportosítva jelenítheti meg, illetve az Új beállításra kattintva megnézheti azoknak a személyeknek a listáját, akik kérték felvételüket az Ön partnerlistájára.
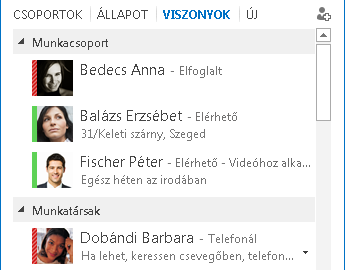
A Partnerlista beállításainál megadhatja, hogyan szeretné rendezni és megjeleníteni a partnereket. A partnerek képét is megjelenítő kétsoros nézet vagy a kompakt egysoros nézet közül választhat. A partnereket betűrend vagy elérhetőség szerint is rendezheti.
TÖBBLAPOS BESZÉLGETÉSEK
A többlapos beszélgetésekkel az összes hívást, csevegést és csevegőszobát egyetlen beszélgetésablakban tarthatja. A beszélgetési ablak bal oldalán végighúzódó fülekkel egyszerűen válthat az összes aktív beszélgetés között. (Ha inkább külön ablakban szeretne folytatni minden beszélgetést, természetesen ezt a lehetőséget is választhatja a Partnerlista beállítási lapon.)
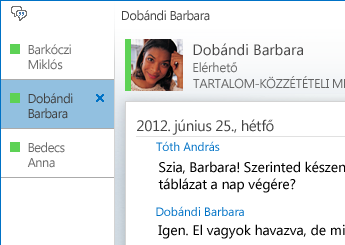
A külön ablakra való váltásra szolgáló gomb 

Lync akkor is megjegyzi a beszélgetés állapotát, amikor kijelentkezik, majd újra bejelentkezik.
A beszélgetési ablak alján található ikonokkal gyorsan felvehet másokat csevegésbe, vagy a csevegést hanghívássá, videohívássá vagy fájlmegosztási és a webes konferenciák eszközeit (például rajztáblát, értekezleti jegyzeteket és mellékleteket) alkalmazó bemutatóvá alakíthatja át. Ha rámutat az ikonokra, láthatja, hogy az adott ikonhoz milyen kommunikációs mód tartozik, illetve milyen lehetőségek állnak rendelkezésre. Ha az ikonra kattint, a csevegés átvált az adott kommunikációs módra.

ÁLLANDÓ CSEVEGŐSZOBÁK ÉS TEMATIKUS HÍRCSATORNÁK
Lync állandó csevegőszobákat tartalmaz, ahol folyamatos megbeszéléseket tarthat a kiválasztott barátokkal és munkatársakkal. Kattintson a Csevegőszobák gombra a Lync főablakban (a keresőmező felett) a csevegőszobák kereséséhez, a csevegőszobák tevékenységeinek figyeléséhez, valamint üzenetek olvasásához és közzétételéhez.
Megjegyzés: A csevegőszobák nem érhetők el a Microsoft 365 Lync Basic 2013-ban. A Microsoft 365 felhasználókkal kapcsolatos egyéb különbségekről a Lync Basic és a Office 365 használatával kapcsolatos gyakori kérdések között olvashat.
A csevegőszobák a létrehozásuk alkalmával a következő adatvédelmi szintekre állíthatók be:
-
Nyílt csevegőszoba, amelyet bárki megtalálhat, olvashat, illetve írhat bele üzenetet. A tagság nem kötelező.
-
Zárt csevegőszoba, amelyet bárki megtalálhat, de csak a tagok olvashatják, illetve írhatnak benne üzenetet. (Ez az alapértelmezés.)
-
Titkos csevegőszoba, amely csak a tagok számára látható.
Amikor belép egy csevegőszobába, a fent megjelenő képeken láthatja a tagokat és aktuális jelenléti állapotukat. Emellett bármelyik tag névjegykártyáját is megtekintheti, ha rámutat a képére, és a lefelé mutató nyílra kattint.
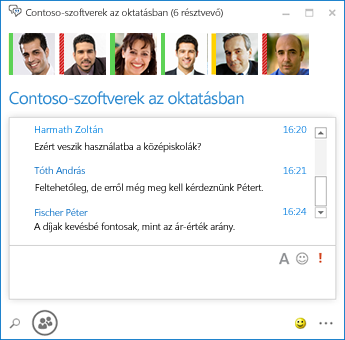
Akár tematikus hírcsatornákat is létrehozhat, amelyek értesítik, ha valaki az Ön csevegőszobáiban megadott szavakat tartalmazó bejegyzést ír be.
Az Állandó csevegő beállításlapon megadhatja az értesítéseket és hangokat, amelyeket a programnak olyankor kell használnia, ha valaki üzenetet tesz közzé az Ön csevegőszobáiban.
VIDEOFUNKCIÓK
A Gyors Lync menüben egyetlen kattintással indíthat videohívást egy partnerrel.
Mielőtt videohívást indítana vagy fogadna, a felkérésben megtekintheti saját videoképének előnézetét.
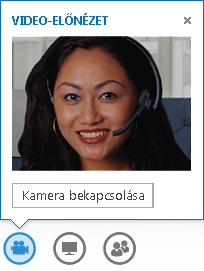
BEÉPÍTETT KISEGÍTŐ LEHETŐSÉGEK
Lync magas DPI-támogatást biztosít, így 125%-os és 150%-os képpont/hüvelyk méretre méretezheti a szöveget és a grafikus elemeket. A kontrasztos megjelenítés támogatása azt jelenti, hogy a Lync akkor is jól néz ki, ha a Windows különböző kontrasztos témáival használják.
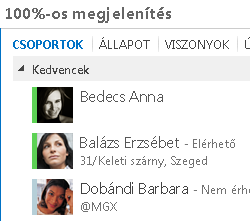
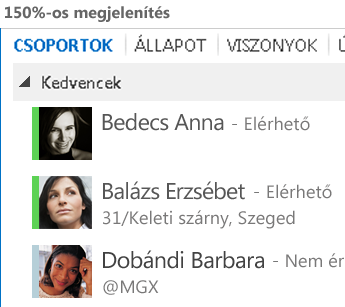
Emellett a Lync több mint 100 billentyűparancsot kínál a fontos funkciókhoz, így egér nélkül is közvetlen hozzáférést biztosít. Az Alt+C billentyűkombinációval például fogadhat egy hívást, vagy az Alt+I billentyűkombinációval pedig figyelmen kívül hagyhatja, és ehhez ablakot sem kell váltania. A billentyűzetről be is fejezheti a hívásokat (Alt+Q), vagy akár megnyithatja az Eszközök menüt (Alt+T).
A Lync széles körű képernyőolvasó-támogatása biztosítja, hogy az összes értesítés, bejövő kérés és csevegőüzenet fel legyen olvasva, így Mindig a hurokban marad.
Értekezletfunkciók
BEKAPCSOLÓDÁS Lync ÉRTEKEZLETBE EGYETLEN KATTINTÁSSAL
Akár az irodában, akár úton van, egyetlen kattintással bekapcsolódhat egy Lync-értekezletbe. Nem kell betárcsázási számokat és jelszavakat leírnia vagy megjegyeznie. Egyszerűen kattintson a Bekapcsolódás Lync értekezletbe elemre egy Outlook értekezletemlékeztetőből.
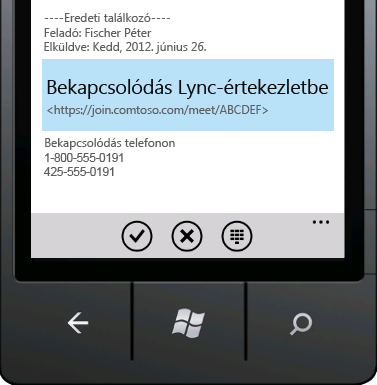
Vagy a Lync főablakban a Bekapcsolódás gombra kattintva csatlakozhat az Értekezletek nézetből.
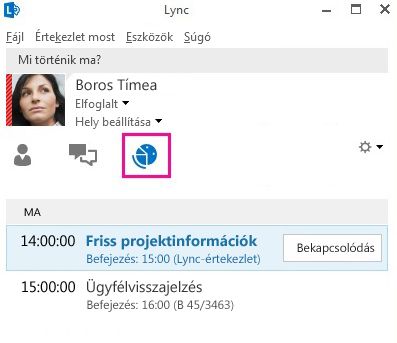
Akkor is bekapcsolódhat Lync-értekezletekbe, ha nincs telepítve LyncLync Web App használatával. Részletekért lásd Lync webalkalmazást a szakasz későbbi részében.
Ha nem látja az Értekezletek nézetet, szüksége lesz a legújabb Lync frissítésre. Nyissa meg a Windows Update szolgáltatást, és telepítse onnan a frissítéseket, vagy érdeklődje meg a munkahelyi műszaki támogatásnál, hogy mikor várható a frissítés.
AZ ÉRTEKEZLET HELYSZÍNÉNEK BEÁLLÍTÁSA
Értekezlet ütemezésekor megadhatja saját helyszín használatát, illetve létrehozhat új tárgyalót új azonosítóval és jelszóval. Így az értekezlet beállításai a követelményeknek, az értekezlet típusának vagy a résztvevőknek megfelelő módon testre szabhatók. Ha például külső résztvevők vagy megadott előadók vannak, vagy ha a napirenden bizalmas információk tárgyalása szerepel, célszerű lehet szabályozottabb helyszínt kialakítani.
Megjegyzés: A Lync Basic 2013 for Microsoft 365 nem biztosít dedikált helyet.
Az értekezlet típusától függően, ha az Outlookkal ütemezi az értekezletet, az ütemezéskor mostantól megadhatja, hogy letiltja-e a csevegést, hogy kikapcsolja-e a közönség hangját, és hogy engedélyezi vagy letiltja a videómegosztást. Ezek a lehetőségek az Értekezlet beállításai lapon érhetők el, és 20 feletti létszámú értekezletek esetén ajánlott a használatuk.
Tipp: Ha nem használja a Outlook, a Lync-értekezleteket a https://sched.lync.com címen elérhető Lync Web Schedulerrel állíthatja be.
Megjegyzés: Ha nem látja a csevegés letiltásának lehetőségét, szüksége lesz a legújabb Lync frissítésre. Nyissa meg a Windows Update szolgáltatást, és telepítse onnan a frissítéseket, vagy érdeklődje meg a munkahelyi műszaki támogatásnál, hogy mikor várható a frissítés.
AZ ÉRTEKEZLETEK VEZÉRLŐELEMEI
A tárgyalóban könnyen használható hangvezérlők segítségével be- vagy kikapcsolhatja saját hangjának elnémítását, megváltoztathatja a hangeszközöket, sőt akár egy másik számra is zökkenőmentesen átadhatja a hívást.
A Bemutató menüvel az összes megosztható tartalomhoz – az asztalhoz, a PowerPoint-bemutatókhoz, a szavazásokhoz és a rajztáblához – egy helyen férhet hozzá.
Tartalom megosztásakor minden alkalommal értesítést kap az értekezletben megjelenő, könnyen értelmezhető előugró üzenet formájában.
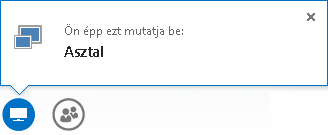
Ha egynél több programot kell használnia, akár több megosztandó programot is beállíthat.
Videoklipeket tartalmazó bemutatókat is feltölthet. Egyszerűen töltse fel a PowerPoint-bemutatót, és az egérrel a diára mutatva előhozhatja a videovezérlőket a lejátszás indítása, felfüggesztése vagy a hang beállítása céljából.
Miközben egy másik résztvevő PowerPoint-diacsomagot mutat be, Ön a diákat magánjellegűleg átnézheti, visszatérhet az előadói nézethez, vagy ha társelőadóként szerepel, át is veheti a bemutatót.

Az értekezlet előadójaként letilthatja a csevegést a Nincs csevegés az értekezleten lehetőséggel, ha úgy gondolja, hogy a résztvevők így jobban tudnak figyelni. Emellett engedélyezheti vagy letilthatja a videoképek továbbítását is. A Videoküldés letiltása a nézőknek beállítással a videokép megosztását az előadókra korlátozhatja. Ez a beállítás olyan esetben hasznos, amikor sok a résztvevő, és a hozzáférést az előadókra kell korlátozni.
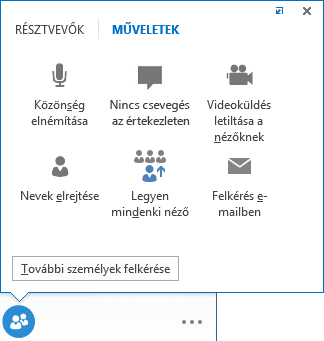
A Nevek elrejtése funkcióval elrejtheti a résztvevők nevét a fényképük vagy videoképük alól a képterületen.
A Legyen mindenki néző funkcióval az összes többi előadót egyszerre résztvevővé állíthatja át.
Megjegyzés: Ha nem látja a csevegés letiltásának lehetőségét, szüksége lesz a legújabb Lync frissítésre. Nyissa meg a Windows Update szolgáltatást, és telepítse onnan a frissítéseket, vagy érdeklődje meg a munkahelyi műszaki támogatásnál, hogy mikor várható a frissítés.
ELRENDEZÉS KIVÁLASZTÁSA... BÁRMELY ELRENDEZÉS
Az Elrendezés választása gombbal az értekezlet típusától függő módon beállíthatja a tartalom, az előadó vagy a résztvevők adott nézetét.
Az Előadói nézet az értekezlet tartalmát és az értekezlet jobb alsó sarkában az előadó videoképét vagy fényképét mutatja. A Tartalom nézet csak az értekezlet tartalmát mutatja. A tartalom teljes egészében látható, de a résztvevők nem. A Kompakt nézet csak a résztvevők fényképét mutatja. Ha rámutat egy képre, láthatja a partner adatait.
Lync WEBALKALMAZÁS
Lync A webalkalmazás lehetővé teszi a PC- és Mac-felhasználók számára, hogy webböngészőből csatlakozzanak egy Lync-értekezlethez, és teljes körű Lync értekezleti felületet biztosítanak, beleértve a következőket:
-
HD videó, amely életet és kifejezést hoz Lync, így az emberek "látni, mit jelent" új módon.
-
IP-alapú hangtovábbítás (VoIP) – az értekezletbe bárhonnan bekapcsolódhat anélkül, hogy hívásdíjak terhelnék.
-
Csevegés – a hang nélküli kommunikáció lehetősége szükség esetén, például amikor kávézóban vagy vonaton van.
-
Asztal, program és PowerPoint megosztása, hogy a tartalom látható legyen az értekezlet többi résztvevője számára, így anélkül folytathatja a közös munkát, hogy lemaradt.