A tartalomtípusok segítségével csoportosíthatja az oszlopokkal rögzíteni kívánt listaelemekkel vagy dokumentumokkal kapcsolatos információkat. Ha például megrendelés-tartalomtípusa van, a számlaszám, a projekt száma, a dátum és a projektmenedzser is szerepelhet. A tartalomtípusokat a szükséges típusokhoz tartozó oszlopok hozzáadásával testre szabhatja. A megfelelő tartalomtípust hozzáadhatja a listához vagy a tárhoz, és beolvashatja az oszlopok egy csoportját, és nem hozhat létre vagy adhat hozzá külön oszlopot. Ugyanazon a listában vagy tárban többféle tartalomtípust is használhat, és a nézetek létrehozásával különböző típusú elemeket és dokumentumokat tekinthet meg.
Ha tartalomtípusokat hoz létre egy webhelyen, illetve egy lista-vagy tár szinten, az előnye az, hogy az illető a legfelső webhely alatti webhelyek és alwebhelyek között van megosztva. Ez segíthet az oszlopok szabványosításában és a hibák minimalizálásában. A hátránya az, hogy rendszergazdai engedélyekre van szükségük a létrehozáshoz és a tervezéshez. A lista vagy a tár szintű tartalomtípusok gyorsak a létrehozáshoz, de egyediek az éppen használt tárban.
Oszlop hozzáadása tartalomtípushoz
Ha egy oszlopot fel szeretne venni egy tartalomtípusba, kövesse az alábbi lépéseket:
Figyelmeztetés: Ha a tartalomtípusok neve nem hivatkozásként jelenik meg, vagy nem lehet őket kijelölni, akkor a webhely egy másik webhelytől örökli a tartalomtípusait. Ha a tartalomtípushoz oszlopot szeretne hozzáadni, a másik webhelyen kell megváltoztatnia.
Oszlop hozzáadása webhelytartalom-típushoz
-
Lépjen arra a webhelyre, ahol a webhelytartalom-típust oszlop hozzáadásával módosítani szeretné.
-
Kattintson a beállítások

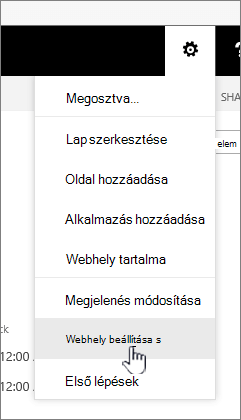
-
A Webtervezői minták csoportban válassza a Webhely tartalomtípusai hivatkozást.
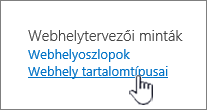
-
Kattintson annak a tartalomtípusnak a nevére, amelyikhez oszlopot kíván hozzáadni.
-
Az Oszlopok csoportban kattintson a Hozzáadás létező webhelyoszlopokból parancsra.
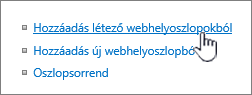
-
Az Oszlopok kijelölése szakaszban kattintson a Válasszon oszlopot elemre, kattintson a nyílra, hogy kijelölje azt a csoportot, melyből az oszlopot hozzá szeretné adni.
-
A Megjeleníthető oszlopok alatt kattintson a hozzáadni kívánt oszlopra, majd kattintson a Hozzáadás parancsra, hogy az oszlopot a Hozzáadandó oszlopok listára mozgassa.
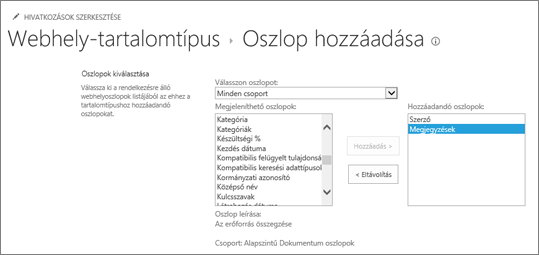
-
Ha frissíteni szeretné az összes olyan tartalomtípust, amely az adott webhelytartalom-típustól öröklődik, akkor a Lista- és webhelytartalom-típusok frissítése terület Frissüljön e típus összes öröklődő tartalomtípusa? területen jelölje be az Igen lehetőséget. Ha nem szeretné frissíteni a webhelyről örökölt tartalomtípusokat, jelölje be a nemválasztógombot.
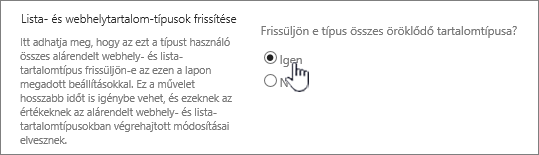
Oszlop hozzáadása listához vagy tár tartalomtípushoz
-
Nyissa meg azt a listát vagy tárat, ahol módosítani szeretné a tartalomtípust oszlop hozzáadásával.
-
Az alábbi lehetőségek közül választhat:
-
Ha listában dolgozik, kattintson a lista fülre, majd a lista beállításaiparancsra.
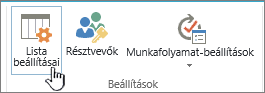
-
Ha tárban dolgozik, kattintson a tár fülre, majd a tár beállításaiparancsra.

-
-
A Tartalomtípusok menüben kattintson annak a tartalomtípusnak a nevére, amelyhez oszlopot kíván hozzáadni.
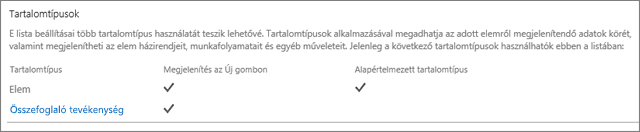
-
Az oszlopokterületen kattintson a Hozzáadás meglévő webhelyről vagy a lista oszlopaielemre.
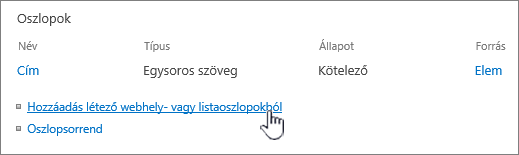
-
Az Oszlopok kijelölése szakaszban kattintson a Válasszon oszlopot elemre, kattintson a nyílra, hogy kijelölje azt a csoportot, melyből az oszlopot hozzá szeretné adni.
-
A Megjeleníthető oszlopok alatt kattintson a hozzáadni kívánt oszlopra, majd kattintson a Hozzáadás parancsra, hogy az oszlopot a Hozzáadandó oszlopok listára mozgassa.
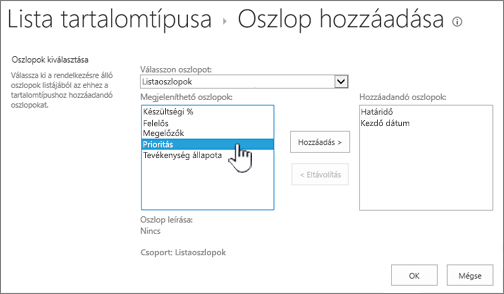
-
Kattintson az OK gombra.
Oszlopsorrend módosítása
Az oszlopok sorrendjének módosításához kövesse az alábbi lépéseket.
-
Lépjen arra a webhelyre, ahol módosítani szeretné az oszlopok sorrendjét.
-
Kattintson a beállítások

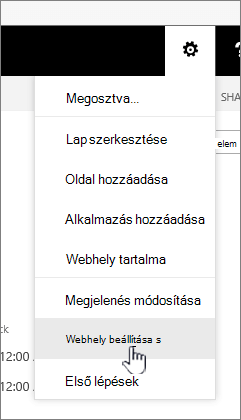
-
A Webtervezői minták csoportban válassza a Webhely tartalomtípusai hivatkozást.
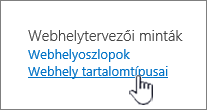
-
A webhely-tartalomtípuscsoportban kattintson annak a tartalomtípusnak a nevére, amelybe módosítani szeretné az oszlopok sorrendjét.
-
Az Oszlopok szakaszban kattintson az Oszlopsorrend elemre.
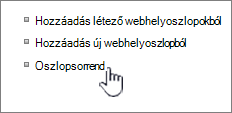
-
Az Oszlopsorrend szakaszban kattintson az újrarendezni kívánt oszlop mellett lévő nyílra A lap tetejétől elfoglalt helyzet oszlopban, majd válassza ki a megfelelő sorszámot.
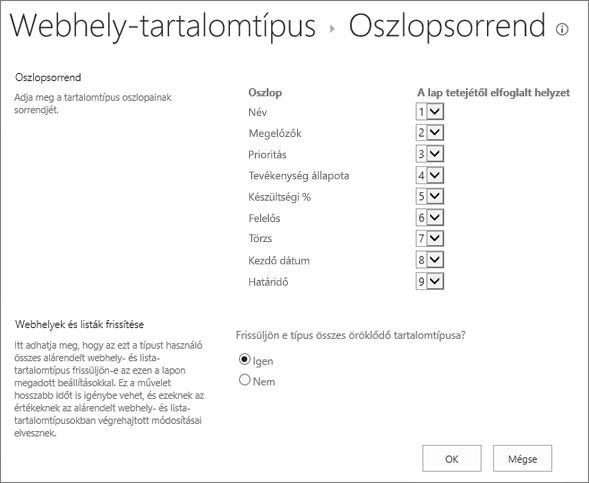
-
Ha frissíteni szeretné az összes olyan tartalomtípust, amely az adott webhelytartalom-típustól öröklődik, akkor a Lista- és webhelytartalom-típusok frissítése terület Frissüljön e típus összes öröklődő tartalomtípusa? területen jelölje be az Igen lehetőséget. Ha nem szeretné frissíteni a webhelyről örökölt tartalomtípusokat, jelölje be a nemválasztógombot.
-
Kattintson az OK gombra.
-
Nyissa meg azt a listát vagy tárat, amelyben módosítani szeretné az oszlopok sorrendjét.
-
Az alábbi lehetőségek közül választhat:
-
Ha listában dolgozik, kattintson a lista fülre, majd a lista beállításaiparancsra.
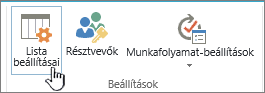
-
Ha tárban dolgozik, kattintson a tár fülre, majd a tár beállításaiparancsra.

-
-
A tartalomtípusmezőben kattintson a módosítani kívánt tartalomtípus nevére.
-
Az Oszlopok szakaszban kattintson az Oszlopsorrend elemre.
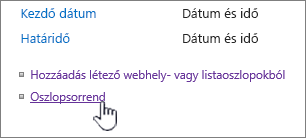
-
Az Oszlopsorrend szakaszban kattintson az újrarendezni kívánt oszlop mellett lévő nyílra A lap tetejétől elfoglalt helyzet oszlopban, majd válassza ki a megfelelő sorszámot.
-
Ha frissíteni szeretné az összes olyan tartalomtípust, amely az adott webhelytartalom-típustól öröklődik, akkor a Lista- és webhelytartalom-típusok frissítése terület Frissüljön e típus összes öröklődő tartalomtípusa? területen jelölje be az Igen lehetőséget. Ha nem szeretné frissíteni a webhelyről örökölt tartalomtípusokat, jelölje be a nemválasztógombot.
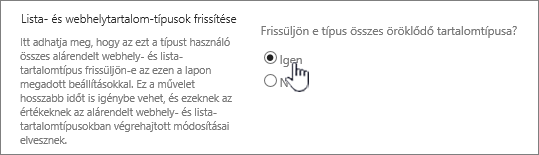
-
Kattintson az OK gombra.
Oszloptípus beállítása kötelezőre, választhatóra vagy rejtettre
Oszloptípus kötelezőre, választhatóra vagy rejtettre való beállításához hajtsa végre a következő műveleteket.
-
Lépjen arra a webhelyre, ahol a webhelytartalom-típust oszlop hozzáadásával módosítani szeretné.
-
Kattintson a beállítások

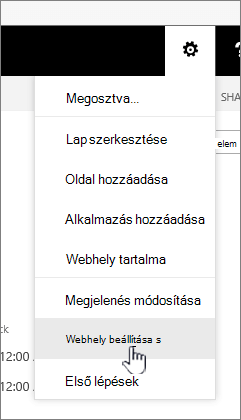
-
A Webtervezői minták csoportban válassza a Webhely tartalomtípusai hivatkozást.
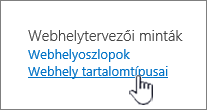
-
Az oszlopokterületen kattintson annak az oszlopnak a nevére, amelyet kötelezővé szeretne tenni, vagy amelyet el szeretne rejteni.
-
Az Oszlopbeállítások területen végezze el az alábbi műveletek valamelyikét:
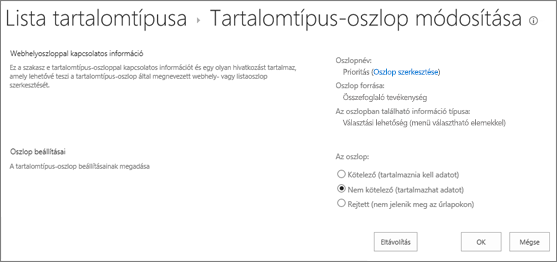
-
Ha az oszlop kitöltését kötelezővé szeretné tenni a felhasználók számára, válassza a Kötelező lehetőséget.
-
Ha az oszlop kitöltését választhatóvá szeretné tenni a felhasználók számára, válassza a Nem kötelező lehetőséget.
-
Ha el kívánja rejteni az oszlopot, hogy ne jelenjen meg a tartalomtípus űrlapjain, akkor válassza a Rejtett lehetőséget.
-
-
Kattintson az OK gombra.
-
Nyissa meg azt a listát vagy tárat, ahol módosítani szeretné a tartalomtípust oszlop hozzáadásával.
-
Az alábbi lehetőségek közül választhat:
-
Ha listában dolgozik, kattintson a lista fülre, majd a lista beállításaiparancsra.
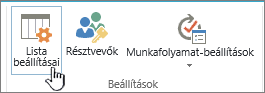
-
Ha tárban dolgozik, kattintson a tár fülre, majd a tár beállításaiparancsra.

-
-
A Tartalomtípusok szakaszban kattintson a módosítani kívánt tartalomtípus nevére. Ha a tartalomtípusok nem jelennek meg, kattintson a Speciális beállításokelemre, majd az Igen lehetőségre a tartalomtípusok kezelésének engedélyezésecsoportban, majd kattintson az OKgombra.
-
Az oszlopokterületen kattintson annak az oszlopnak a nevére, amelyet kötelezővé szeretne tenni, vagy amelyet el szeretne rejteni.
-
Az Oszlopbeállítások területen végezze el az alábbi műveletek valamelyikét:
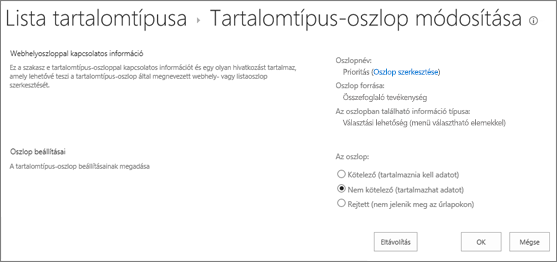
-
Ha az oszlop kitöltését kötelezővé szeretné tenni a felhasználók számára, válassza a Kötelező lehetőséget.
-
Ha az oszlop kitöltését választhatóvá szeretné tenni a felhasználók számára, válassza a Nem kötelező lehetőséget.
-
Ha el kívánja rejteni az oszlopot, hogy ne jelenjen meg a tartalomtípus űrlapjain, akkor válassza a Rejtett lehetőséget.
-
-
Kattintson az OK gombra.
Tartalomtípus hozzáadása és használata listához vagy tárhoz
A tartalomtípusok listához vagy tárhoz való hozzáadásáról a tartalomtípus hozzáadása listához vagy tárhozcímű témakörben talál további tájékoztatást.
Ha meg szeretné jeleníteni a tartalomtípus oszlopait, hozzon létre egy új nézetet, vagy frissítse az alapértelmezett nézetet. További információ: Lista vagy tár nézetének létrehozása, módosítása és törlése.
Hallgatunk
Hasznos volt ez a cikk? Hiányzott valami belőle? Kérjük, tudassa velünk a lap alján, hogy mi volt zavaró, vagy mi hiányzott. A visszajelzésben tüntesse fel, hogy milyen SharePoint-verziót, operációs rendszert és böngészőt használ. Visszajelzése alapján felül fogjuk vizsgálni a cikk tartalmát, kiegészítjük további információkkal és frissítjük a cikket.










